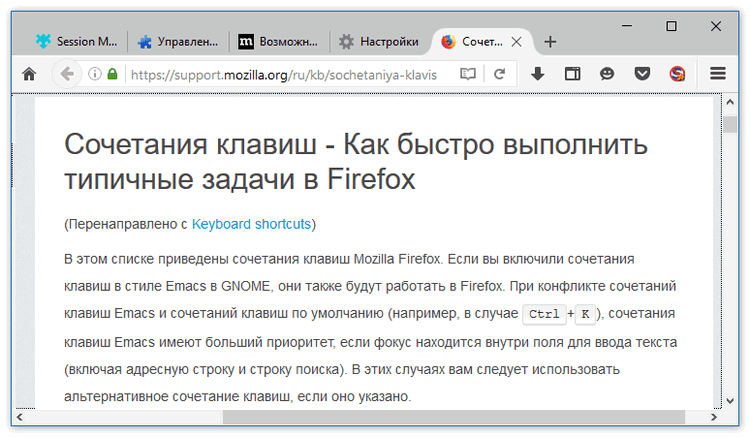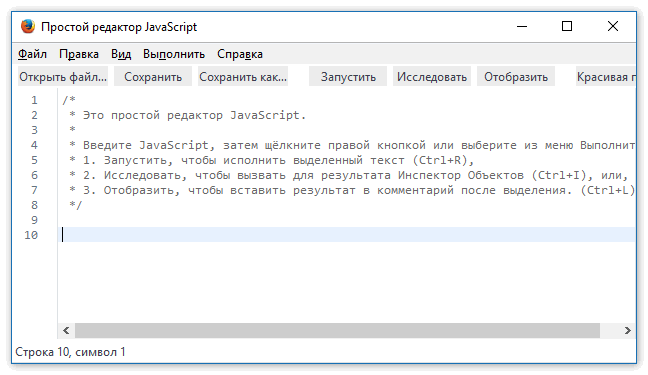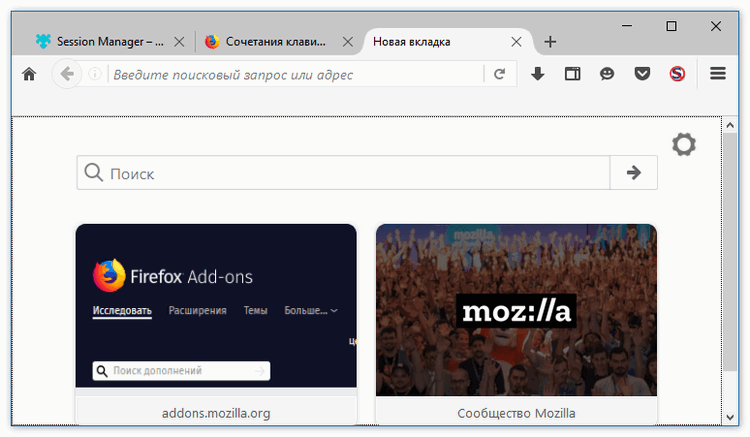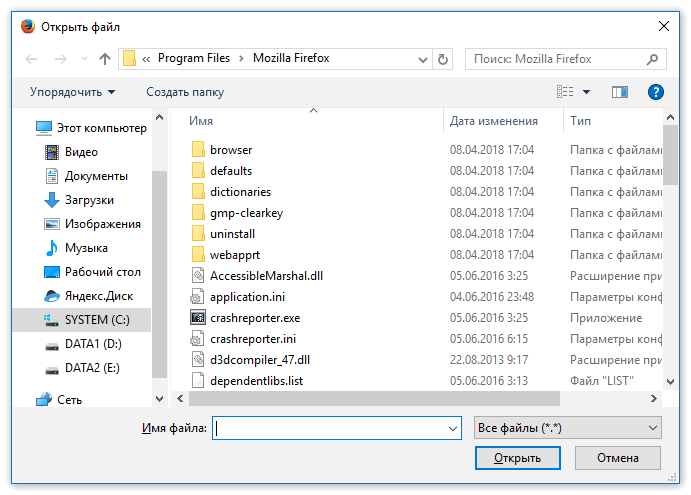- Firefox без заголовка и кнопки управления окном
- Установка Firefox на Linux
- Установка из Flatpak
- Загрузка версии с определённой локализацией
- Установка из менеджера пакетов
- Установка без менеджера пакетов
- Ошибка libstdc++5
- Сообщение «firefox не установлен» или запускается неправильная версия Firefox
- Станьте волонтёром
- unixforum.org
- Не работают горячие клавиши Ctrl+? в Firefox, Ubuntu 17.04 (Не работают горячие клавиши Ctrl+? в Firefox, Ubuntu 17.04)
- Не работают горячие клавиши Ctrl+? в Firefox, Ubuntu 17.04
- Горячие клавиши Mozilla Firefox
- Список горячих клавиш Mozilla Firefox
Firefox без заголовка и кнопки управления окном
В последних Firefox в разделе Персонализация есть возможность отключить системный заголовок окна. В этом случае Firefox сам отрисовывает клавиши закрытия окна, сворачивание и его разворачивания. В дефолтном варианте эти клавиши очень мелкие и близко расположены друг к другу.
Может кто-то знает, как с помощью редактирования about:config или редактирования профиля изменить их размер и расстояние между ними?
УМВР. Firefox 65, GNOME 3.30, Adwaita.
Не думаю, что кто-то из разработчиков в принципе это тестировал не в GNOME. Даже на сторонних темах уже начинаются баги.
Может кто-то знает, как с помощью редактирования about:config или редактирования профиля изменить их размер и расстояние между ними?
Это меняется в userChrome.css.
Лорчую. Стили нужные выцеплять инспектором (не тем, что девтулзы, а для хрома — раньше аддоном ставился, сейчас вроде встроили, где-то в меню разработчика).
Там есть небольшой вариант в той же «персонализации» внизу потыркать «занчки». «Молбильные» — самы большие. Но они не особо больше.
Поставь другую тему фокса в самом фоксе
Файерфокс использует гтк3, а декорация на стороне клиента в гтк3 это гномофича. Я ещё не видел ни одного окружения (кроме cinnamon, который сам по себе гном3), в котором эта гномофича работала бы корректно.
Вывод простой: не стоит её использовать если она работает неудволетворительно.
Тему гтк используй нормальную и будет работать в любом окружении
Тема тут при чём? Часть функций оконного менеджера недоступны потому что это не гномшел.
CSD от гнома шелла не зависит это функция гтк и работает в любом окружении. Просто должна стоять гтк3 тема и прописана в настройках гтк
Тема гтк никак не связана с переключением раскладки, с изменением размера окна, функциями WM при касании углов и граней, с реакцией на перетаскивание за заголовок, с командами открытия/закрытия/сворачивания окна, с отображением на панели. Формы кнопочек можно поменять, но только при условии что файерфокс не перезадаст настройки поверх темы, а ведь именно это он и делает с некоторыми параметрами.
Csd окна в этом плане ничем от обычных не отличаются, и вид кнопок сsd окна зависит от темы гтк а не от окружения
В этом просто убедиться. Адвайта по умолчанию с гтк идет можно с ней посмотреть
Размеры и промежутки тоже темой.
Да и вообще кнопки окон для винмазохистов. Нормальные люди используют хоткеи или жесты мыши
Только в идеальном мире где все интерфейсы однозначны, документированны и неизменны, а любой софт точно следует спецификации и предусматривает абсолютно все варианты окружений. Тот список, который я перечислил это всего лишь то, с некорректной работой чего я встречался.
Да, и кстати: Мне недавно приспичило перекрасить тему гтк3 и слегка подправить в ней полосу прокрутки. В процессе я узнал 3 вещи: во первых в этой теме
300 строк кода описывают поведение кнопок на полосе прокрутки, которые скрыты. Во вторых, в этой теме пара килобайт описывает поведение, специфичное для отдельных приложений, в т.ч. файерфокса. И в третих, файерфокс игнорирует примерно половину настроек цвета и формы полосы прокрутки из темы и заменяет на свои значения, а раздел специфичных для файерфокса настроек он игнорирует полностью.
Источник
Установка Firefox на Linux
Первый шаг к использованию Firefox — его установка на ваш компьютер. В этой статье будет описано, как устанавливать Firefox в операционных системах семейства Linux.
Информацию по другим операционным системам можно получить в следующих статьях:
Многие дистрибутивы Linux включают Firefox по умолчанию, поскольку большинство имеет систему управления пакетами — это предпочтительный способ установки Firefox. Система управления пакетами будет:
- Устанавливать недостающие необходимые библиотеки
- Устанавливать Firefox наиболее подходящим образом для вашего дистрибутива
- Создавать ярлыки для запуска Firefox
- Делать Firefox доступным для всех пользователей данного компьютера
- Делать удаление и обновление Firefox такими же, как удаление и обновление любого другого приложения
При использовании системы управления пакетами есть некоторые недостатки:
- В ней может быть не самая последняя версия Firefox
- Firefox из репозитория может иметь название или логотип, отличающиеся от официальных
Вы также можете установить Firefox через Flatpak.
Установка из Flatpak
Flatpak — новый формат пакетов для Linux. Чтобы установить Flatpak, прочитайте инструкцию по установке FlatPak, выберите вашу ОС и следуйте шагам установки.
Когда установка Flatpak будет завершена, перейдите на страницу Firefox Flathub и щёлкните по кнопке Install . Когда он будет загружен, следуйте инструкциям командной строки в нижней части страницы.
Со времени установки Firefox из Flatpak обновления получаются автоматически, так что повторная установка не требуется.
Загрузка версии с определённой локализацией
При установке Flatpak (с помощью командной строки или с помощью Flathub-ссылки) проверяется локализация ОС (локализация ОС, а не заголовок принимаемого языка браузера), и Flathub отправляет только те локализации, которые имеют тот же префикс. Так что, например, если LANG=en_US.UTF-8 , Flatpak отправит те локализации, у которых основной префикс en , к которым относятся en-CA, en-GB и т.д.
Чтобы загрузить определённую локализацию, это нужно делать вручную. Например, для установки французской (fr): flatpak update —subpath=/fr org.mozilla.firefox.Locale
Установка из менеджера пакетов
Чтобы установить Firefox с использованием менеджера пакетов, пожалуйста, обратитесь к документации вашего дистрибутива Linux.
Установка без менеджера пакетов
На сайтах поддержки для некоторых дистрибутивов Linux есть полные инструкции по установке Firefox без использования менеджера пакетов, хотя некоторые сведения могут быть устаревшими. Например:
Вы также можете следовать инструкциям ниже, чтобы инсталлировать вручную для каждого аккаунта пользователя.
- Перед установкой Firefox, убедитесь, что на вашем компьютере установлены необходимые библиотеки. Отсутствие библиотек сделает Firefox неработоспособным.
- Установочный файл, предоставленный Mozilla в формате .tar.bz2, имеет предварительно скомпилированные двоичные файлы, в отличие от исходников. Нет необходимости компилировать программу из исходных текстов: просто распакуйте и запустите исполняемые файлы.
- Следующие инструкции предназначены для установки Firefox в ваш домашний каталог. Только текущий пользователь сможет запустить его.
- Загрузите Firefox со страницы загрузки Firefox в ваш домашний каталог.
- Откройте Терминал и перейдите в домашний каталог: cd
/firefox/firefox Firefox должен запуститься. Вы также можете создать значок на рабочем столе для выполнения этой команды.
Ошибка libstdc++5
Как отмечалось выше, необходимо установить необходимые библиотеки, чтобы Firefox смог работать. Многие дистрибутивы по умолчанию не включают libstdc++5.
Сообщение «firefox не установлен» или запускается неправильная версия Firefox
Если Firefox установлен согласно инструкциям, приведенным выше, он должен быть запущен (в Терминале или значком на рабочем столе, например) с помощью команды:
Если вы попытаетесь запустить Firefox в Терминале командой: firefox , она либо запустит версию Firefox установленную менеджером пакетов, либо скажет вам, что программа не установлена.
Эти прекрасные люди помогли написать эту статью:
Станьте волонтёром
Растите и делитесь опытом с другими. Отвечайте на вопросы и улучшайте нашу базу знаний.
Источник
unixforum.org
Форум для пользователей UNIX-подобных систем
- Темы без ответов
- Активные темы
- Поиск
- Статус форума
Не работают горячие клавиши Ctrl+? в Firefox, Ubuntu 17.04 (Не работают горячие клавиши Ctrl+? в Firefox, Ubuntu 17.04)
Не работают горячие клавиши Ctrl+? в Firefox, Ubuntu 17.04
Сообщение dimamid » 17.09.2017 14:53
В общем есть такая проблема:
В firefox не работают некоторые горячие клавиши, к примеру Ctrl+C, Ctrl+V.
Это происходит на некоторых сайтах, к примеру сайт http://sms-activate.ru.
На этом сайте в форме входа не работают горячие клавиши копирования/вставки.
Также такая проблема наблюдается в расширениях(где нужно копировать/вставлять текст).
К примеру расширение Proxy Switcher, при попытке вставить текст в окно расширения, оно просто тупо закрывается.
Чтобы сменить прокси приходится заходить в настройки самого firefox, там горячие клавиши работают.
Но это не очень удобно, когда приходится часто менять прокси.
Также не работают горячие клавиши в «инспекторе», тупо нет возможности скопировать/вставить текст.
Но там хотя бы есть возможность скопировать/вставить текст с помощью ПКМ.
А вот в сниффере, даже ПКМ не работает.
Допустим мне нужно скопировать текст какого то из заголовков, но firefox это не позволяет((
Источник
Горячие клавиши Mozilla Firefox
Мозила Файрфокс является одним из самых известных обозревателей глобальной сети. Для удобства пользования разработчики внедрили в него горячие клавиши Firefox, которые призваны упростить работу юзера в сети, уменьшить затрачиваемое время на выполнение рутинных действий, способствовать быстродействию при работе с вкладками и дополнениями Файрфокс. Практика показывает, что наизусть знать все клавиши не имеет смысла, но некоторые из них стоит присмотреть для себя, особенно если постоянно пользуетесь MF.
Список горячих клавиш Mozilla Firefox
Ниже приведены основные комбинации:
- «Ctrl + S» – позволяет сохранить выбранную страницу в обозревателе;
- «Ctrl + P» – печатает открытую страницу;
- «Ctrl + Z» – отменяет последнюю операцию, выполненную в браузере;
- «Ctrl + A» – выделяет все элементы и текст, расположенные на открытой странице;
- «Ctrl + C» – копирует выделенную часть;
- «Ctrl + V» – вставляет скопированную ранее часть;
- «Ctrl + X» – вырезает;
- «Ctrl + Y» – повторяет;
- «Ctrl + Shift + B» – открывает панель закладок Файрфокс;
- «Ctrl + J» – включает журнал загрузок обозревателя;
- «Ctrl + Shift+ A» – активирует окно расширений MF;
- «Ctrl+ Shift + Del» – очищает последнюю историю;
- «Ctrl + Shift + D» – добавляет все активированные вкладки в закладки;
- «Shift + F4» – открывает JavaScript в обозревателе;
- «Ctrl + \» — открывает панель расширений внизу окна;
- «Ctrl + L» – выделяет весь текст в панели адреса веб-страницы;
- «Ctrl + D» – добавляет открытую страницу в закладки;
- «Alt + стрелка вверх», «Alt + стрелка вниз» – управляет методами ввода в строке поиска;
- «Ctrl + U» – позволяет просмотреть исходный код страницы;
- «Ctrl + F» – вызывает форму поиска (отображается внизу страницы);
- «Ctrl + B», «Ctrl + I» – открывает боковую панель с закладками слева;
- «Ctrl + H» – открывает боковую панель с журналом посещений слева;
- «Ctrl + колесо мыши вверх/вниз» – увеличивает/уменьшает масштаб страниц;
- «Ctrl + 0» – возвращает к стандартному масштабу (100%);
- «F11» – разворачивает окно обозревателя Мозила на весь дисплей;
- «Ctrl + N» – открывает новое окно MF;
- «Ctrl + T» – открывает новую вкладку в обозревателе;
- «Ctrl + Shift + T» – отменяет закрытие указанной вкладки;
- «Ctrl + W» – закрывает активную вкладку;
- «Ctrl + Page Up» – позволяет перейти к предыдущей вкладке;
- «Ctrl + Page Down» – перенаправляет на следующую вкладку;
- «Delete» – удаляет фрагмент;
- «End» – переносит курсор в самый конец страницы;
- «Home» – переносит указатель в самое начало страницы;
- «Alt + Home» – открывает главную страницу;
- «F5» или «Ctrl + R» — обновляет активную страницу;
- «Ctrl + F5» — принудительно обновляет страницу;
- «Ctrl + O» — позволяет открыть файл;
- «Alt + F4» или «Ctrl + Shift + W» – закрывает все активные вкладки обозревателя Файрфокс.
Можно понять, что использование комбинаций клавиш в Mozilla заметно упрощает работу, позволяет значительно ускорить постоянно повторяющиеся процессы.
Источник