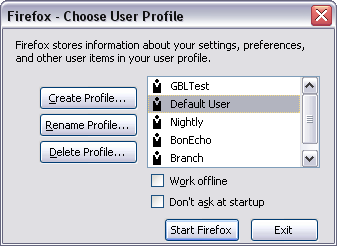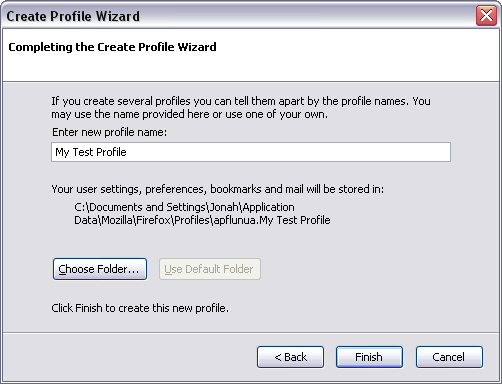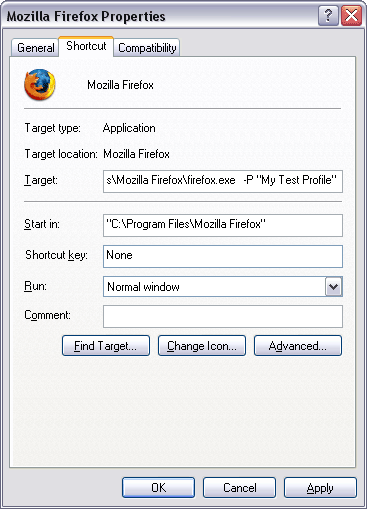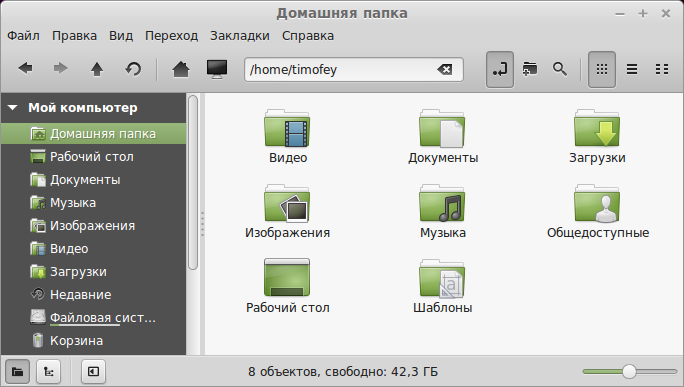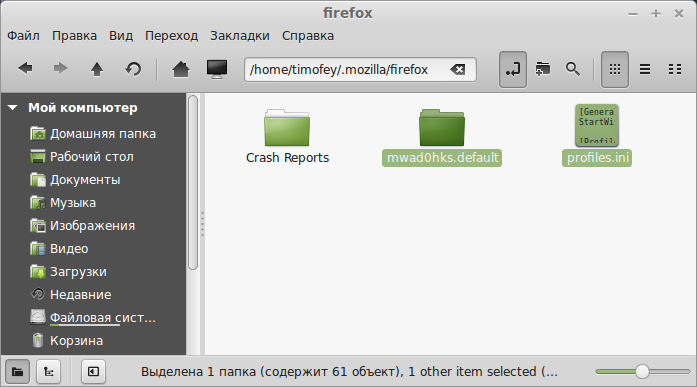- Firefox log in linux
- Как управлять профилями Firefox
- Что такое профиль и зачем он нужен?
- Где находится папка с профилем
- Руководство по быстрому созданию профиля
- Детальные инструкции
- Шаг 1: Закрыть все экземпляры Firefox’а
- Шаг 2: Запуск Менеджера Профилей Firefox’а
- Шаг 3. Запуск Мастера Создания Профиля
- Шаг 4. Назови свой профиль
- Шаг 5. Создать новый ярлык для Firefox
- Шаг 6: Запуск Firefox’а с новым профилем
- Резервное копирование профилей.
- Перенос паролей и закладок Firefox в Linux
- Firefox log in linux
- Chosen solution
- All Replies (1)
- Chosen Solution
- Установка Firefox на Linux
- Установка из Flatpak
- Загрузка версии с определённой локализацией
- Установка из менеджера пакетов
- Установка без менеджера пакетов
- Ошибка libstdc++5
- Сообщение «firefox не установлен» или запускается неправильная версия Firefox
- Станьте волонтёром
Firefox log in linux
Библиотека сайта rus-linux.net
Как управлять профилями Firefox
Это руководство описывает систему профилей, используемых в Firefox’е. Мы узнаем, что такое профиль, для чего он нужен, как создавать новые профили, и как пользоваться ими. Однако имейте в виду: профили — это «продвинутые» свойства Firefox’а. Они рассчитаны на тех, кто занимается тестированием новых конструкций, кто разрабатывает расширения, и прочими тому подобными вещами. Обычным пользователям вэб-браузера система профилей ни к чему.
Большая часть этого руководства является пересказом раздела «Управление профилями» справки Firefox’а. Если вы обнаружите какие-нибудь ошибки в этом руководстве, или просто захотите сделать комментарий или предложение, пожалуйста, дайте мне знать .
Что такое профиль и зачем он нужен?
В Firefox’е профиль — это сумма всех настроек, закладок, расширений, паролей и истории, короче говоря, все ваши персональные установки. Эти данные сохраняются в специальном файле профиля на вашем жестком диске. Скоро мы выясним, где находится этот файл. Если вы еще этого не знаете, то знайте, что Firefox использует профиль по умолчанию (default profile) для сохранения ваших персональных настроек.
Спрашивается, если существует профиль по умолчанию, то зачем нам нужен какой-то еще? Ответ простой: дополнительные профили чрезвычайно удобны для тех пользователей, которые занимаются тестированием новых версий Firefox’а, а также для тех, кто разрабатывает расширения. Когда вы создаете отдельный профиль для нужд разработки или тестирования, и что-то вдруг идет ужасно «неправильно» (скажем, все ваши данные пропадают), у вас всегда остается «дефолтный» профиль, с которого все можно начинать заново, так как там все данные сохранены.
Где находится папка с профилем
Местонахождение папки с профилем Firefox’а зависит от вашей операционной системы. Так:
В Windows XP / 2000, это будет:
%AppData%\Mozilla\Firefox\Profiles\xxxxxxxx.default\
В Windows 95 / 98 / ME это будет:
C:\WINDOWS\Application Data\Mozilla\Firefox\Profiles\xxxxxxxx.default\
В Линукс это будет:
В Mac OS X это будет:
К этой таблице есть два примечания:
Примечание первое: строка xxxxxxxx перед названием профиля (.default) это просто набор из восьми случайных цифр и символов, используемых для обеспечения уникальности профиля. Firefox автоматически приписывает случайно сгенерированную строку каждому новому профилю, так что вам не приходится заботиться об этой части имени профиля.
Второе примечание относится к пути к папке в Windows XP / 2000. Строка %AppData% — это специальная переменная окружения, применяемая в Windows, указывающая на путь к «Application Data». Обычно она полностью выглядит так: C:\Documents and Settings\ \Application Data .
Руководство по быстрому созданию профиля
Если вам нужно быстро создать и запустить новый профиль, воспользуйтесь следующим кратким рецептом. Он рассчитан на ОС Windows, но те же самые шаги будут работать на всех платформах:
- Убедитесь, что все копии Firefox’а закрыты.
- Нажмите кнопку Старт >> Выполнить (Запустить программу) в стартовом меню Windows.
- Введите следующую команду: firefox -ProfileManager и нажмите ОК.
- В появившемся окне Profile Manager (Менеджера Профилей) нажмите кнопку Create Profile (Создать Профиль).
- Нажмите кнопку Next (Дальше) в Мастере Создания Профилей.
- В следующем окне Мастера введите имя нового профиля, и нажмите кнопку Finish (сами понимаете).
- Оказавшись снова в Менеджере профилей, выберите ваш новый профиль из списка справа и нажмите кнопку Start Firefox (Запустить Firefox).
Если вы собираетесь использовать этот профиль Firefox каждый раз, то примите следующие меры:
- Первое и главное, не включайте опцию «Don’t ask at startup» (не спрашивать при запуске) в Менеджере профилей. Если подключить эту опцию, то какой бы экземпляр Firefox’а, вы бы не запустили, он будет использовать выбранный профиль. Это контрпродуктивно, если вы занимаетесь тестированием, и хотите каждый тест делать с новым профилем.
- Сделайте ярлык (симлинк) для той копии Firefox’а, которую вы хотите использовать с настроенным вами профилем.
- В Windows, правым кликом мыши вызовите меню и выберите Свойства. В поле Объект, в конце команды допишите следующее: -P «
«, при этом замените
на настоящее имя, которое вы дали профилю.
Теперь, когда вы кликаете на созданном вами ярлыке, Firefox стартует, используя настроенный вами профиль, при условии, что ни один из экземпляров Firefox’а ранее не был запущен.
Детальные инструкции
Шаг 1: Закрыть все экземпляры Firefox’а
Для того чтобы успешно создать новый профиль, все экземпляры Firefox’а должны быть закрыты. Менеджер профилей, которым мы воспользуемся для создания нашего профиля, доступен только в момент запуска программы. Следовательно, мы должны обеспечить «чистый старт».
Шаг 2: Запуск Менеджера Профилей Firefox’а
Для того чтобы запустить менеджер профилей, мы должны в командной строке запустить исполняемый файл Firefox’а с прибавлением специальной опции. В ОС Windows это проще всего сделать, нажав кнопку «Старт», а затем выбрать «Выполнить» (Run). В открывшемся окошке ввести следующую команду: firefox -ProfileManager
Шаг 3. Запуск Мастера Создания Профиля
После выполнения команды, данной нами в предыдущем шаге, появится окно Менеджера профилей Firefox’а:
В этом окне перечислены текущие профили, предусмотрены возможности создания и удаления профилей, и многое другое. Сейчас нас интересует кнопка Create Profile. (Создать профиль), которая запускает Мастера Создания профилей. На первой странице Мастера просто нажмите кнопку Next (Дальше).
Шаг 4. Назови свой профиль
Следующая страница мастера выглядит так:
На этом этапе вы должны просто ввести имя профиля, который собираетесь создать. Мой совет: назовите его достаточно подробно, что впоследствии легко вспомнить для чего применяется этот профиль. Для целей этого руководства, я выбрал название «»My Test Profile» (Мой пробный профиль). После того, как вы ввели подходящее имя, нажмите кнопку Finish. Окошко Мастера закроется, а в окне Менеджера Профилей нажмите кнопку Exit (Выход).
Шаг 5. Создать новый ярлык для Firefox
Вместо того чтобы каждый раз использовать Менеджер профилей для выбора нужного профиля, мы создадим ярлык для запуска Firefox’а с новым профилем (так что мы сможем использовать этот профиль когда угодно). Итак, создаем ярлык для файла Firefox.exe, щелкаем правой кнопкой мыши на новом ярлыке, и в открывшемся меню выбираем Свойства (Properties):
В строку Target (Объект) вписываем следующее:
\Firefox.exe -P «My Test Profile». На рисунке видны изменения, которые я сделал (смотрите поле Target). Вместо «My Test Profile» впишите то имя, что вы дали своему профилю. Затем нажмите кнопки Apply (применить) и ОК.
Шаг 6: Запуск Firefox’а с новым профилем
Для запуска нового профиля Firefox’а достаточно щелкнуть мышью на его ярлыке. Только убедитесь сначала, что прочие экземпляры Firefox’а закрыты, иначе новый профиль не будет использован. По умолчанию, два профиля Firefox’а не могут работать одновременно.
Резервное копирование профилей.
Для резервного копирования созданных профилей просто скопируйте их на какие-нибудь безопасные носители (CD-RW, USB флэшка, etc). Но прежде чем копировать убедитесь что:
- Кэш вашего браузера очищен. Это сэкономит много места при резервном копировании.
- Все экземпляры Firefox’а закрыты. Это гарантирует, что при резервном копировании все файлы будут скопированы полностью.
Имея в виду вышесказанное, скопируйте папки с вашими профилями на стандартный запасной носитель: CD, другой винчестер, либо флешку.
Источник
Перенос паролей и закладок Firefox в Linux
Если Вам пришлось по каким-либо причинам переустановить систему Linux, а все пароли и закладки в браузере Firefox лень переписывать. Можно их перенести в новую систему намного проще и быстрее, правильнее говоря перенести весть профиль.
В моем случае было так. Обновил до последней версии Linux Mint. Чтобы восстановить Firefox в то состояние, в котором он был до переустановки мне, как и вам, придется выполнить следующие действия.
1. Откройте компьютер на рабочем столе и перейдите в домашнюю папку.
2. После чего в верхнем меню во вкладке Вид на кликните по пункту Показать скрытые папки и файлы или зажмите сочетание клавиш CTRL+H. У Вас отобразятся скрытые файлы и папки. В Linux системах имена скрытых файлов и папок начинаются с точки.
3. Теперь нам необходимо найти папку .mozilla, а в ней папку firefox, в которой есть папка и файл в них и хранятся наши пароли и закладки. Их на картинке я выделил. Начало названия имени папки может немного отличатся у меня в примере и у Вас в компьютере.
Вот эти два объекта мы и копируем с заменой в новую систему с браузером Forefox в аналогичное место. После запуска браузера все сохраненные пароли и закладки вновь станут нам доступны.
Жми Привет! Если статья полезна, поддержи меня и сайт, поделись ей
Источник
Firefox log in linux
Login and passwords from Firefox on Windows PC don’t appear in Firefox on Ubuntu after sync. Is there a way to sync passwords?
Chosen solution
Are you using a master password on both computers as this might affect syncing passwords?
If Sync isn’t working then you can use a removable device like a USB stick (jump drive) to transfer personal data. For the passwords you need logins.json and key4.db in current Firefox releases.
You can use the button on the «Help -> Troubleshooting Information» (about:support) page to go to the current Firefox profile folder or use the about:profiles page.
- Help -> Troubleshooting Information -> Profile Directory:
Windows: Show Folder; Linux: Open Directory; Mac: Show in Finder - http://kb.mozillazine.org/Profile_folder_-_Firefox
You can copy files like these with Firefox closed to the current profile folder to recover specific data.
- bookmarks and history: places.sqlite
- bookmark backups: compressed .jsonlz4 JSON backups in the bookmarkbackups folder
- cookies.sqlite for the Cookies
- formhistory.sqlite for saved autocomplete Form Data
- logins.json (passwords) and key4.db (58+) or key3.db (57 and older) (decryption key) for Passwords saved in the Password Manager
if you only have key3.db then make sure to remove an existing key4.db - cert9.db (58+) or cert8.db (57 and older) for (intermediate) certificates stored in the Certificate Manager
if you only have cert8.db then make sure to remove an existing cert9.db - persdict.dat for words you added to the spelling checker dictionary
- permissions.sqlite for Permissions and possibly content-prefs.sqlite for other website specific data (Site Preferences)
- sessionstore.jsonlz4 for open tabs and pinned tabs (see also the sessionstore-backups folder)
Read this answer in context 👍 1
All Replies (1)
Chosen Solution
Are you using a master password on both computers as this might affect syncing passwords?
If Sync isn’t working then you can use a removable device like a USB stick (jump drive) to transfer personal data. For the passwords you need logins.json and key4.db in current Firefox releases.
You can use the button on the «Help -> Troubleshooting Information» (about:support) page to go to the current Firefox profile folder or use the about:profiles page.
- Help -> Troubleshooting Information -> Profile Directory:
Windows: Show Folder; Linux: Open Directory; Mac: Show in Finder - http://kb.mozillazine.org/Profile_folder_-_Firefox
You can copy files like these with Firefox closed to the current profile folder to recover specific data.
Источник
Установка Firefox на Linux
Первый шаг к использованию Firefox — его установка на ваш компьютер. В этой статье будет описано, как устанавливать Firefox в операционных системах семейства Linux.
Информацию по другим операционным системам можно получить в следующих статьях:
Многие дистрибутивы Linux включают Firefox по умолчанию, поскольку большинство имеет систему управления пакетами — это предпочтительный способ установки Firefox. Система управления пакетами будет:
- Устанавливать недостающие необходимые библиотеки
- Устанавливать Firefox наиболее подходящим образом для вашего дистрибутива
- Создавать ярлыки для запуска Firefox
- Делать Firefox доступным для всех пользователей данного компьютера
- Делать удаление и обновление Firefox такими же, как удаление и обновление любого другого приложения
При использовании системы управления пакетами есть некоторые недостатки:
- В ней может быть не самая последняя версия Firefox
- Firefox из репозитория может иметь название или логотип, отличающиеся от официальных
Вы также можете установить Firefox через Flatpak.
Установка из Flatpak
Flatpak — новый формат пакетов для Linux. Чтобы установить Flatpak, прочитайте инструкцию по установке FlatPak, выберите вашу ОС и следуйте шагам установки.
Когда установка Flatpak будет завершена, перейдите на страницу Firefox Flathub и щёлкните по кнопке Install . Когда он будет загружен, следуйте инструкциям командной строки в нижней части страницы.
Со времени установки Firefox из Flatpak обновления получаются автоматически, так что повторная установка не требуется.
Загрузка версии с определённой локализацией
При установке Flatpak (с помощью командной строки или с помощью Flathub-ссылки) проверяется локализация ОС (локализация ОС, а не заголовок принимаемого языка браузера), и Flathub отправляет только те локализации, которые имеют тот же префикс. Так что, например, если LANG=en_US.UTF-8 , Flatpak отправит те локализации, у которых основной префикс en , к которым относятся en-CA, en-GB и т.д.
Чтобы загрузить определённую локализацию, это нужно делать вручную. Например, для установки французской (fr): flatpak update —subpath=/fr org.mozilla.firefox.Locale
Установка из менеджера пакетов
Чтобы установить Firefox с использованием менеджера пакетов, пожалуйста, обратитесь к документации вашего дистрибутива Linux.
Установка без менеджера пакетов
На сайтах поддержки для некоторых дистрибутивов Linux есть полные инструкции по установке Firefox без использования менеджера пакетов, хотя некоторые сведения могут быть устаревшими. Например:
Вы также можете следовать инструкциям ниже, чтобы инсталлировать вручную для каждого аккаунта пользователя.
- Перед установкой Firefox, убедитесь, что на вашем компьютере установлены необходимые библиотеки. Отсутствие библиотек сделает Firefox неработоспособным.
- Установочный файл, предоставленный Mozilla в формате .tar.bz2, имеет предварительно скомпилированные двоичные файлы, в отличие от исходников. Нет необходимости компилировать программу из исходных текстов: просто распакуйте и запустите исполняемые файлы.
- Следующие инструкции предназначены для установки Firefox в ваш домашний каталог. Только текущий пользователь сможет запустить его.
- Загрузите Firefox со страницы загрузки Firefox в ваш домашний каталог.
- Откройте Терминал и перейдите в домашний каталог: cd
/firefox/firefox Firefox должен запуститься. Вы также можете создать значок на рабочем столе для выполнения этой команды.
Ошибка libstdc++5
Как отмечалось выше, необходимо установить необходимые библиотеки, чтобы Firefox смог работать. Многие дистрибутивы по умолчанию не включают libstdc++5.
Сообщение «firefox не установлен» или запускается неправильная версия Firefox
Если Firefox установлен согласно инструкциям, приведенным выше, он должен быть запущен (в Терминале или значком на рабочем столе, например) с помощью команды:
Если вы попытаетесь запустить Firefox в Терминале командой: firefox , она либо запустит версию Firefox установленную менеджером пакетов, либо скажет вам, что программа не установлена.
Эти прекрасные люди помогли написать эту статью:
Станьте волонтёром
Растите и делитесь опытом с другими. Отвечайте на вопросы и улучшайте нашу базу знаний.
Источник