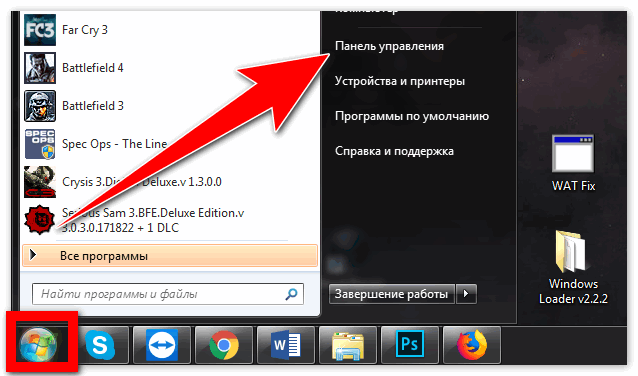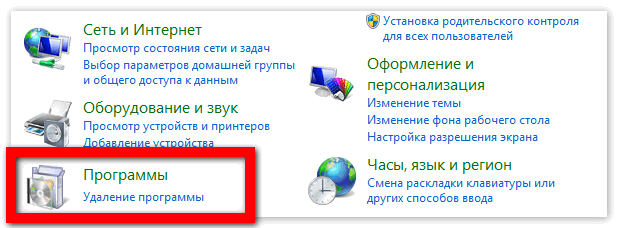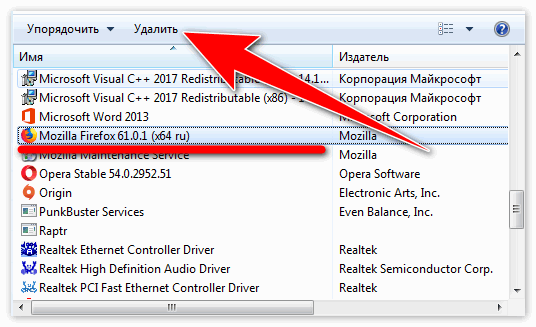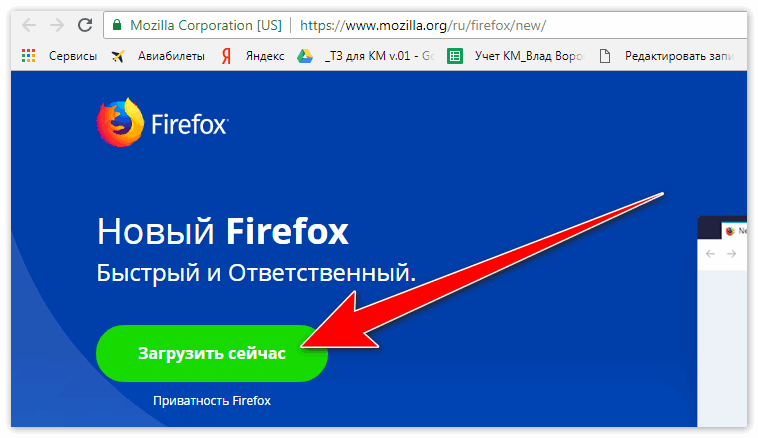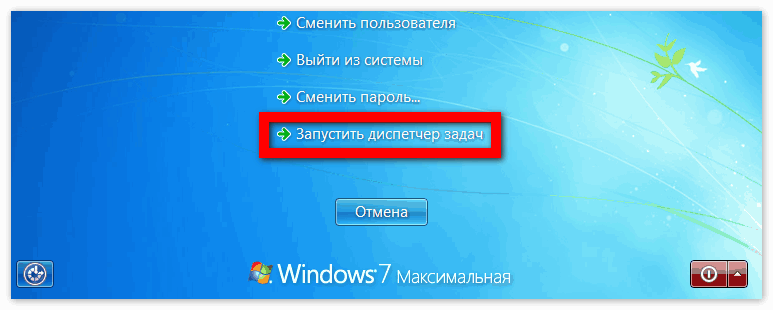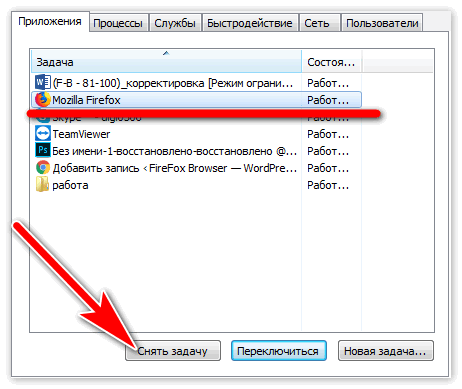- Исправить проблемы Firefox на ПК с Windows
- Исправьте проблемы и проблемы Firefox
- 1] Запустите Firefox в безопасном режиме
- 2] Запустите сканирование вредоносных программ
- 3] Сбросить/обновить Firefox
- 4] Устранение неполадок расширений, тем и аппаратного ускорения
- 5] Устранение ошибок безопасности
- Сообщение об ошибке «Firefox уже запущен, но не отвечает» — Как её исправить
- Оглавление
- Завершите процессы Firefox
- Linux ubuntu
- Используйте Диспетчер задач Windows для закрытия процесса Firefox
- Удалите файл блокировки профиля
- Удалите параметр -no-remote при запуске
- Инициализируйте подключение к общей папке
- Проверьте права доступа
- Восстановление данных из заблокированного профиля
- Станьте волонтёром
- Не открывается Mozilla Firefox на Windows
- Ситуация 1: браузер вообще не запускается
- Ситуация 2: веб-обозреватель «Мозила Фирефокс» сначала работает стабильно, но потом отказывается запускаться
- Ситуация 3: действие вредоносных программ
Исправить проблемы Firefox на ПК с Windows
Ваш браузер Mozilla Firefox имеет проблемы на ПК с Windows 10/8/7? В этой статье мы расскажем о некоторых распространенных решениях для диагностики и устранения проблем в Firefox. Применяя эти предложения, вы можете решить большинство проблем самостоятельно.
Исправьте проблемы и проблемы Firefox
Это всегда хорошая идея, чтобы узнать немного устранения неполадок самостоятельно. Поскольку мы просто устраняем проблему в браузере, это не сложно.
1] Запустите Firefox в безопасном режиме
Безопасный режим Firefox временно отключает аппаратное ускорение, сбрасывает некоторые настройки и отключает надстройки. Это позволяет оценить, являются ли проблемы причиной каких-либо тем, надстроек или аппаратного ускорения. Чтобы перейти в безопасный режим:
- Нажмите кнопку меню> Справка
- Выберите Перезапустить с отключенными надстройками.
- Firefox запустится с диалогом безопасного режима Firefox
- Нажмите Пуск в безопасном режиме
Теперь попробуйте воссоздать проблему и посмотреть, существует ли она до сих пор. Если да, то эти настройки не являются причиной, если да, вам придется отключить отдельные настройки и проверить, что стало причиной проблемы.
2] Запустите сканирование вредоносных программ
Если вы получаете много раздражающих всплывающих окон, поиски перенаправляются на другой сайт, веб-страницы не загружаются полностью и т. Д., Это может быть проблемой вредоносного ПО. Убедитесь, что у вас есть один из лучших сканеров вредоносных программ на вашем компьютере, чтобы удалить его.
Возможно, вам придется загрузить Windows 10 в безопасном режиме, а затем использовать Защитник Windows для поиска вредоносных программ.
3] Сбросить/обновить Firefox
Много раз измененные настройки в Firefox вызывают проблемы. Если вы не можете понять, что вызывает у вас проблемы, лучше всего сбросить Firefox. Его также называют Refresh Firefox. Если это не помогает, вы также можете удалить файлы настроек Firefox.
При обновлении будут удалены расширения и темы, разрешения веб-сайта, измененные настройки, добавленные поисковые системы, хранилище DOM, сертификат безопасности, параметры устройства и любые настройки панели инструментов.
Вам нужно найти и удалить файл prefs.js или переименовать его в что-то вроде prefs.js.old. Если вы видите любой другой файл «JS», переименуйте их. Перезапустите Firefox.
4] Устранение неполадок расширений, тем и аппаратного ускорения
Эта часть обычно занимает много времени, так как вам нужно проверить три отдельных вещи. Предполагая, что вы уже пробовали безопасный режим и обновление, давайте разберемся с остальными.
- Нажмите кнопку меню и выберите «Дополнения», чтобы открыть вкладку «Менеджер дополнений».
- Отключить все расширения.
- Теперь включите его один за другим и посмотрите, существует ли проблема.
Если проблема возникает после включения одного конкретного расширения, то у вас есть источник. Вы можете попробовать обновить надстройку или полностью удалить ее.
Вы также можете выбрать «Сбросить и обновить все надстройки», просто чтобы получить шанс.
Затем переключитесь на тему по умолчанию и проверьте, сохраняется ли проблема.
- Нажмите кнопку меню и выберите «Дополнения»> «Менеджер дополнений»> «Панель тем».
- Выберите тему по умолчанию, затем нажмите кнопку «Включить».
- Перезапустите Firefox, если это необходимо.
Проверьте, сохраняется ли проблема. Если нет, то эта тема – ваша проблема.
Далее отключите аппаратное ускорение. Если проблема не возникает снова, вам необходимо обновить графический драйвер. Посмотрите, исправит ли это, иначе вы всегда сможете навсегда отключить аппаратное ускорение.
5] Устранение ошибок безопасности
Если вы получили какой-либо из этих кодов ошибок:
- SEC_ERROR_UNKNOWN_ISSUER
- MOZILLA_PKIX_ERROR_MITM_DETECTED
- ERROR_SELF_SIGNED_CERT
на сайтах HTTPS, то это проблема с сертификатами. Некоторые программы на вашем компьютере заменяют сертификаты веб-сайтов, и поэтому Firefox не может доверять.
СОВЕТ : если вы откроете about: support в своем Firefox, вы увидите много информации, которая может помочь вам в устранении проблем с Firefox.
Помимо этого, есть несколько общих советов по устранению неполадок. Она включает в себя очистку кэша, куки, переустановку Firefox и даже создание нового профиля Firefox. Если у вас возникли проблемы с медиаплеерами, вы также можете попытаться исправить проблемы с Adobe Flash.
Сообщите нам, помогло ли это вам диагностировать и устранять проблемы в Firefox.
Связанные чтения:
- Устранить проблемы с зависанием или сбоем в Firefox
- Исправить проблемы с печатью в браузере Firefox
- Исправление распространенных проблем и проблем синхронизации Firefox
- Firefox уже запущен, но не отвечает.
Сообщение об ошибке «Firefox уже запущен, но не отвечает» — Как её исправить
Все ваши личные настройки, закладки и другая информация хранятся в вашем профиле Firefox. Для запуска Firefox нужно, чтобы профиль был разблокирован, а если это не так, то он отображает сообщение Firefox уже запущен, но не отвечает. Копия Firefox уже открыта. Эта статья объясняет что делать, если вы видите это сообщение и как избежать его появления при запуске.

Оглавление
Завершите процессы Firefox
Если Firefox не закрылся нормально, когда вы в последний раз его использовали, то Firefox может по-прежнему работать в фоновом режиме, даже если его не видно. При попытке его запуска, пока он работает, будет появляться сообщение об ошибке с опцией для нажатия Закрыть Firefox . Если это не помогло решить проблему, перезагрузите компьютер или попробуйте следующие варианты. Перезагрузите компьютер, чтобы увидеть, что проблема исчезла или попробуйте следующие варианты.
Linux ubuntu
- Нажмите на Система и выберите Администрирование.
- В Администрировании щёлкните по Системный Монитор. Здесь Вы найдете один или несколько процессов firefox-bin.
- Выделите эту строку и щёлкните по «завершить процесс» для каждого из них.
Используйте Диспетчер задач Windows для закрытия процесса Firefox
- Щёлкните правой кнопкой мыши на любом пустом месте Панели задач Windows и выберите Диспетчер Задач (или нажмите Ctrl + Shift + Esc ).
- Когда откроется Диспетчер задач Windows, выберите вкладку Процессы .
- Выберите строку firefox.exe (нажмите клавишу F на клавиатуре чтобы её найти) и щёлкните по Завершить процесс .
- В появившемся диалоговом окне предупреждения Диспетчера задач нажмите Да .
- Повторите шаги, указанные выше, для завершения всех дополнительных процессов firefox.exe, затем закройте Диспетчер задач Windows.
- Запустите Firefox в обычном режиме.
Удалите файл блокировки профиля
Firefox может завершать свою работу ненормально, оставляю файл блокировки на месте. Чтобы это исправить, откройте папку профиля (прочитайте Как найти профиль, не запуская Firefox) и удалите файл parent.lock файлы lock и .parentlock файл .parentlock .
Удалите параметр -no-remote при запуске
- Если вы запускаете Firefox с использованием параметра командной строки -no-remote , попробуйте удалить этот параметр.
Инициализируйте подключение к общей папке
Если вы храните профиль в общей папке, попробуйте получить доступ к файловому ресурсу заранее с помощью проводника Windows.
Проверьте права доступа
У Firefox обязательно должны быть права на создание файлов в каталоге профиля. Ошибка может возникнуть, если вы пытаетесь использовать профиль из файловой системы, смонтированной (подключённой) с правами доступа «только чтение» (например, удаленная совместно используемая папка Windows со снятой галочкой «Позволять пользователям сети изменять мои файлы»).
Для проверки корректности прав доступа у папки профиля необходимо:
- Найти папку, содержащую ваши профили — смотри Как найти профиль не запуская Firefox.
- Если у вас только один профиль, имя его папки будет содержать «default».
- Нажать правой кнопкой мыши на вашей папке профиля и выбрать Свойства .
- Нажать на вкладку Общие .
- Убедиться, что атрибут Только для чтения не отмечен галочкой.
- Найти папку, содержащую ваши профили — смотри Как найти профиль не запуская Firefox.
- Если у вас только один профиль, имя его папки будет содержать «default».
- Нажать и удерживать клавишу Ctrl при нажатии на папку профиля и выбрать Свойства .
- Убедиться, что Общий доступ и права доступа установлены в Чтение и Запись.
- Найти папку, содержащую ваши профили — смотри Как найти профиль не запуская Firefox.
- Если у вас только один профиль, имя его папки будет содержать «default».
- Нажать правой кнопкой мыши на вашей папке профиля и выбрать Свойства .
- Нажать на вкладку Права .
- Убедиться, что Доступ к папке установлен как Создание и удаление файлов.
Восстановление данных из заблокированного профиля
Если вы не можете разблокировать профиль, используя методы, указанные выше, используйте Менеджер профилей для создания нового профиля и переноса туда данных из заблокированного профиля. Для получения большей информации прочтите Восстановление важных данных из старого профиля.
Эти прекрасные люди помогли написать эту статью:
Станьте волонтёром
Растите и делитесь опытом с другими. Отвечайте на вопросы и улучшайте нашу базу знаний.
Не открывается Mozilla Firefox на Windows
Mozilla Firefox – популярный интернет-обозреватель, полюбившийся пользователям сети за быстродействие, богатый инструментальный набор и надежность. К сожалению, Мозилла, как, впрочем, и любое приложение, может по какой-то причине работать нестабильно, а то и вовсе перестать запускаться.
Эта проблема не нова, и ее можно легко решить самостоятельно, не прибегая к помощи специалистов. Ниже изложены инструкции по восстановлению работоспособности веб-браузера «Мазила Фирефокс».
Внимание! Эти рекомендации подходят не только для Windows 10, они справедливы в том числе и для старых версий «Виндовс», таких как 7 и XP
Интернет-обозреватель «Мазила Фаерфокс» может перестать запускаться по различным причинам. В зависимости от возникших ситуаций, разнятся и методы решения проблемы. Подробные инструкции приведены ниже.
Ситуация 1: браузер вообще не запускается
Если веб-обозреватель никак не реагирует на попытки запуска, скорей всего, придется произвести его повторную установку, удалив перед этим нерабочую версию программы. Перечень манипуляций в таком случае следующий:
- Нажать кнопку «Пуск» в системе Windows.
- Далее, нужно кликнуть по пиктограмме с шестеренкой для входа в опции.
- В строке поиска набрать «Панель управления» и открыть ее.
- Найти в списке пункт «Программы и компоненты» и активировать его.
- Отыскать в перечне установленных приложений Mozilla Firefox, установить на него курсор, нажать кнопку «Удалить» и дождаться окончания процесса деинсталляции.
- Скачать с официального сайта mozilla.org дистрибутив веб-обозревателя и произвести процесс установки программы.
Ситуация 2: веб-обозреватель «Мозила Фирефокс» сначала работает стабильно, но потом отказывается запускаться
Если браузер работал после включения персонального компьютера, но потом не открывается, то, скорее всего, виноват программный сбой. Чтобы решить проблему, нужно сделать следующее:
- Нажать сочетание горячих кнопок Ctrl+Alt+Del.
- В появившемся окне выбрать «Запустить диспетчер задач».
- В списке запущенных приложений найти «Мозилу Фаерфокс» и выделить ее курсором.
- Нажать кнопку «Снять задачу» и подтвердить свое намерение в диалоговом окне.
Если после выполнения приведенных пунктов проблема осталась, то придется заново произвести установку веб-браузера (инструкция, как это правильно сделать, размещена выше).
Ситуация 3: действие вредоносных программ
Иногда интернет-обозреватель начинает функционировать неправильно (при открытии осуществляется автоматический переход по подозрительным ссылкам, не открываются веб-страницы) из-за действия вредоносных программ (вирусов).
В первую очередь риску подвержены компьютеры, не имеющие установленного пакета антивирусных утилит. Порядок действия в случае заражения следующий:
- Проверить вычислительную машину на наличие вирусных программ с помощью специального загрузочного диска (как правило, их можно скачать на сайтах производителей антивирусного программного обеспечения).
- Удалить некорректно работающую версию браузера.
- Заново установить Mozilla Firefox, скачав дистрибутив зайдя на официальный сайт.
Уточнение. В случае существенного повреждения вирусами, может потребоваться полная переустановка операционной системы Windows
Из статьи выше пользователь получил представление, почему может перестать запускаться веб-браузер Мазила Фаерфокс. Также были предложены варианты решения возникшей проблемы.