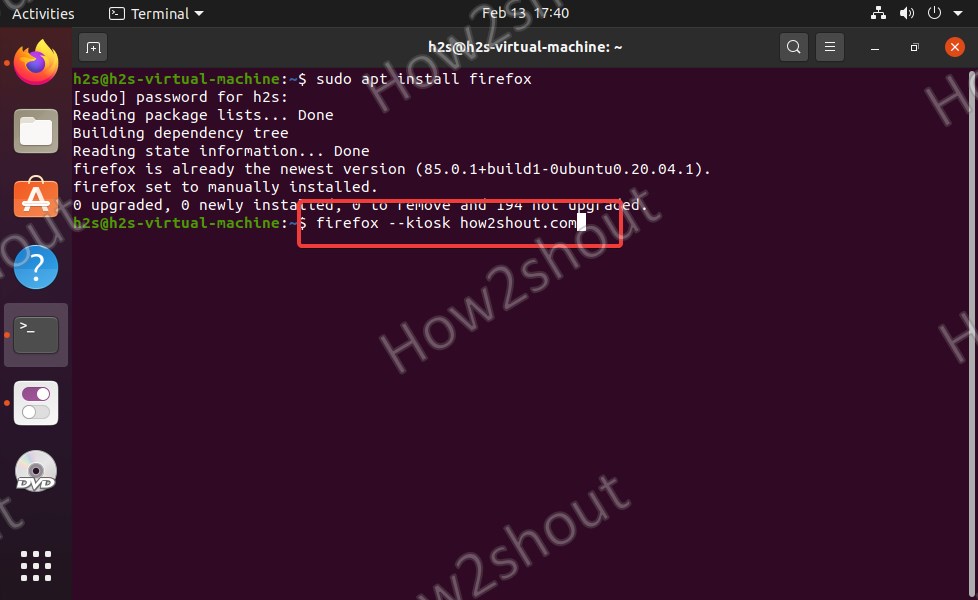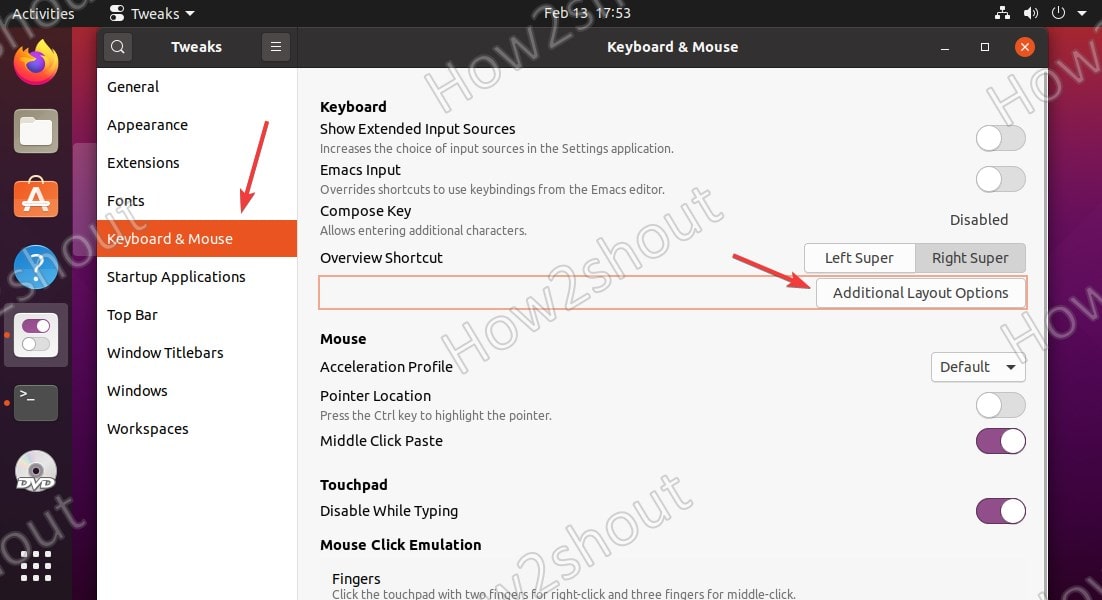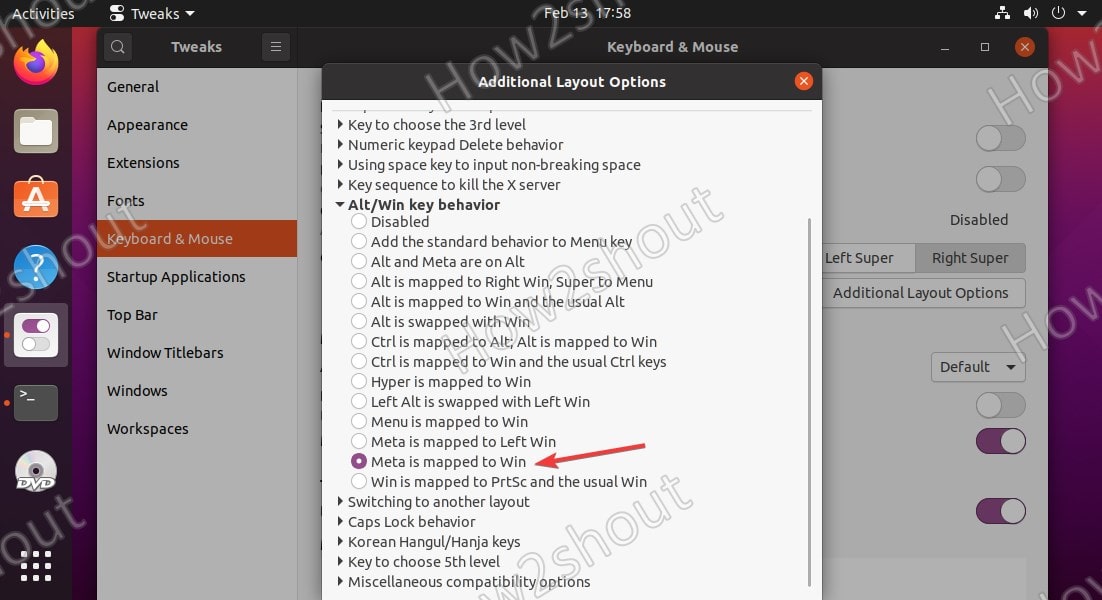- Настройте Ubuntu для библиотечного интернет-киоска
- 4 ответа
- Решение для киосков с Ubuntu+Firefox:
- Что пользователь может сделать на этой установке:
- Преимущества использования Openbox вместо браузера поверх Xwindows:
- Для чего это?
- Firefox Enterprise Kiosk mode
- Launching Kiosk mode
- Recommended configuration
- Special Note
- Volunteer
- How to start Firefox Kiosk Mode Ubuntu 20.04 LTS
- Start Firefox Kiosk mode in Ubuntu 20.04
- 1. Open a command terminal
- 2. Install Firefox
- 3. Run firefox Kiosk Mode on Ubuntu 20.04
- 4. Exit Kiosk Mode
- 5. Turn off Win/Super key and other shortcuts
- Install Gnome Tweaks
- Disable Ubuntu System keyboard shortcuts
- Режим Киоска в Корпоративном Firefox
- Запуск режима Киоска
- Рекомендуемая конфигурация
- Специальное примечание
- Станьте волонтёром
Настройте Ubuntu для библиотечного интернет-киоска
Я хотел бы настроить Ubuntu для библиотеки, они только хотят отображать веб-браузер с их сайтом в полноэкранном режиме. Нет адресной строки, ни одна кнопка пользователя не может только щелкнуть ссылку на странице. Если сотрудники библиотеки введут имя пользователя и пароль администратора, они могут изменить любые настройки в Ubuntu.
Любое предложение или полезная ссылка высоко ценится.
4 ответа
Я считаю, что эта замечательная статья объясняет, что вы хотите, с большим количеством скриншотов. Вы хотите создать специальный сеанс в менеджере входа, который запустит браузер, такой как Google Chrome, с помощью опции киоска. Вы можете настроить его так, чтобы обычные пользователи автоматически входили в этот сеанс киоска, но вводили небольшую задержку, чтобы позволить администратору войти в обычный сеанс Ubuntu для администрирования изменений в системе.
Шаги довольно подробные, и поэтому я не буду воспроизводить их полностью здесь. Но так как Ask Ubuntu не рекомендует просто ссылаться (в случае, если связанный сайт не работает), я опущу и вставлю здесь ключевые шаги. Вы должны перейти по ссылке для получения полной инструкции.
Файл рабочего стола, который нужно создать в /usr/share/xsessions/ должен иметь:
Сценарий chromeKiosk.sh должен быть помещен в тот же каталог с правами на выполнение и выглядеть так:
Вместо этого я нашел способ использовать Firefox, потому что хотел избежать полноэкранного режима:
Решение для киосков с Ubuntu+Firefox:
Установите Ubuntu/Lubuntu/ что угодно
Сделать пользователя администратором Сделать пользователя киоском Установить киоск на автологин, без пароля. Исправить права доступа (чтобы киоск не мог ctrl-s и заглянуть в /home/admin).
Проверьте, работает ли принтер и другое оборудование, которое вам может понадобиться.
Установите дополнения Firefox: «R-kiosk» и «Reset Kiosk» (поиск по «kiosk»), опционально: «Простой белый список». Создайте файл с именем «[профиль]/user.js» (профиль — это имя вашего каталога профиля Firefox, вероятно, «.default») и добавьте в него следующие строки:
(Последние 3 строки могут потребовать объяснения: мне пришлось использовать это для определенного веб-приложения, разработанного для IE, который основывался на всплывающих окнах, поэтому я хотел, чтобы Firefox открывал все всплывающие окна, как это делает IE.)
Создайте файл с именем «[profile]/chrome/userChrome.css» и добавьте в него следующие строки:
Это удалит все ненужные значки / меню из окна. В случае, если я что-то забыл, используйте функцию настройки, чтобы удалить элементы с панели инструментов или переместить их, например, на панель инструментов закладки, которая будет скрыта от просмотра.
Возможно, вы захотите установить Firefox, чтобы никогда не сохранять историю. Установите домашнюю страницу по умолчанию и перезапустите Firefox. Помните, что вы все равно можете закрыть Firefox с помощью alt-f4 и запустить его с «firefox -safe-mode», чтобы отключить режим киоска.
Установите Openbox (sudo apt-get install openbox obconf) Используйте obconf для удаления лишних окон — это только смущает пользователя. Отредактируйте меню openbox (/etc/xdg/openbox/menu.xml), чтобы удалить все ненужные пункты меню. Это, вероятно, оставит вам только «выход» или вообще ничего. Если вы уйдете в «выход», пользователь киоска может выйти из системы и перейти к экрану входа в систему, но он сможет войти снова только в качестве киоска, если только он не сможет угадать пароль администратора. Если вы удалите его полностью, возможно, вы сами не сможете выйти из киоска (например, чтобы войти в систему как администратор и выполнить обслуживание). На моей Ubuntu-установке оба ctrl-alt-backspace и ctrl-alt-sysrq-k отключены, поэтому я могу перезагрузить компьютер только с помощью ctrl-alt-sysrq-b. В качестве альтернативы вы можете войти в систему удаленно или использовать ctrl-alt-f1 и выполнять работу по обслуживанию из командной строки. Отредактируйте файл
Что пользователь может сделать на этой установке:
Закройте Firefox с помощью alt-f4 (но он перезапустится через несколько секунд). Используйте alt-tab для переключения между программами (но Firefox — единственная программа). Он может переходить только по ссылкам с домашней страницы, поэтому он не может злоупотреблять Интернетом. Перезагрузите компьютер (но пароль в BIOS) ctrl-alt-f1 — но он не знает пароль для входа в систему как администратор. Если он может выйти из openbox и перейти на lightdm, он может снова войти в систему как киоск, выбрать другой оконный менеджер и получить полный контроль, поэтому вам нужно удалить все остальные записи.desktop из /usr/share/xsessions/, кроме openbox. рабочий стол. Я не знаю, как вы можете привязать пользователя к конкретному wm.:-(
Преимущества использования Openbox вместо браузера поверх Xwindows:
Chromium / Firefox в режиме киоска всегда максимален. Когда я не использую wm, он никогда не заполняет весь экран. Я получаю пункт меню «Выход» (необязательно).
Для чего это?
Полноэкранный киоск хорош для просмотра определенного веб-сайта, например, школы, библиотеки или музея. Однако приятно иметь возможность вернуться на главную / стартовую страницу в случае, если вы заблудились, поэтому сайт должен быть спроектирован с большой домашней кнопкой и очень простой навигацией. И вы не можете иметь никаких ссылок, ведущих пользователей за пределы сайта, так как они не могут вернуться. Конечно, браузер будет перезагружен после определенного периода бездействия или если вы закроете его с помощью alt-f4, но большинство пользователей этого не узнают и очень расстроятся. Вот почему полноэкранный режим обычно не всегда так удобен для пользователя, и поэтому я хотел сохранить некоторые функциональные возможности панели инструментов, и только Firefox мог дать мне это, а не Chrome. В качестве альтернативы, попробуйте Openkiosk, у меня это не сработало из-за всплывающих окон, но может сработать и у вас.
Источник
Firefox Enterprise Kiosk mode
Kiosk mode locks down Firefox in order to protect the kiosk from users. This is specifically relevant to, but not only limited to scenarios where the device is publicly accessed from libraries, vending machines or public transportation.
Key characteristics of the Firefox Enterprise Kiosk mode:
- Runs in full screen mode by default
- All menus, awesome bar and toolbar are not visible as well as tabs
- The X button is not available when you hover at the top of the screen
- F11 does not work
- The right-click context menu does not work
- Hides the status bar at the the bottom when attempting to indicate progress
- Hides the destination link when hovering over links
- Available on Windows
Launching Kiosk mode
To run Firefox in Kiosk mode, you have to use the command line. To do so, run [install directory]\firefox.exe -kiosk .
Recommended configuration
Numerous features of the kiosk mode are configurable through policy or command line parameters when launching the browser. For an optimal Kiosk mode operation, we recommend that system administrators configure Firefox as follows:
- Policy configuration
- Configure accessible domains through policy as well as the homepage.
- Command line arguments
- Launch Firefox through the command line with the -kiosk -private-window [target URL] argument so that Firefox is launched in a private window with the cache, user history and form data between sessions cleared and pointing to a predefined URL.
Special Note
The kiosk mode provided by Firefox is a very basic mode intended for kiosks where the content loaded in the browser is strictly limited by the owner of the kiosk and either there is no keyboard or keyboard access is limited (particularly Ctrl and Alt). It is up to the kiosk owner to ensure the content does not surprise/confuse users or break browser UI in this setup.
These fine people helped write this article:
Volunteer
Grow and share your expertise with others. Answer questions and improve our knowledge base.
Источник
How to start Firefox Kiosk Mode Ubuntu 20.04 LTS
Firefox browser’s Kiosk Mode on Ubuntu or other Linux platforms such as Windows and macOS is a feature that provides the ability to run firefox with a single webpage or site in fullscreen mode so that the user can only interact with what is there on the browser set by the Admin.
Earlier to enable a Kiosk mode on Firefox we needed some add-ons, however since Firefox 71 that has been changed because Mozilla has integrated this function into its browser. The kiosk mode is intended for use at public information terminals and allows operators to hide menus and controls. In contrast to the full-screen mode, the control elements of the browser cannot simply be shown nor can the mode be exited the user.
Here we will see the command to activate Mozilla Firefox Kiosk and how to turn off the Super or Win key and other shortcuts in Ubuntu to make sure, the user couldn’t exit the Kiosk accidently.
Start Firefox Kiosk mode in Ubuntu 20.04
The steps given here will not only work on 20.04 LTS but also for Ubuntu 18.04/19.04/21.04 including Linux Mint, Fedora, CentOS, Manjaro, Elementary, etc. however process of disabling the shortcut key of the keyboard will be different.
1. Open a command terminal
You all would be familiar with the process to open Terminal in Ubuntu, however, if you don’t then simply use the keyboard shortcut i.e Ctrl+Alt+T. And also don’t forget to run the system update command.
2. Install Firefox
Although all Ubuntu versions and other Linux distros come with Firefox out of the box, however, in case you don’t have or accidentally deleted it then here is the command to install firefox.
3. Run firefox Kiosk Mode on Ubuntu 20.04
Now, run the command to start and enable Kiosk full screen mode on Ubuntu. As the firefox command is in our system path, thus we don’t switch to the installation directory like in Windows.
firefox —kiosk URL
Now, in the above syntax replace the URL with the website or page that you want to display on Firefox while running in Kiosk mode. For example, I want people to surf how2shout.com only, thus the command will be:
firefox —kiosk how2shout.com
4. Exit Kiosk Mode
To exit the Kisok mode of Firefox simply press Alt+F4.
5. Turn off Win/Super key and other shortcuts
Now, the thing is, after entering in Kisok mode, if we press the Super key or any other shortcut on Keyboard, the system will automitacily exits the browser full sceen mode of Kiosk and gives access to other thing of the OS. Thus, in such a situtation, we can use Gnome Tweak to disable Win shortcut key and Ubuntu’s Keyboard Shortcuts settings to turn off other system shortucts.
Install Gnome Tweaks
Once the installation is completed open the Tweaks tool from All Application. Then go to Keyboard & Mouse, select Addtional Layout Options.
There select Alt/Win Key behaviour and then “Meta is mapped to Win“.
Disable Ubuntu System keyboard shortcuts
Now, to disable other system shortcuts, go to System Settings, select Keyboard shortcuts then one by one disable all shortcuts, by clicking on them and pressing backspace key. And then click Set button. You can even set your own custom shortcut to exit window that will also work to turn off or exit Firefox Kiosk mode.
Источник
Режим Киоска в Корпоративном Firefox
Режим киоска блокирует Firefox для защиты киоска от пользователей. Это особенно актуально для сценариев, когда устройство публично доступно в библиотеках, торговых автоматах или общественном транспорте, но не ограничивается только ими.
Ключевые характеристики режима Киоска в Корпоративном Firefox:
- Запускается по умолчанию в полноэкранном режиме
- Все меню, умная панель и панель инструментов невидимы, как и вкладки
- Кнопка X недоступна, когда вы подводите курсор мыши к верхней части экрана
- F11 не работает
- Контекстное меню по щелчку правой кнопкой мыши не работает
- Скрывается панель статуса в нижней части экрана при попытке отображения прогресса
- Скрывается ссылка назначения при наведении курсора мыши на ссылки
- Доступен на Windows
Запуск режима Киоска
Чтобы запустить Firefox в режиме Киоска, вам необходимо использовать командную строку. Чтобы это сделать, запустите [папка установки]\firefox.exe -kiosk .
Рекомендуемая конфигурация
Множество функций режима киоска можно настроить через политику или параметры командной строки при запуске браузера. Для оптимальной работы режима Киоска мы рекомендуем, чтобы системные администраторы сконфигурировали Firefox следующим образом:
- Конфигурация политики
- Настройте доступные домены через политику, а также домашнюю страницу.
- Аргументы командной строки
- Запустите Firefox с помощью командной строки с аргументом -kiosk -private-window [целевой URL] , таким образом Firefox будет запущен в приватном окне с кэшем, история просмотра и данные, вводимые в форму, очищаются между сессиями плюс указание на предустановленные URL.
Специальное примечание
Режим киоска, предоставляемый Firefox, является очень базовым режимом, предназначенным для киосков, в которых содержимое, загружаемое в браузер, строго ограничено владельцем киоска и отсутствует доступ к клавиатуре или доступ к клавиатуре ограничен (особенно Ctrl и Alt). Владелец киоска должен убедиться, что контент не удивляет/не смущает пользователей и не нарушает пользовательский интерфейс браузера при этой настройке.
Эти прекрасные люди помогли написать эту статью:
Станьте волонтёром
Растите и делитесь опытом с другими. Отвечайте на вопросы и улучшайте нашу базу знаний.
Источник