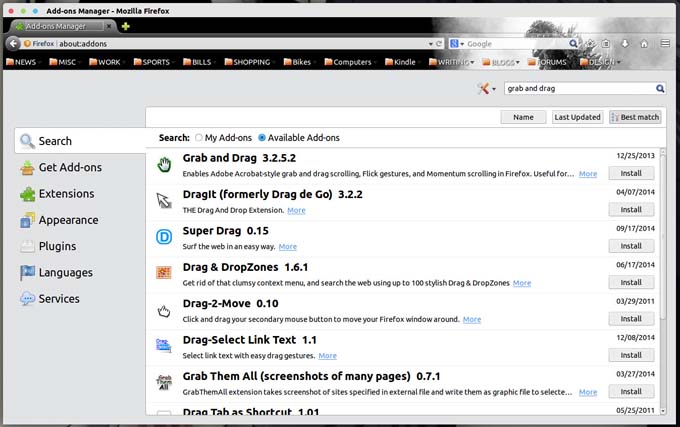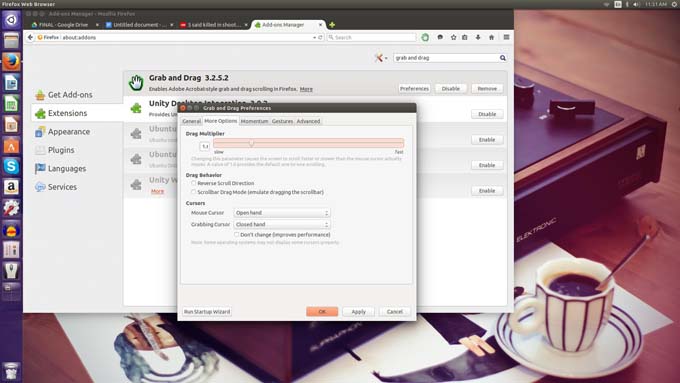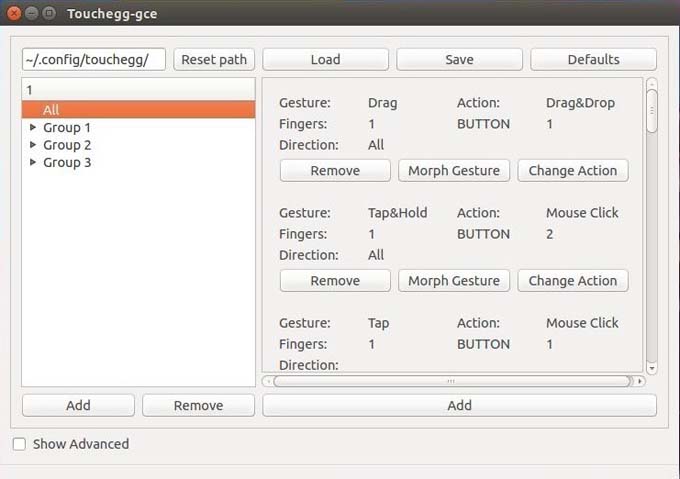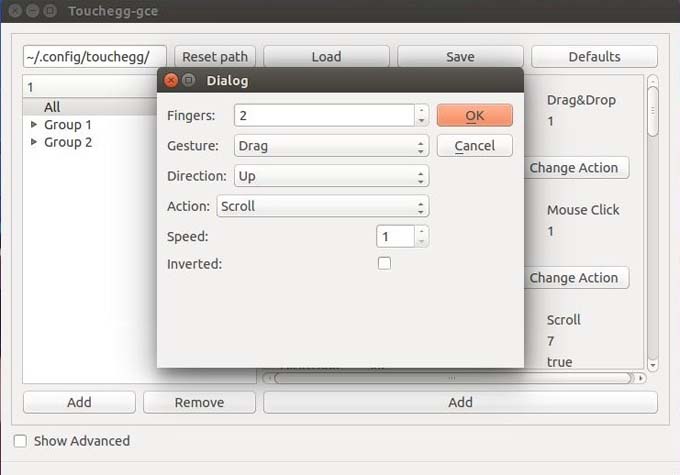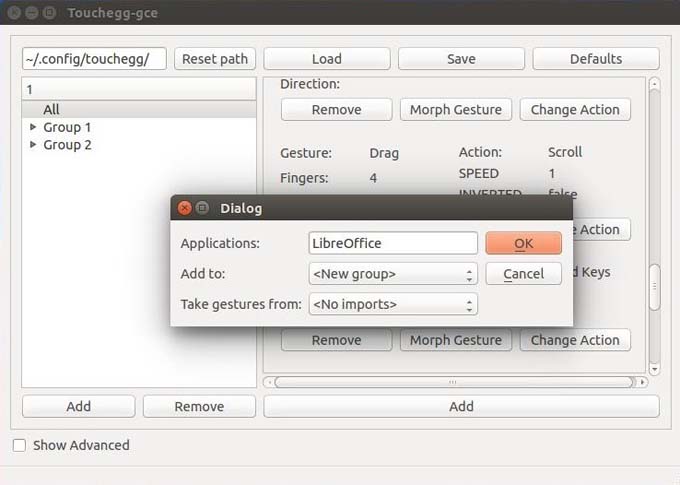Как в Linux сконфигурировать сенсорный экран
Сенсорный экран ─ это часть оборудования, которое обещает, что, наконец, человечество избавится от очень давно используемого и навязчивого интерфейса. Я говорю о мыши. Это та часть технологии, которая, благодаря сенсорным экранам, находится под угрозой исчезновения. И не без оснований. После того, как вы попользуетесь сенсорным экраном, вы в полной мере сможете понять, что он, по сути, столь необходим, как глоток свежего воздуха.
Но в среде Linux все это не совсем радужно. Как только у вас в руках окажется устройство, поддерживающее работу с сенсорным экраном (например, фантастический настольный компьютер System76 Sable Touch, работающий с Ubuntu 14.10), вы увидите, что не все работает, как вы ожидали. Конечно, есть несколько удобных жестов, позволяющих использовать три и четыре пальца, которые работают из коробки, но жесты, удобные при навигации (например, аналогичный щелчку правой кнопкой мыши и прокрутки, используемой в Firefox) просто не работают.
Хорошая новость в том, что заставить эти очень необходимые жесты работать достаточно просто. Но для этого потребуется установить приложение и расширение для Firefox. Плохая новость заключается в том, что после всех этих манипуляций не все дистрибутивы будут реагировать одинаковым образом. В конечном счете, все это попадает в руки сообщества Linux, которое примет решение о том, что сенсорные экраны не должны исчезнуть (и их популярность, по сути, будет продолжать расти). С учетом сказанного, давайте взглянем на то, что вы можете сделать, чтобы новенькое сенсорное устройство работало так, чтобы это, на самом деле, имело смысл.
Что вам понадобится
Во-первых, мы намерены обратиться к браузеру, поскольку в случае, когда дело касается рабочего стола, то это один из наиболее часто используемых инструментов. На этом фронте плохих новостей немного больше ─ вам придется отказаться от Google Chrome. Почему? Потому что, по крайней мере, на момент написания статьи, Google Chrome и сенсорные экраны Linux вместе не работают. С учетом сказанного, мы собираемся сосредоточить наши усилия на Firefox и на простом к нему расширении.
Во-вторых, вам нужно будет установить и использовать удобное приложение, которое называется Touchegg. Это приложение будет служить в качестве средства настройки некоторых событий при взаимодействии с сенсорным устройством.
Давайте начнем с учетом всего сказанного выше.
Firefox
Сразу из коробки Firefox не сильно дружит с сенсорными экранами. Тем не менее, есть расширение, которое вы можете установить с тем, чтобы преодолеть эту проблему. Это расширение называется Grab and Drag. Оно позволяет перехватывать события, связанные с прокруткой, в том числе обрабатывать прокрутку щелчком и импульс прокрутки.
Чтобы установить это расширение выберите Tools > Add-ons (Инструменты > Дополнения, а затем нажмите кнопку Get Add-ons (Получить дополнения). В строке поиска в новой вкладке, введите «grab and drag». Когда появятся результаты (рис.1), нажмите на кнопку Install (Установить), относящуюся к расширению Grab and Drag.
Рис.1: Установка расширения Grab and Drag для Firefox
Вам будет предложено перезагрузить Firefox. Сделайте это, и потом, когда Firefox снова откроется, вернитесь в окно Add-ons (Дополнения), выберите Extensions (Расширения), выберите Grab and Drag, а затем нажмите Preferences (Настройки). На экране Preferences (Настройки) можно игнорировать вкладку Momentum (поскольку эта функция не работает с сенсорными экранами). Вы, скорее всего, захотите открыть вкладку More Options (Дополнительно) и поэкспериментировать с настройками Drag Multiplier (рис.2). По умолчанию, прокрутка работает сравнительно медленно. Я обнаружил, что Drag Multiplier версии 1.6 идеально подходит для использования сенсорного экрана и Firefox
Рис.2: Настройка drag multiplier для более быстрой прокрутки.
Теперь, когда у вас запущен Firefox, давайте установим приложение, которое (в ряде случаях) позволит вам управлять практически каждым сенсорным жестом на Linux.
Touchegg
Я покажу, как установить это приложение в Ubuntu 14.10. Я также добавлю инструментальные средства с графическим интерфейсом, которые упростят конфигурирование жестов. У этого средства, называющегося touchegg-gce, есть ряд зависимостей, которые должны быть установлены в первую очередь.
Прежде, чем устанавливать графический интерфейс, давайте установим это базовое средство. Приложение touchegg можно найти в стандартных репозиториях, поэтому его можно будет установить с помощью единственной команды:
Как только установка будет завершена, давайте установить зависимости для инструментальные средства с графическим интерфейсом. Для этого выполните команду:
После того, как зависимости будут установлены, скачайте файл Touchegg-gce и поместите его в каталог, в которому вас есть доступ на запись (например,
/). Чтобы установить приложение, выполните следующие шаги:
- Перейдите в каталог, в котором находится файл .zip.
- Выполните команду unzip Touchegg-gce-master.zip для того, чтобы извлечь файл.
- Перейдите в каталог Touchegg-gce-master .
- Выполните команду qmake
- Выполните команду make
- Скопируйте файл touchegg-gce в каталог /usr/bin
Все. Теперь вы можете выполнить команду touchegg-gce из любого каталога и приложение будет работать. После запуска приложения вы должны сначала выбрать язык (следует делать каждый раз, когда вы запускаете приложение). В главном окне приложения (рис.3), нажмите кнопку Load (Загрузить) для того, чтобы загрузить файл конфигурации Touchegg (по умолчанию он должен быть каталоге
Рис. 3: Инструментальное срество с графическим интерфейсом Touchegg
Теперь вы можете либо изменить существующий жест или добавить новый жест. Все, что вам для этого нужно будет знать, это то, какие доступны возможности конфигурирования. В каждой записи у вас есть следующие четыре параметра:
- Fingers: Сколько прикосновений пальцев должно обрабатываться
- Gesture: Какой конкретный жест (tap — нажатие, drag — перемещение, pinch — масштабирование, rotate — поворот, Tap & Hold — нажаите и удерживание в нажатом состоянии, Double Tap — двукратное нажатие)
- Direction: направление выполнения жеста (All — в любом, Up — в вверх, Down — вниз, Left — влево, Right — вправо)
- Action: Какое действие будет связано с этим жестом (например, щелчок кнопкой мыши, прокрутка, сворачивание окна, разворачивание окна, закрытие окна и т.д.).
Для того, чтобы создать новый жест, нажмите кнопку Add (Добавить). Например, мы создадим жест, который позволит нам выполнять прокрутку с помощью перемещения вверх по экрану двух пальцев. Мы создадим этот жест для группы All Group (что означает, что он будет применяться ко всем приложениям). Во всплывающем окне (рис.4), выберем следующее настройки:
- Fingers: 2
- Gesture: Drag
- Directions: Up
- Action: Scroll
Когда конфигурирование будет выполнено, нажимаем кнопку ОК и можно попробовать использовать этот жест.
Рис.4: Создание нового жест с помощью Touchegg-gce
Но, давайте предположим, что вы хотите связать конкретный жест с определенным приложением (или группой приложений). Для этого необходимо создать новую группу. Чтобы сделать это, нажмите на кнопку Add (Добавить), находящуюся пол списком групп (в левой части окна). Во всплывающем окне (рис.5), вам нужно будет настроить следующие три параметра:
- Applications: Указываются приложения, в которых будет использоваться этот жест
- Add to: К какой группе добавляется. Выберите New Group (Новая группа) для того, чтобы создать новую группу
- Take gestures from: Вы можете импортировать жесты из другой группы с тем, чтобы использовать их в качестве шаблона.
Рис.5: Создание новой группы, для которой могут быть назначены конкретные жесты
После того как вы создали новую группу, вы можете создавать новые жесты, которые будут работать только для этой группы.
После того как вы закончили процесс создания жестов и групп, убедитесь в том, что вы нажали (или щелкнули по) кнопку Save (Сохранить). Если вы не сделаете этого, то при закрытии приложения ваши настройки будут потеряны. После того, как вы сохраните конфигурацию, Touchegg будет перезапущен и новых жесты должны работать.
Даже при наличии таких приложений, как Drag and Grab и Touchegg, разработка в Linux использование сенсорного экрана будет продолжаться еще долго. Не каждый жест будет работать на любом устройстве, а в некоторых случаях, вам будет проще пользоваться мышкой. Будем надеяться, что в следующем году мы увидим значительное улучшение в этом направлении ─ в противном случае по мере того, как будет появляться больше устройств с сенсорными экранами, использование Linux будет становиться все более неудобным.
Источник
Как сделать прокрутку сенсорного экрана в Firefox Quantum?
Используя Firefox quant 57 и Ubuntu 17.10, я не могу прокручивать веб-страницу, касаясь экрана и перемещая страницу. Однако это работает в браузере Chrome.
Как сделать прокрутку сенсорного экрана в Firefox Quantum?
3 ответа
То же самое решение для Firefox 50 и Ubuntu 16.xx по-прежнему работает для Firefox Quantum 57 и Ubuntu 17.10: Ubuntu 16 и прокрутка сенсорного экрана в FireFox
Решение состоит в том, чтобы запустить firefox, используя:
Вы можете сделать это постоянным, изменив пусковую установку, используя следующее:
Чтобы отменить это изменение, используйте:
Сравнение прокрутки прокрутки в Firefox Quantum, используя это решение. с сенсорной прокруткой в Chrome:
Прокрутка — только один палец; прокрутка двумя пальцами приводит к увеличению масштаба веб-страницы. Это отличается от Chrome, где вы можете прокручивать, используя два пальца, но все же щепотку для увеличения или уменьшения масштаба. Вы можете прокручивать только по вертикали или по горизонтали, в зависимости от того, в каком направлении находится ваше начальное движение; это отличается от Chrome, где вы можете прокручивать по горизонтали или по вертикали (или в кругах), не поднимая палец (и).
То же самое решение для Firefox 50 и Ubuntu 16.xx по-прежнему работает для Firefox Quantum 57 и Ubuntu 17.10: Ubuntu 16 и прокрутка сенсорного экрана в FireFox
Решение состоит в том, чтобы запустить firefox, используя:
env MOZ_USE_XINPUT2=1 firefox
Вы можете сделать это постоянным, изменив пусковую установку, используя следующее:
sudo sed -i «s|Exec=|Exec=env MOZ_USE_XINPUT2=1 |g» /usr/share/applications/firefox.desktop
Чтобы отменить это изменение, используйте:
sudo sed -i «s|Exec=env MOZ_USE_XINPUT2=1 |Exec=|g» /usr/share/applications/firefox.desktop
Сравнение прокрутки прокрутки в Firefox Quantum, используя это решение. с сенсорной прокруткой в Chrome:
Прокрутка — только один палец; прокрутка двумя пальцами приводит к увеличению масштаба веб-страницы. Это отличается от Chrome, где вы можете прокручивать, используя два пальца, но все же щепотку для увеличения или уменьшения масштаба. Вы можете прокручивать только по вертикали или по горизонтали, в зависимости от того, в каком направлении находится ваше начальное движение; это отличается от Chrome, где вы можете прокручивать по горизонтали или по вертикали (или в кругах), не поднимая палец (и).
То же самое решение для Firefox 50 и Ubuntu 16.xx по-прежнему работает для Firefox Quantum 57 и Ubuntu 17.10: Ubuntu 16 и прокрутка сенсорного экрана в FireFox
Решение состоит в том, чтобы запустить firefox, используя:
env MOZ_USE_XINPUT2=1 firefox
Вы можете сделать это постоянным, изменив пусковую установку, используя следующее:
sudo sed -i «s|Exec=|Exec=env MOZ_USE_XINPUT2=1 |g» /usr/share/applications/firefox.desktop
Чтобы отменить это изменение, используйте:
sudo sed -i «s|Exec=env MOZ_USE_XINPUT2=1 |Exec=|g» /usr/share/applications/firefox.desktop
Сравнение прокрутки прокрутки в Firefox Quantum, используя это решение. с сенсорной прокруткой в Chrome:
Прокрутка — только один палец; прокрутка двумя пальцами приводит к увеличению масштаба веб-страницы. Это отличается от Chrome, где вы можете прокручивать, используя два пальца, но все же щепотку для увеличения или уменьшения масштаба. Вы можете прокручивать только по вертикали или по горизонтали, в зависимости от того, в каком направлении находится ваше начальное движение; это отличается от Chrome, где вы можете прокручивать по горизонтали или по вертикали (или в кругах), не поднимая палец (и).
Источник
Как заставить Firefox распознавать жесты мультитач на сенсорном экране?
Мультитач, кажется, отлично работает на Chromium из коробки, но не на Firefox. В Chromium перетаскивание пальца вверх или вниз по экрану прокручивает экран, как и ожидалось, но в Firefox этот жест, кажется, выделяет текст. Как заставить Firefox хорошо играть с мультитач-жестами?
Я использую Ubuntu 14.04 на конвертируемом ноутбуке Lenovo Yoga 2 11 «.
Изменить: я прочитал страницу здесь, которая говорит, что сенсорная возможность присутствует, но отключена в FF. Но их включение и перезапуск, похоже, не имеют никакого эффекта — перетаскивание пальца по экрану все еще только выделяет текст.
На Xubuntu 16.04 с Firefox 50 я заработал, включив e10s и установив env-var MOZ_USE_XINPUT2=1 . В деталях:
Включить e10s / Multiprocess. Если вы используете Firefox 57 или выше, он должен быть уже включен. В противном случае вам, возможно, придется отключить несколько аддонов и, возможно, принудительно включить их.
- Используйте https://addons.mozilla.org/en-US/firefox/addon/add-on-compatibility-reporter/, чтобы проверить, какие надстройки несовместимы с e10s, хотя просто иметь только помеченные как совместимые надстройки недостаточно в FF50, чтобы включить e10s, вам, возможно, придется принудительно включить его в любом случае (в FF50 по умолчанию разрешены только определенные аддоны из белого списка с e10s — более поздние версии будут включать e10s, если все аддоны совместимы).
- Вы можете проверить, about:support включен ли Multiprocess. Если вам нужно принудительно включить, просто откройте about: config, щелкните правой кнопкой мыши и введите новое boolean значение с именем browser.tabs.remote.force-enable ; затем перезапустите FF и проверьте about:support снова.
Выйдите из FF и запустите его из командной строки с помощью MOZ_USE_XINPUT2=1 /usr/bin/firefox .
Теперь вы можете проверить https://www.paulirish.com/demo/multi и прокрутить одним пальцем.
Firefox пока не поддерживает мультитач в X11 / Linux. В настоящее время ведутся работы по обновлению с GTK + 2 до GTK + 3, которое, как мне кажется, появилось в Nightly и Aurora / Developer Edition . Есть ошибка отслеживания обновления GTK, а также ошибка поддержки сенсорных событий . Общая ошибка для поддержки мультитач в Linux, похоже, 711711, которая зависит от ошибок, упомянутых выше.
Расширение « Захват и перетаскивание » для Firefox помогло мне, позволив, по крайней мере, прокрутить текст без выделения текста. Жесты, однако, похоже, не работают.
Я считаю, что это проблема самого Firefox, так как он делает это на разных ОС и на разных аппаратных средствах. Я знаю, как заставить его работать на сенсорной панели MacBook с поддержкой мультитач под управлением Ubuntu, поэтому я покажу вам, как это сделать, и вы сможете настроить ее на свой сенсорный экран, так как это настройка в Firefox, а не в системе.
Хорошо, откройте Firefox и введите about:config в адресной строке, затем в поле фильтра введите browser.gesture , что вызовет все сенсорные жесты для Firefox. Когда у вас появятся настройки сенсорного экрана, найдите browser.gesture.pinch.in и установите значение cmd_fullZoomReduce , которое должно дать вам уменьшение, а чтобы увеличить масштаб, найдите browser.gesture.pinch.out и установите это значение cmd_fullZoomEnlarge . После того, как вы установите эти значения, вам нужно изменить еще 2 параметра. Следующий, который вы хотите найти, browser.gesture.pinch.latched по умолчанию настроен на то, что true вы хотите изменить его на false , затем перейти к browser.gesture.pinch.threshold , который установлен 150 по умолчанию, вы хотите изменить это значение на 10 .
Именно так у меня все мультитач-функции работают, надеюсь, он тоже сработает, удачи.
В версии Firefox в Ubuntu 18.04 это работает из коробки:
- масштабирование двумя пальцами (немного медленно и не отвечает, вам лучше использовать пальцы обеих рук)
- прокрутка с двумя пальцами и проведите вверх и вниз (также немного не отвечает)
- касание тремя пальцами открывает меню
- проведя пальцем по экрану, выделите текст
Кажется, нет возможности скопировать выделенный текст, но вы можете использовать Shift + F10, чтобы получить меню и выбрать скопировать там
Источник