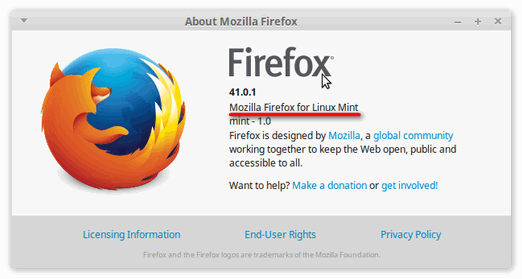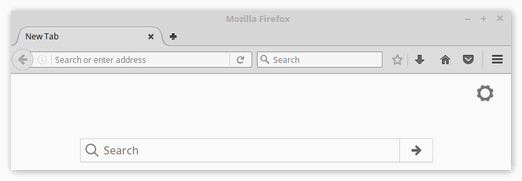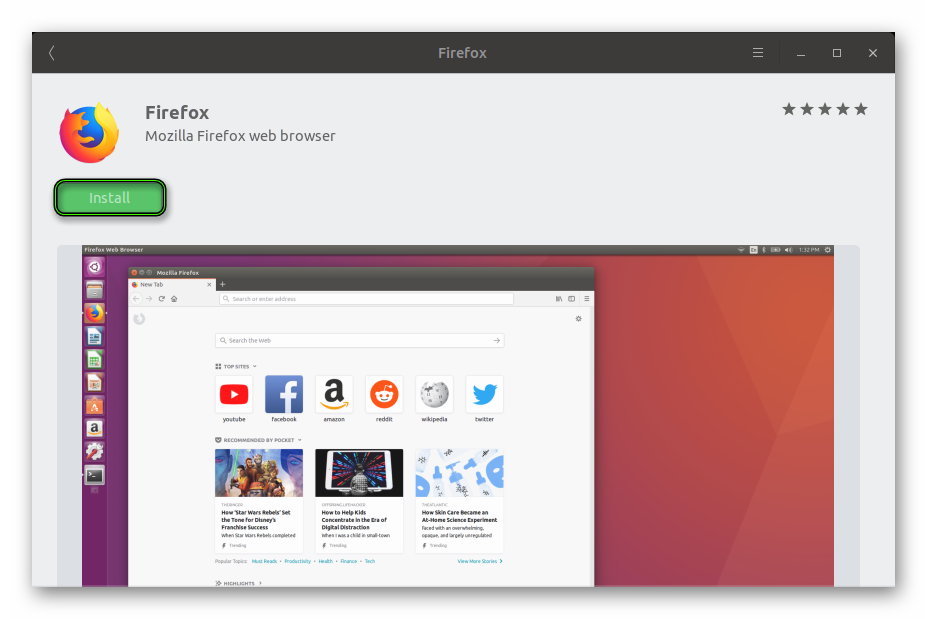- Как установить firefox в Ubuntu
- Установка:
- Подробная информация о пакете:
- Зависимости:
- Как установить Firefox на Linux Mint 20
- Как установить Firefox на Linux Mint 20
- Установите Firefox на Linux Mint 20 Ulyana
- Шаг 1. Перед запуском приведенного ниже руководства важно убедиться, что ваша система обновлена, выполнив следующие apt команды в терминале:
- Шаг 2. Установка Firefox на Linux Mint 20.
- Шаг 3. Доступ к Firefox.
- Скачать Firefox для Linux Mint
- Гибкое расширение функционала
- Достоинства Mozilla
- Firefox для Linux
- Инструкция
- Вариант №1: Marketplace
- Вариант №2: Терминал
- Установка Firefox на Linux
- Установка из Flatpak
- Загрузка версии с определённой локализацией
- Установка из менеджера пакетов
- Установка без менеджера пакетов
- Ошибка libstdc++5
- Сообщение «firefox не установлен» или запускается неправильная версия Firefox
- Станьте волонтёром
Как установить firefox в Ubuntu
Установка:
Для установки firefox в Ubuntu / Linux Mint, введите в Терминал :
Подробная информация о пакете:
Безопасный и простой веб-браузер от Mozilla
Зависимости:
Инструментарий доступности ATK
Библиотека GNU C: общие библиотеки
Каирская двухмерная векторная графическая библиотека (библиотека GObject)
Каирская двухмерная векторная графическая библиотека
Простая межпроцессная система обмена сообщениями (библиотека)
Простая межпроцессная система обмена сообщениями (общая библиотека на основе GLib)
Время работы библиотеки интерфейса внешней функциональности
Универсальная библиотека настройки шрифтов — время выполнения
Механизм шрифтов FreeType 2, файлы разделяемой библиотеки
Библиотека поддержки GCC
Библиотека GDK Pixbuf
Библиотека GLib подпрограмм C
Библиотека графического интерфейса пользователя GTK+
Макет и предоставление интернационализированного текста
Макет и предоставление интернационализированного текста
Библиотека для обратной связи с программой (общая библиотека)
Стандартная библиотека GNU GNU v3
X11 клиентская библиотека
Библиотека интерфейса Xlib/XCB
X C Связывание, расширение ШМ
Библиотека композитных расширений X11
Библиотека расширения X11 для поврежденных областей
X11 разная библиотека расширений
Расширенная библиотека расширений X11
X Rendering Extension клиентская библиотека
Библиотека встроенных инструментов X11
Утилита отчетности по стандартным базовым версиям Linux
Источник
Как установить Firefox на Linux Mint 20
Как установить Firefox на Linux Mint 20
В этом руководстве мы покажем вам, как установить Firefox на Linux Mint 20. Для тех из вас, кто не знал, Firefox является веб-браузером по умолчанию в ряде дистрибутивов Linux. Firefox предустановлен в Linux Mint, если вы не используете минимальную версию Linux mint. Некоторые из выдающихся функций в этом выпуске — новый отчет о защите конфиденциальности Firefox и безопасное создание пароля с помощью Lockwise.
В этой статье предполагается, что у вас есть хотя бы базовые знания Linux, вы знаете, как использовать оболочку, и, что наиболее важно, вы размещаете свой сайт на собственном VPS. Установка довольно проста и предполагает, что вы работаете с учетной записью root, в противном случае вам может потребоваться добавить ‘ sudo ‘ к командам для получения привилегий root. Я покажу вам пошаговую установку веб-браузера Firefox на Linux Mint 20 (Ульяна).
Установите Firefox на Linux Mint 20 Ulyana
Шаг 1. Перед запуском приведенного ниже руководства важно убедиться, что ваша система обновлена, выполнив следующие apt команды в терминале:
Шаг 2. Установка Firefox на Linux Mint 20.
Выполните следующую команду, чтобы установить пакеты Snap и Firefox:
Затем проверьте установку и проверьте версию Mozilla Firefox, выполнив следующую команду в командной строке:
Шаг 3. Доступ к Firefox.
После успешной установки запустите браузер firefox, посетив Действия -> введите « mozilla firefox » или выполните следующую команду в терминале:
Поздравляю! Вы успешно установили Firefox . Благодарим за использование этого руководства для установки веб-браузера Mozilla Firefox в системах Linux Mint. Для получения дополнительной помощи или полезной информации мы рекомендуем вам посетить официальный веб-сайт Mozilla Firefox .
Источник
Скачать Firefox для Linux Mint
Firefox Linux Mint – беспрецедентный, популярный обозреватель интернета, который гарантирует пользователям безопасное и результативное пребывание в сети. Его надежность располагает к себе, а оформление выполнено стильно и ненавязчиво. Скачать Файрфокс для Линукс Минт можно с официального сайта.
Гибкое расширение функционала
Сначала пользователь увидит лишь внешнее оформление – интерфейс браузера. Разработчики постоянно совершенствуют его дизайн, беспокоятся не только о вкусах нового поколения, но и продумывают до мелочей удобную навигацию и доступность расположения необходимых элементов.
- Помимо этого, он обеспечивает безопасность во время нахождения в мире рекламы, спама и вирусного ПО.
- В нем имеются встроенные функции блокировки рекламных компонентов, удаления куки-файлов, определения скрытых элементов сбора сведений, он способен скрыть и отсортировать ваши пароли и мгновенно стереть историю посещений.
- Главной возможностью MF считается функциональное расширение инструментария путем установки дополнительных плагинов, тем, закладок. Доступна синхронизация с другими аппаратами, имеется менеджер управления ключами, использование памяти происходит сбалансировано.
Для платформы нет русскоязычного Мазила Фаерфокс, но русификация для Линукс Минт доступна на форуме и популярных софт-порталах. Разработчики браузера всегда готовы принять критику и замечания в свой адрес, чтобы позволить пользователям ввести новшества в свой продукт. Чтобы стать одним их тех, кто влияет на развитие обозревателя, нужно присоединиться к программе тестирования «Файрфокс Тест Пилот».
Достоинства Mozilla
- Современный дизайн, приятный на вид;
- строка адресов имеет функцию авто-заполнения;
- встроены доступные инструменты для девелоперов;
- масштабирование страниц;
- поддерживаются технологии RSS;
- при работе с видеофрагментами доступно аппаратное ускорение;
- дополнения и сам браузер обновляются автоматически и своевременно;
- браузер синхронизируется на всех устройствах;
- интегрирован удобный менеджер ключей;
- вкладки можно сохранять, реорганизовывать и полностью управлять ими;
- богатый выбор дополнительных плагинов;
- встроен инструмент для генерирования скриншотов;
- можно быстро очищать куки, данные веб-форм, историю посещений и пароли;
- мгновенная загрузка страниц;
- возможность изменения визуальных настроек панели инструментов;
- имеется менеджер загрузок;
- высокая степень поддержки последних веб-технологий;
- благодаря приватному просмотру деятельность пользователя является конфиденциальной;
- имеется панель закладок, библиотека и панель с метками веб-ресурсов.
Из недостатков браузера стоит выделить лишь то, что после обновления могут не работать некоторые расширения, но разработчики быстро исправляют данный нюанс.
Источник
Firefox для Linux
Операционная система Linux и различные ее дистрибутивы обрели высокую популярность по многим причинам. Но основные из них — бесплатный формат распространения и поддержка огромным количеством разработчиков. Например, популярный веб-браузер Firefox для Linux устанавливается без каких-либо проблем.
Инструкция
Стандартно для Линукса инсталляция каких-либо приложений выполняется несколькими способами. Во-первых, осуществить ее можно через встроенный в дистрибутив магазин софта. Во-вторых, классический метод — через команду в терминале. А в-третьих, с помощью специального загружаемого пакета. В случае с Фаерфоксом имеет смысл рассмотреть только первые два из них.
Вариант №1: Marketplace
На Убунту довольно просто загрузить приложение из встроенного маркетплейса — Ubuntu Software. Откройте его, затем кликните на иконку поиска, введите в появившуюся строку Firefox и нажмите Enter.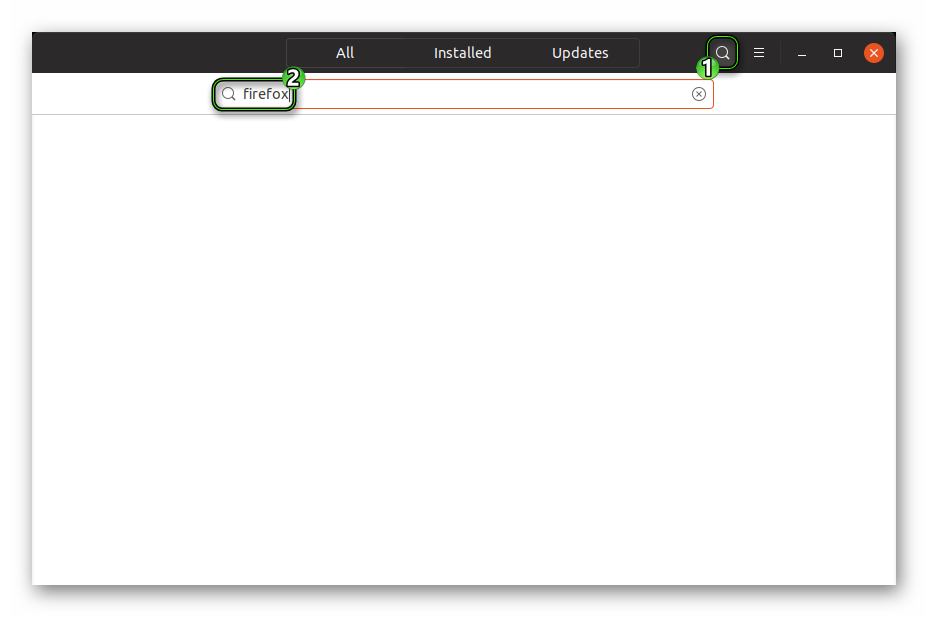
Вариант №2: Терминал
Существует и иной способ, как установить Firefox в Ubuntu. Речь, разумеется, о скачивании с помощью терминала. Для начала запустите его и выполните:
sudo apt-get update
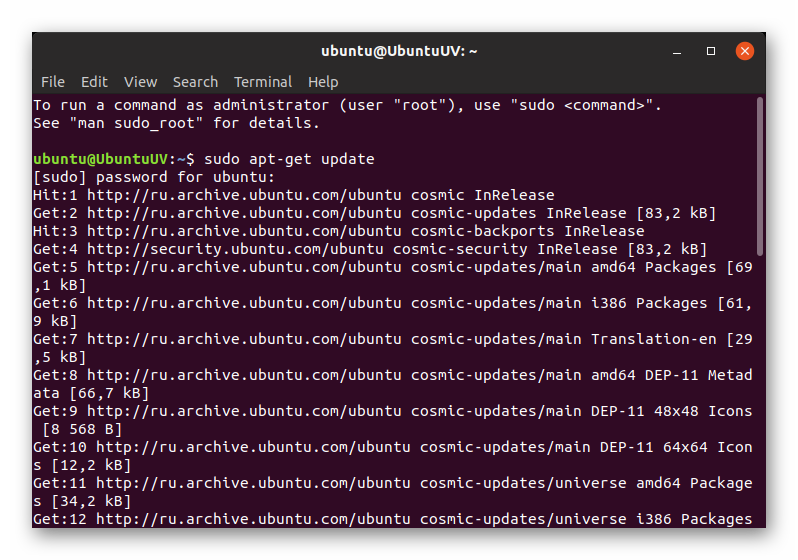
Затем введите в консоль:
sudo apt-get install firefox
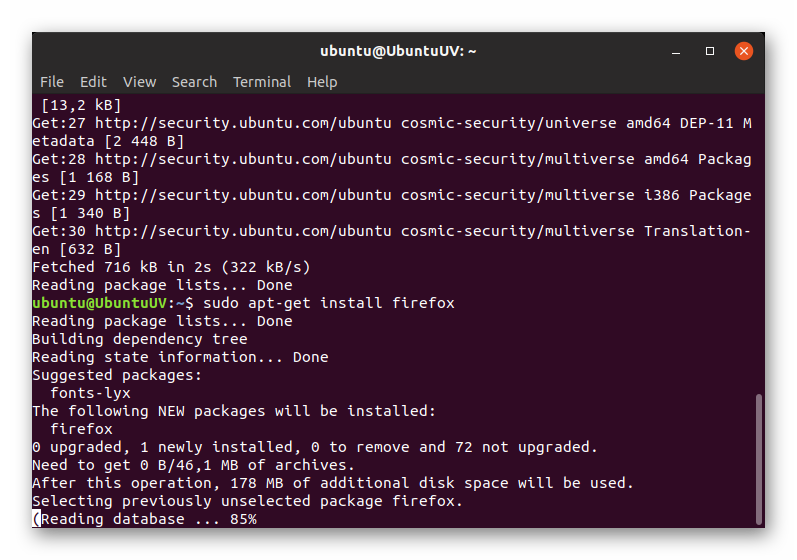
Источник
Установка Firefox на Linux
Первый шаг к использованию Firefox — его установка на ваш компьютер. В этой статье будет описано, как устанавливать Firefox в операционных системах семейства Linux.
Информацию по другим операционным системам можно получить в следующих статьях:
Многие дистрибутивы Linux включают Firefox по умолчанию, поскольку большинство имеет систему управления пакетами — это предпочтительный способ установки Firefox. Система управления пакетами будет:
- Устанавливать недостающие необходимые библиотеки
- Устанавливать Firefox наиболее подходящим образом для вашего дистрибутива
- Создавать ярлыки для запуска Firefox
- Делать Firefox доступным для всех пользователей данного компьютера
- Делать удаление и обновление Firefox такими же, как удаление и обновление любого другого приложения
При использовании системы управления пакетами есть некоторые недостатки:
- В ней может быть не самая последняя версия Firefox
- Firefox из репозитория может иметь название или логотип, отличающиеся от официальных
Вы также можете установить Firefox через Flatpak.
Установка из Flatpak
Flatpak — новый формат пакетов для Linux. Чтобы установить Flatpak, прочитайте инструкцию по установке FlatPak, выберите вашу ОС и следуйте шагам установки.
Когда установка Flatpak будет завершена, перейдите на страницу Firefox Flathub и щёлкните по кнопке Install . Когда он будет загружен, следуйте инструкциям командной строки в нижней части страницы.
Со времени установки Firefox из Flatpak обновления получаются автоматически, так что повторная установка не требуется.
Загрузка версии с определённой локализацией
При установке Flatpak (с помощью командной строки или с помощью Flathub-ссылки) проверяется локализация ОС (локализация ОС, а не заголовок принимаемого языка браузера), и Flathub отправляет только те локализации, которые имеют тот же префикс. Так что, например, если LANG=en_US.UTF-8 , Flatpak отправит те локализации, у которых основной префикс en , к которым относятся en-CA, en-GB и т.д.
Чтобы загрузить определённую локализацию, это нужно делать вручную. Например, для установки французской (fr): flatpak update —subpath=/fr org.mozilla.firefox.Locale
Установка из менеджера пакетов
Чтобы установить Firefox с использованием менеджера пакетов, пожалуйста, обратитесь к документации вашего дистрибутива Linux.
Установка без менеджера пакетов
На сайтах поддержки для некоторых дистрибутивов Linux есть полные инструкции по установке Firefox без использования менеджера пакетов, хотя некоторые сведения могут быть устаревшими. Например:
Вы также можете следовать инструкциям ниже, чтобы инсталлировать вручную для каждого аккаунта пользователя.
- Перед установкой Firefox, убедитесь, что на вашем компьютере установлены необходимые библиотеки. Отсутствие библиотек сделает Firefox неработоспособным.
- Установочный файл, предоставленный Mozilla в формате .tar.bz2, имеет предварительно скомпилированные двоичные файлы, в отличие от исходников. Нет необходимости компилировать программу из исходных текстов: просто распакуйте и запустите исполняемые файлы.
- Следующие инструкции предназначены для установки Firefox в ваш домашний каталог. Только текущий пользователь сможет запустить его.
- Загрузите Firefox со страницы загрузки Firefox в ваш домашний каталог.
- Откройте Терминал и перейдите в домашний каталог: cd
/firefox/firefox Firefox должен запуститься. Вы также можете создать значок на рабочем столе для выполнения этой команды.
Ошибка libstdc++5
Как отмечалось выше, необходимо установить необходимые библиотеки, чтобы Firefox смог работать. Многие дистрибутивы по умолчанию не включают libstdc++5.
Сообщение «firefox не установлен» или запускается неправильная версия Firefox
Если Firefox установлен согласно инструкциям, приведенным выше, он должен быть запущен (в Терминале или значком на рабочем столе, например) с помощью команды:
Если вы попытаетесь запустить Firefox в Терминале командой: firefox , она либо запустит версию Firefox установленную менеджером пакетов, либо скажет вам, что программа не установлена.
Эти прекрасные люди помогли написать эту статью:
Станьте волонтёром
Растите и делитесь опытом с другими. Отвечайте на вопросы и улучшайте нашу базу знаний.
Источник