- Исправить проблемы Firefox на ПК с Windows
- Исправьте проблемы и проблемы Firefox
- 1] Запустите Firefox в безопасном режиме
- 2] Запустите сканирование вредоносных программ
- 3] Сбросить/обновить Firefox
- 4] Устранение неполадок расширений, тем и аппаратного ускорения
- 5] Устранение ошибок безопасности
- Не работает Firefox — почему и что делать
- Метод 1: Обновление вручную
- Метод 2: Перезагрузка
- Метод 3: Запуск Firefox с правами администратора
- Метод 4: Устранение конфликта с другими программами
- Сообщение «Couldn’t load xpcom» при запуске браузера
- Диагностика и решение проблем в Firefox
- Оглавление
- 1. Перезагрузите свой компьютер
- 2. Очистите куки и кэш
- 3. Перезапустите Firefox в Безопасном режиме
- 3. Перезапустите Firefox в Безопасном режиме
- 4. Переустановите Firefox
- 5. Очистите Firefox
- 6. Создайте новый профиль Firefox
- Другие решения
- Проверьте внутренние компоненты браузера
- Устранение проблем с Flash-плагином
- Убедитесь в отсутствии конфликтов с программным обеспечением по обеспечению безопасности в Интернете
- Проверка на вредоносные программы
- Станьте волонтёром
Исправить проблемы Firefox на ПК с Windows
Ваш браузер Mozilla Firefox имеет проблемы на ПК с Windows 10/8/7? В этой статье мы расскажем о некоторых распространенных решениях для диагностики и устранения проблем в Firefox. Применяя эти предложения, вы можете решить большинство проблем самостоятельно.
Исправьте проблемы и проблемы Firefox
Это всегда хорошая идея, чтобы узнать немного устранения неполадок самостоятельно. Поскольку мы просто устраняем проблему в браузере, это не сложно.
1] Запустите Firefox в безопасном режиме
Безопасный режим Firefox временно отключает аппаратное ускорение, сбрасывает некоторые настройки и отключает надстройки. Это позволяет оценить, являются ли проблемы причиной каких-либо тем, надстроек или аппаратного ускорения. Чтобы перейти в безопасный режим:
- Нажмите кнопку меню> Справка
- Выберите Перезапустить с отключенными надстройками.
- Firefox запустится с диалогом безопасного режима Firefox
- Нажмите Пуск в безопасном режиме
Теперь попробуйте воссоздать проблему и посмотреть, существует ли она до сих пор. Если да, то эти настройки не являются причиной, если да, вам придется отключить отдельные настройки и проверить, что стало причиной проблемы.
2] Запустите сканирование вредоносных программ
Если вы получаете много раздражающих всплывающих окон, поиски перенаправляются на другой сайт, веб-страницы не загружаются полностью и т. Д., Это может быть проблемой вредоносного ПО. Убедитесь, что у вас есть один из лучших сканеров вредоносных программ на вашем компьютере, чтобы удалить его.
Возможно, вам придется загрузить Windows 10 в безопасном режиме, а затем использовать Защитник Windows для поиска вредоносных программ.
3] Сбросить/обновить Firefox
Много раз измененные настройки в Firefox вызывают проблемы. Если вы не можете понять, что вызывает у вас проблемы, лучше всего сбросить Firefox. Его также называют Refresh Firefox. Если это не помогает, вы также можете удалить файлы настроек Firefox.
При обновлении будут удалены расширения и темы, разрешения веб-сайта, измененные настройки, добавленные поисковые системы, хранилище DOM, сертификат безопасности, параметры устройства и любые настройки панели инструментов.
Вам нужно найти и удалить файл prefs.js или переименовать его в что-то вроде prefs.js.old. Если вы видите любой другой файл «JS», переименуйте их. Перезапустите Firefox.
4] Устранение неполадок расширений, тем и аппаратного ускорения
Эта часть обычно занимает много времени, так как вам нужно проверить три отдельных вещи. Предполагая, что вы уже пробовали безопасный режим и обновление, давайте разберемся с остальными.
- Нажмите кнопку меню и выберите «Дополнения», чтобы открыть вкладку «Менеджер дополнений».
- Отключить все расширения.
- Теперь включите его один за другим и посмотрите, существует ли проблема.
Если проблема возникает после включения одного конкретного расширения, то у вас есть источник. Вы можете попробовать обновить надстройку или полностью удалить ее.
Вы также можете выбрать «Сбросить и обновить все надстройки», просто чтобы получить шанс.
Затем переключитесь на тему по умолчанию и проверьте, сохраняется ли проблема.
- Нажмите кнопку меню и выберите «Дополнения»> «Менеджер дополнений»> «Панель тем».
- Выберите тему по умолчанию, затем нажмите кнопку «Включить».
- Перезапустите Firefox, если это необходимо.
Проверьте, сохраняется ли проблема. Если нет, то эта тема – ваша проблема.
Далее отключите аппаратное ускорение. Если проблема не возникает снова, вам необходимо обновить графический драйвер. Посмотрите, исправит ли это, иначе вы всегда сможете навсегда отключить аппаратное ускорение.
5] Устранение ошибок безопасности
Если вы получили какой-либо из этих кодов ошибок:
- SEC_ERROR_UNKNOWN_ISSUER
- MOZILLA_PKIX_ERROR_MITM_DETECTED
- ERROR_SELF_SIGNED_CERT
на сайтах HTTPS, то это проблема с сертификатами. Некоторые программы на вашем компьютере заменяют сертификаты веб-сайтов, и поэтому Firefox не может доверять.
СОВЕТ : если вы откроете about: support в своем Firefox, вы увидите много информации, которая может помочь вам в устранении проблем с Firefox.
Помимо этого, есть несколько общих советов по устранению неполадок. Она включает в себя очистку кэша, куки, переустановку Firefox и даже создание нового профиля Firefox. Если у вас возникли проблемы с медиаплеерами, вы также можете попытаться исправить проблемы с Adobe Flash.
Сообщите нам, помогло ли это вам диагностировать и устранять проблемы в Firefox.
Связанные чтения:
- Устранить проблемы с зависанием или сбоем в Firefox
- Исправить проблемы с печатью в браузере Firefox
- Исправление распространенных проблем и проблем синхронизации Firefox
- Firefox уже запущен, но не отвечает.
Не работает Firefox — почему и что делать
Не работает Firefox? Или работает, но выдает сообщения об ошибках? В этой инструкции будут рассмотрены три самые распространенные проблемы, возникающие у пользователей при работе с этим браузером.
Причины могут быть самые разные. Есть несколько методов устранения этого конфликта.
Метод 1: Обновление вручную
Если Фаерфокс не хочет обновляться, в первую очередь рекомендуется переустановить его. Свежая версия ставится поверх старой, поэтому, старую версию удалять не нужно. В большинстве случаев, этот способ позволяет избавиться от ошибок при установке апгрейда.
Метод 2: Перезагрузка
В некоторых случаях причиной отказа в обновлении могут стать сбои в работе операционной системы. Они могут появляться в результате длительной работы без перезагрузки (к примеру, если машина часто переводится в спящий режим и не выключается полностью).
- Щелкните на кнопке «Пуск».
- В нижнем углу выберете значок питания.
- Появится меню, в котором следует выбрать «Перезагрузка».
После завершения перезагрузки запустите Фаерфокс и проверьте наличие свежих обновлений. Проблемы с Mozilla Firefox должны исчезнуть
Метод 3: Запуск Firefox с правами администратора
В некоторых случаях, для корректной работы также необходимо получить права администратора, которые даются в момент запуска софта:
- Кликните правой кнопкой мышки по ярлыку Фаерфокс.
- В выпадающем меню выберете пункт «Запуск от имени администратора».
После того как все будет сделано, проверьте наличие свежих обновлений.
Метод 4: Устранение конфликта с другими программами
Некоторые программы, которые работают в фоновом режиме, могут стать причиной отказа браузера в обновлении. В первую очередь внимание стоит обращать на ПО для обеспечения анонимности, а также антивирусы. Попробуйте выполнить обновление отключив такие программы.
Сообщение «Couldn’t load xpcom» при запуске браузера
Такое сообщение появляется чаще всего после того, как были установлены сторонние дополнения, такие как Яндекс Бар и прочие «нежелательные расширения», которые могут выбрать серьезные проблемы во время работы. Для нормализации ситуации, можно попробовать воспользоваться методом, описанным ниже:
- Нажмите «Пуск» и в форму поиска введите «xpcom.dll». Это название файла, из-за которого и возникают ошибки.
- В том случае, если ничего не будет найдено, этот dll-файл придется загрузить из интернета. Благо это не сложно, достаточно просто ввести его название в строку поисковика.
- После того как файл будет загружен, его необходимо скопировать в системную папку – C:\Windows\System
- Если у вас 64-х битная версия операционной системы, то еще одна копия этого файла должна быть помещена в папку — «C:\Windows\SysWOW64».
- После этих манипуляций также переустановите все установленные расширения и плагины.
Если после этих действий ошибка все равно появляется, единственным выходом из ситуации будет полное удаление браузера и установка его с нуля.
В этой инструкции мы разобрали две самые часто встречающиеся проблемы в работе Firefox. В том случае, если у вас другая проблема, которая тут не была рассмотрена, рекомендуется ознакомиться с руководством по устранению неполадок, которое выложено на официальном сайте Firefox. В нем вы найдете более подробную информацию о том, что делать если Мазила Фаерфокс не работает.
Диагностика и решение проблем в Firefox
Большинство проблем с Firefox можно решить, следуя описанным ниже методам решения проблем. Попробуйте эти шаги по порядку. Если один из них не помог, переходите к следующему. Если вам нужна дополнительная помощь со всем этим, у нас есть сообщество добровольных помощников.
Оглавление
1. Перезагрузите свой компьютер
Иногда проблемы могут быть решены путём простой перезагрузки компьютера и повторного запуска после неё Firefox.
2. Очистите куки и кэш
Многие проблемы с загрузкой веб-страниц могут быть решены путём очистки куков и кэша Firefox:
- Щёлкните по кнопке Библиотека
на вашей панели инструментов. (Если вы не видите её там, щёлкните по кнопке меню
, а затем щёлкните по Библиотека ). Щёлкните Журнал и выберите Удалить историю… .
- В выпадающем меню Удалить: выберите Всё.
- Под выпадающием меню выберите Куки и Кэш. Убедитесь, что другие элементы, которые вы хотите сохранить, не выбраны.
- Щёлкните по кнопке Удалить сейчас .
Для получения дополнительной информации прочитайте статью Удаление недавней истории веб-сёрфинга, поиска и загрузок.
3. Перезапустите Firefox в Безопасном режиме
Безопасный режим Firefox является режимом устранения неполадок, в котором отключены все расширения, используется тема по умолчанию, отключено аппаратное ускорение и используются настройки панели инструментов по умолчанию наряду с другими изменениями (прочитайте эту статью для получения дополнительной информации). Чтобы запустить Firefox в безопасном режиме:
3. Перезапустите Firefox в Безопасном режиме
Безопасный режим Firefox является диагностическим режимом, который отключает расширения, использует тему по умолчанию, отключает аппаратное ускорение и использует параметры панели инструментов по умолчанию, помимо других изменений (прочитайте эту статью для получения дополнительной информации). Чтобы запустить Firefox в Безопасном режиме:
4. Переустановите Firefox
Некоторые проблемы Firefox могут быть вызваны проблемой с одним из программных файлов Firefox. Выполните следующие шаги, чтобы полностью удалить и переустановить Firefox. Эти действия не удалят ваши данные профиля Firefox (например, закладки и пароли), поскольку эта информация хранится в другом месте.
- Загрузите и сохраните установщик последней официальной версии Firefox с mozilla.org.
- Выйдите из Firefox (если он открыт):
Щёлкните по кнопке меню 

Щёлкните по меню Firefox 

- Загрузите последнюю официальную версию Firefox с mozilla.org.
- Выйдите из Firefox:
Щёлкните по кнопке меню 

Щёлкните по меню Firefox 

- Загрузите последнюю официальную версию Firefox с mozilla.org.
- Выйдите из Firefox:
Щёлкните по кнопке меню 

Щёлкните по меню Firefox 

Теперь запустите Firefox и проверьте, не была ли исправлена ваша проблема. Если это не так, переходите к следующему методу устранения неисправностей.
5. Очистите Firefox
- Щёлкните непосредственно по этой кнопке Очистить Firefox, если вы просматриваете эту страницу в Firefox.
Это не сработает, если вы открыли её в другом браузере или на мобильном устройстве.- Вы также можете найти кнопку Очистки Firefox в верхней части страницы Информации о решении проблем по адресу about:support в Firefox.
- Чтобы продолжить, в открывшемся окне подтверждения щёлкните по кнопке Очистить Firefox .
- Firefox закроется, чтобы произвести свою очистку. По завершении процесса очистки будет показано окно со списком вашей импортированной информации. Щёлкните по кнопке Готово , и Firefox откроется снова.
6. Создайте новый профиль Firefox
Иногда файлы в вашем каталоге профиля Firefox, которые отвечают за информацию о том, что Firefox очищен, не удалены (например, закладки и истории посещённых страниц), что может быть причиной проблемы. Вы можете создать новый, дополнительный профиль, который не будет содержать каких-либо ваших старых данных Firefox. Прочитайте статью Использование Менеджера профилей для создания и удаления профилей Firefox для получения инструкций.
Другие решения
Если вы уже перепробовали все эти способы устранения неполадок, и у вас всё ещё остается проблема, ниже указаны некоторые другие решения, которые вы можете попробовать:
Проверьте внутренние компоненты браузера
Диспетчер задач Firefox (страница about:performance) позволяет увидеть, какие вкладки или расширения замедляют работу Firefox. Данные телеметрии, передаваемые в Mozilla (страница about:telemetry) содержат подробные данные о производительности, оборудовании, использовании и настройке. Страница информации для решения проблем (страница about:support) включает в себя другие ссылки страниц about: и ресурсов для устранения неполадок. (Для получения списка всех страниц about: наберите about:about в адресной строке.)
Устранение проблем с Flash-плагином
Убедитесь в отсутствии конфликтов с программным обеспечением по обеспечению безопасности в Интернете
Некоторые программы по обеспечению безопасности (такие как антивирус, антишпион и брандмауэр) могут вызвать проблемы с Firefox, включая блокирование открытия им веб-сайтов, падения и другое. Часто вы можете открыть настройки программы и удалить Firefox из его списка разрешённых или доверенных программ, он будет вновь обнаружен, и всё должно начать работать снова. Если ваша программа присутствует в статье Настройка межсетевого экрана для обеспечения Firefox доступа к Интернету, то вы можете получить подробные инструкции о том, как правильно её настроить.
Проверка на вредоносные программы
Вредоносная программа может вызывать проблемы в Firefox. Периодически вы должны сканировать систему на наличие вирусов, шпионских или других вредоносных программ. Подробную информацию прочитайте в статье Устранение проблем Firefox, вызванных вредоносными программами.
Эти прекрасные люди помогли написать эту статью:
Станьте волонтёром
Растите и делитесь опытом с другими. Отвечайте на вопросы и улучшайте нашу базу знаний.

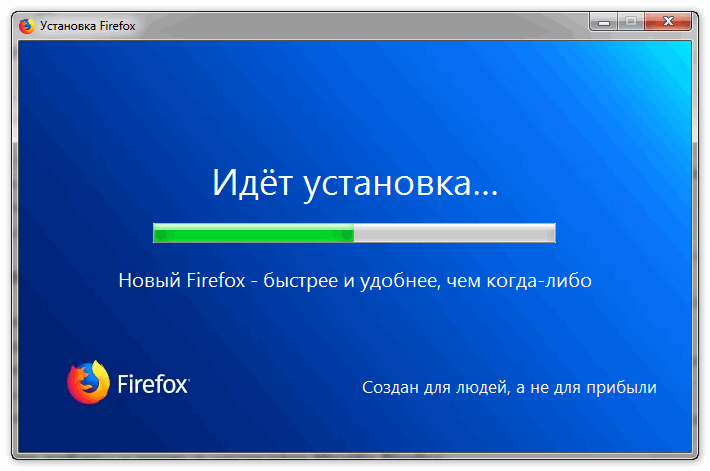
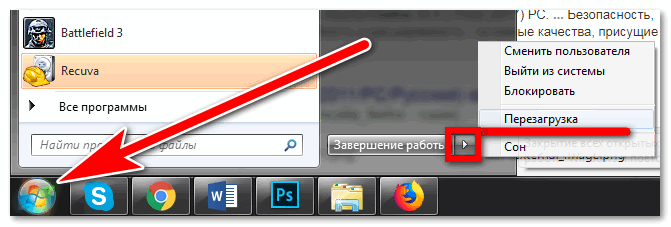
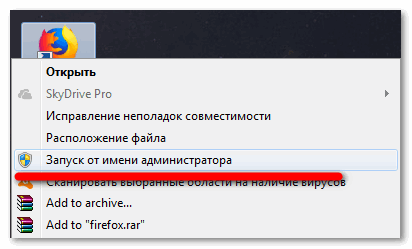
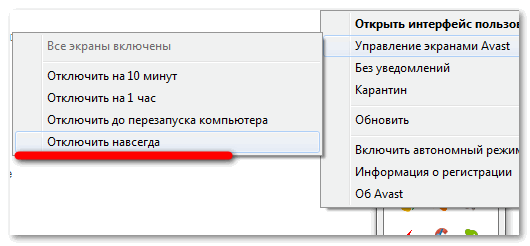
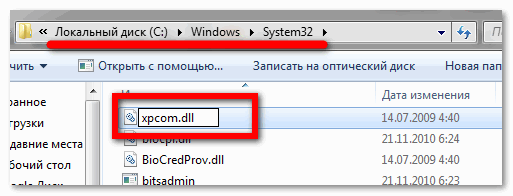
 на вашей панели инструментов. (Если вы не видите её там, щёлкните по кнопке меню
на вашей панели инструментов. (Если вы не видите её там, щёлкните по кнопке меню 



