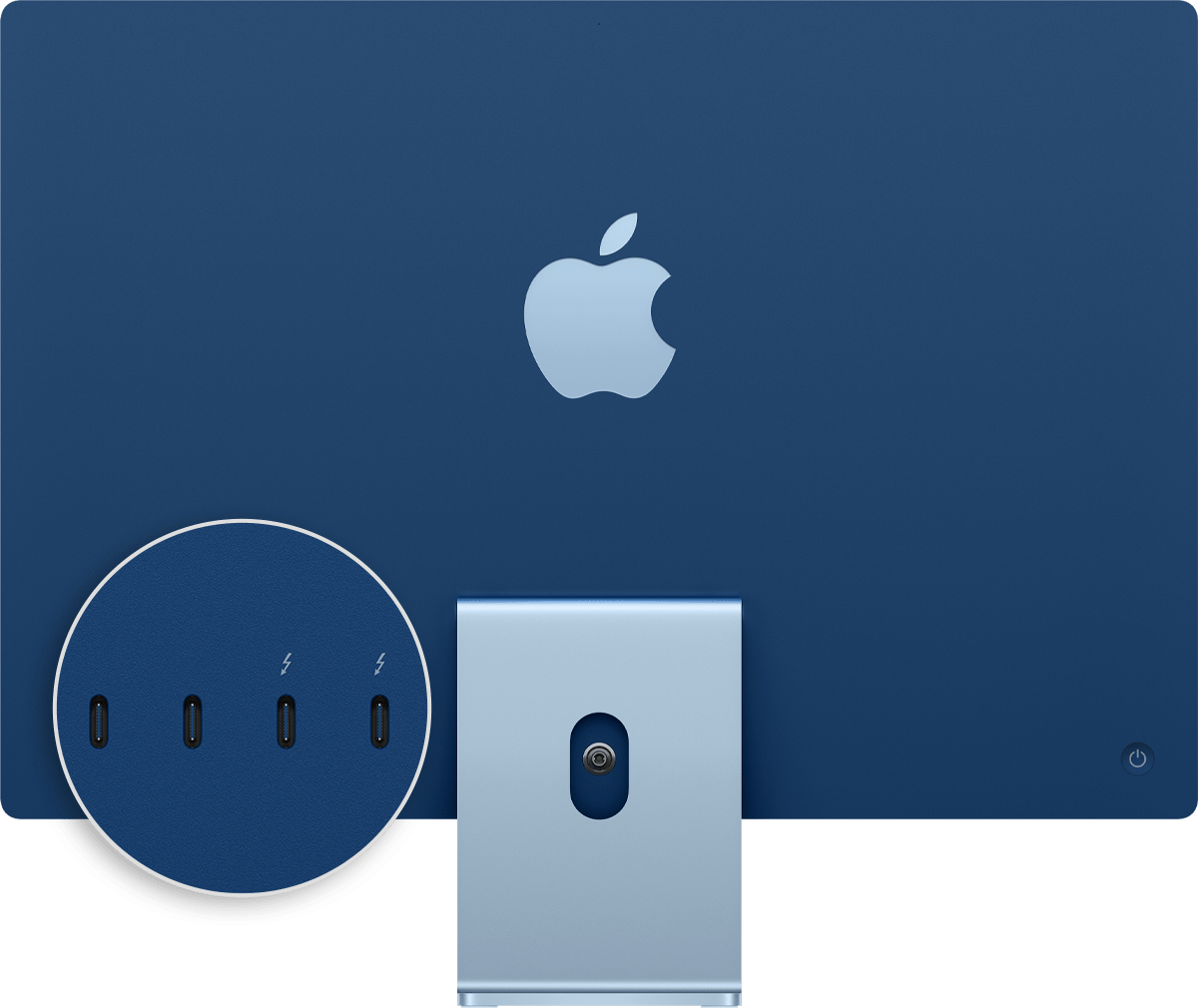- FireWire — только профессионалам | Macspoon
- Зачем FireWire нужен профессионалам
- Удобства работы с FireWire от Apple
- Личный опыт
- Профессионалам — профессиональное, потребителям — потребительское
- Перенос файлов между двумя компьютерами Mac в режиме внешнего диска
- Порты на компьютере Mac
- Thunderbolt/USB 4
- Thunderbolt 3
- USB 3
- Thunderbolt
- Mini DisplayPort
- Ethernet
- FireWire
- SD-карта
- Аудио
- Питание
- Дополнительная информация
FireWire — только профессионалам | Macspoon

В профессиональной линейке MacBook Pro интерфейс FireWire 400 заменен на более быстрый и обратно совместимый с ним FireWire 800. MacBook же вообще лишили этого интерфейса. Apple сделала это для того, чтобы те, кому FireWire нужен, покупали более дорогие MacBook Pro. Давайте разберемся, так ли нужен FireWire обычному пользователю.
Зачем FireWire нужен профессионалам
Хотя номинальная скорость передачи данных по FireWire — 400 Мбит в секунду, а по USB 2.0 — 480 Мбит/сек, на практике оказывается, что данные по FireWire передаются все-таки быстрее, чем по USB.
Именно поэтому все устройства, которым важно передавать данные как можно быстрее, рекомендуется подключать к компьютеру по FireWire. В их число входят и внешние жесткие диски.
Традиционно по FireWire подключались к компьютеру цифровые видоекамеры. Лишь последние модели камер с поддержкой формата AVCHD используют USB 2.0.
Преимущество FireWire заключается не только в большей скорости передачи данных, но и в меньшей задержке при передаче сигнала. Это важно для профессиональных аудиоустройств, для которых задержка в несколько милисикунд уже критична.
Удобства работы с FireWire от Apple
Вообще, FireWire — это название для интерфейса IEEE 1394, которое придумала и зарегистрировала компания Apple. Например, Sony использует для того же интерфейса название i.LINK, но из-за того, что IEEE 1394 активно продвигала на рынке именно Apple, в народе за ним закрепилось название FireWire.
Сегодня это странно звучит, но первые три поколения плееров iPod подключались к компьютеру только по FireWire.
Впервые интерфейс FireWire появился в ноутбуках Apple в 2000 году в PowerBook G3. Тогда же в Mac OS X появилась и новая функция — Target Disk Mode. Загрузив мак в Target Disk Mode и подсоединив к нему другой мак, вы получаете доступ к информации, записанной на его внутренний жесткий диск.
К сожалению, Target Disk Mode работает только через FireWire — по USB доступ к жесткому диску другого мака получить невозможно.
Помимо этого, Mac OS X имеет иногда очень полезную функцию — способность расшаривать интернет через интерфейс FireWire. Опять же по USB интернет расшаривать нельзя.
Личный опыт
Я использую FireWire довольно интенсивно. По FireWire я расшариваю интернет между двумя нотбуками. Также по FireWire у меня подключены аудиокарта и внешний жесткий диск. В конце концов, редко используемая мной видеокамера тоже подключается по FireWire.
Профессионалам — профессиональное, потребителям — потребительское
Весь мир использует USB 2.0, и лишь профессионалам нужен порт FireWire для их специфических нужд: подключение высокоскоростных внешних жестких дисков, видеокамер и аудиоустройств, работа в режиме Target Disk Mode.
Всех, кто использует работающую по FireWire периферию, Apple подталкивает выложить дополнительные 700 долларов — это разница между младшими моделями MacBook и MacBook Pro. Многим это может не нравиться, но такова политика Apple — придется мириться и выбирать: либо экономить, либо покупать ноутбук профессиональной серии.
Источник
Перенос файлов между двумя компьютерами Mac в режиме внешнего диска
Если у Вас есть два компьютера Mac, оснащенных разъемами FireWire или Thunderbolt, Вы можете соединить их таким образом, чтобы один компьютер отображался на другом как внешний жесткий диск. Такой вариант работы называется режимом внешнего диска.
Примечание. Если на одном из компьютеров установлена операционная система macOS Big Sur, потребуется подключить один компьютер к другому с помощью кабеля Thunderbolt.
Подключите два компьютера посредством кабеля FireWire или Thunderbolt.
На том компьютере Mac, который Вы хотите использовать в качестве диска в режиме внешнего диска, выполните одно из следующих действий:
Если компьютер выключен, загрузите его, удерживая нажатой клавишу T.
Если компьютер уже включен, выберите пункт меню «Apple»
> «Системные настройки», нажмите «Загрузочный том», затем нажмите «Режим внешнего диска».
Когда система загрузится, на рабочем столе второго компьютера появится значок жесткого диска.
Перетяните файлы с диска и наоборот.
Извлеките диск, перетянув его значок в Корзину.
При перетягивании значок «Корзина» меняется на значок извлечения носителя.
На компьютере Mac, используемом в качестве диска, нажмите кнопку питания, чтобы выключить его, а затем отсоедините кабель.
Источник
Порты на компьютере Mac
Если вы не уверены, какой порт использовать с внешним дисплеем, жестким диском, камерой, принтером, iPhone, iPad или другим устройством, настоящее руководство поможет определить назначение каждого из портов по его форме и символу.
Информация об этих и других типах портов компьютеров Mac доступна на странице технических характеристик вашего компьютера Mac: перейдите в меню Apple () > «Об этом Mac», щелкните «Поддержка», затем щелкните «Спецификации». Также можно изучить руководство пользователя.
Thunderbolt/USB 4
Портами Thunderbolt/USB 4 оснащены следующие модели Mac:
Можно подключить один внешний дисплей и другие устройства с помощью кабеля Thunderbolt 3 или USB-C. Можно также подключить зарядный кабель USB-C для зарядки ноутбука или кабель USB-C/Lightning для зарядки iPhone или iPad. Если какое-либо устройство не подключается к этому порту напрямую, возможно, его удастся подключить с помощью адаптера.
На iMac (24 дюйма, M1, 2021 г.) над каждым портом Thunderbolt/USB 4 имеется символ . Для подключения дисплея используйте любой из портов с символом Thunderbolt .
Thunderbolt 3
Портами Thunderbolt 3 оснащены следующие модели Mac:
- iMac (с дисплеем Retina 5K, 27 дюймов, 2020 г.)
- iMac (с дисплеем Retina 5K, 27 дюймов, 2019 г.)
- iMac (с дисплеем Retina 4K, 21,5 дюйма, 2019 г.)
- iMac (с дисплеем Retina 5K, 27 дюймов, 2017 г.)
- iMac (с дисплеем Retina 4K, 21,5 дюйма, 2017 г.)
- iMac (21,5 дюйма, 2017 г.)
- iMac Pro
- Mac Pro (2019 г.)
- Mac Pro (стоечная модель, 2019 г.)
- Mac mini (2018 г.)
- MacBook Air (с дисплеем Retina, 13 дюймов, 2020 г.)
- MacBook Air (с дисплеем Retina, 13 дюймов, 2019 г.)
- MacBook Air (с дисплеем Retina, 13 дюймов, 2018 г.)
- MacBook Pro (13 дюймов, 2020 г., два порта Thunderbolt 3)
- MacBook Pro (13 дюймов, 2020 г., четыре порта Thunderbolt 3)
- MacBook Pro (16 дюймов, 2019 г.)
- MacBook Pro (13 дюймов, 2019 г., два порта Thunderbolt 3)
- MacBook Pro (15 дюймов, 2019 г.)
- MacBook Pro (13 дюймов, 2019 г., четыре порта Thunderbolt 3)
- MacBook Pro (15 дюймов, 2018 г.)
- MacBook Pro (13 дюймов, 2018 г., четыре порта Thunderbolt 3)
- MacBook Pro (15 дюймов, 2017 г.)
- MacBook Pro (13 дюймов, 2017 г., четыре порта Thunderbolt 3)
- MacBook Pro (13 дюймов, 2017 г., два порта Thunderbolt 3)
- MacBook Pro (15 дюймов, 2016 г.)
- MacBook Pro (13 дюймов, 2016 г., четыре порта Thunderbolt 3)
- MacBook Pro (13 дюймов, 2016 г., два порта Thunderbolt 3)
Используйте эти порты с дисплеями и другими устройствами, которые подключаются с помощью кабеля Thunderbolt 3 или USB-C. Также можно подключить адаптер питания и кабель USB-C для зарядки ноутбука. Если какое-либо устройство не подключается к этому порту напрямую, возможно, его удастся подключить с помощью адаптера.

Если ноутбук или настольный компьютер Mac имеет несколько таких портов, каждый из них поддерживает Thunderbolt 3 и USB-C.
USB 3
Портами USB 3 оснащены следующие модели Mac:
- iMac (24 дюйма, M1, 2021 г.) с четырьмя портами
- MacBook (с дисплеем Retina, 12 дюймов, 2017 г.)
- MacBook (с дисплеем Retina, 12 дюймов, начало 2016 г.)
- MacBook (с дисплеем Retina, 12 дюймов, начало 2015 г.)
На MacBook используйте этот порт для подключения дисплеев и других устройств, которые подключаются с помощью кабеля USB-C. Также можно подключить адаптер питания и кабель USB-C для зарядки ноутбука. Если какое-либо устройство не подключается к этому порту напрямую, возможно, его удастся подключить с помощью адаптера.
На iMac (только четырехпортовая модель) используйте порты USB 3 для подключения внешних устройств, подключаемых с помощью кабеля USB-C. Для подключения внешнего дисплея используйте любой из портов с символом Thunderbolt .
Thunderbolt
Портами Thunderbolt или Thunderbolt 2 оснащены следующие модели Mac:
- MacBook Pro, выпущенные с 2011 по 2015 гг.
- MacBook Air, выпущенные с 2011 по 2017 гг.
- Mac mini, выпущенные с 2011 по 2014 гг.
- iMac, выпущенные с 2011 по 2015 гг.
- Mac Pro (2013 г.)
Используйте эти порты с дисплеями и другими устройствами, которые подключаются с помощью кабеля Thunderbolt .
Стандарты Thunderbolt и Thunderbolt 2 отличаются от Mini DisplayPort . Форма разъемов одинакова, но кабели и порты маркируются разными символами. Тем не менее, этот порт поддерживает Mini DisplayPort для вывода видео, что позволяет использовать кабель Mini DisplayPort для подключения дисплея Mini DisplayPort.
Mini DisplayPort
Портами Mini DisplayPort оснащены следующие модели Mac:
- MacBook Pro, выпущенные с конца 2008 г. по 2010 г.
- MacBook Air, выпущенные с конца 2008 г. по 2010 г.
- Mac mini, выпущенные в 2009 и 2010 гг.
- iMac, выпущенные в 2009 и 2010 гг.
- Mac Pro, выпущенные с 2009 по 2012 гг.
Используйте этот порт с дисплеями, которые подключаются с помощью кабеля Mini DisplayPort .
Стандарт Mini DisplayPort отличается от Thunderbolt или Thunderbolt 2 . Форма разъемов одинакова, но кабели и порты маркируются разными символами.
Используйте этот порт с дисплеями, которые подключаются с помощью кабеля USB-A . Порты USB иногда обозначаются согласно спецификации стандарта USB, например USB 2 или USB 3.

Слева направо: разъем питания, два порта Thunderbolt, порт USB-A и аудиовыход.
Используйте порт HDMI с дисплеями и телевизорами, подключаемыми с помощью кабеля HDMI.
Ethernet
Используйте порт Ethernet с сетями и устройствами, подключаемыми с помощью кабеля Ethernet (RJ45).
На некоторых моделях iMac порт Ethernet расположен на адаптере питания компьютера. Если в вашем адаптере питания нет порта Ethernet, вы можете использовать адаптер Ethernet.
FireWire
| FireWire 400 | FireWire 800 |
Используйте порт FireWire с устройствами, подключаемыми с помощью кабеля FireWire 400 или FireWire 800.
SD-карта
Используйте слот для SD-карт с картами SD, SDHC, SDXC, MMC и UHS-II, применяемыми в таких устройствах, как цифровые камеры.
Аудио
Используйте аудиовыход ( или ) с наушниками, колонками и другими устройствами аудиовывода, которые подключаются с помощью кабеля с разъемом диаметром 3,5 мм.
Используйте аудиовход с микрофонами или другими устройствами аудиоввода, подключаемыми при помощи кабеля с разъемом диаметром 3,5 мм.
Питание
Используйте разъем питания (при наличии) для подключения компьютера к сети переменного тока с помощью кабеля или адаптера MagSafe. Этот разъем отсутствует на более новых моделях ноутбуков Mac, для питания и зарядки которых используется порт Thunderbolt 3 или USB-C. Узнайте больше об адаптерах и кабелях питания для ноутбуков Mac.
Дополнительная информация
Информация о продуктах, произведенных не компанией Apple, или о независимых веб-сайтах, неподконтрольных и не тестируемых компанией Apple, не носит рекомендательного или одобрительного характера. Компания Apple не несет никакой ответственности за выбор, функциональность и использование веб-сайтов или продукции сторонних производителей. Компания Apple также не несет ответственности за точность или достоверность данных, размещенных на веб-сайтах сторонних производителей. Обратитесь к поставщику за дополнительной информацией.
Источник