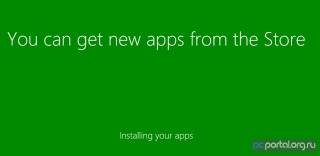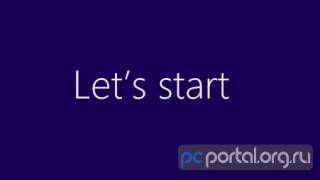- Отключить показ анимации при первом входе в Windows 10
- Выключить показ анимации при первом входе в редакторе реестра.
- Выключить показ анимации при первом входе в групповых политиках.
- Отключение анимации при первом входе в Windows 10
- Отключение анимации при первом входе в Windows через GPO
- Отключение анимации первого входа через реестр
- Как в Windows 8.1 и 10 отключить анимацию при первом входе нового пользователя в систему
- Отключаем анимацию первого входа в систему (First Sign-in Animation)
- How to disable first logon Hi animation using Registry or Group Policy in Windows 10
- Disable first logon Hi animation in Windows 10
Отключить показ анимации при первом входе в Windows 10
При первом входе в систему вам показывается анимация в виде картинок “Привет”, “Выполняется подготовка для вас” и т.д.. Данные надписи показываются всем новым пользователям, которые входят первый раз в Windows. В сегодняшней статье рассмотрим пару способов отключения показа анимации при первом входе в Windows 10.
Выключить показ анимации при первом входе в редакторе реестра.
1. Перед редактированием реестра рекомендуется создать точку для восстановления системы.
2.Откройте редактор реестра: в строке поиска или в меню выполнить (выполнить вызывается клавишами Win+R) введите команду regedit и нажмите клавишу Enter.
3. В левой колонке перейдите к разделу HKEY_LOCAL_MACHINE\ SOFTWARE\ Microsoft\ Windows\ CurrentVersion\ Policies\ System, с правой стороны должен быть параметр EnableFirstLogonAnimation. Если параметра нет – нажмите на раздел System правой клавишей мыши, выберите “Создать” => Параметр DWORD (32 Бита).
Назовите параметр EnableFirstLogonAnimation
4. Откройте параметр EnableFirstLogonAnimation, в поле “Значение” поставьте 0 и нажмите “ОК”. Данным действием вы отключите показ анимации при первом входе.
Если в поле “Значение” напишите 1 и нажмете на “ОК” – показ анимации при первом входе в систему снова будет включен.
5. В левой колонке редактора реестра перейдите к разделу HKEY_LOCAL_MACHINE\ SOFTWARE\ Microsoft\ Windows NT\ CurrentVersion\ Winlogon и откройте параметр EnableFirstLogonAnimation. Проделайте тоже что и в четвертом пункте, то есть выберите нужное значение, впишите его и нажмите “ОК”.
Выключить показ анимации при первом входе в групповых политиках.
Данный способ подходит для Windows 10 Pro, Enterprise или Education, если у вас домашняя версия десятки – пробуйте первые способ.
1. Откройте групповые политики: в строке поиска или в меню выполнить (выполнить вызывается клавишами Win+R) введите gpedit.msc и нажмите клавишу Enter.
2. В левой колонке перейдите по пути Конфигурация компьютера => Административные шаблоны => Система => Вход в систему. В правой колонке откройте “Показать анимацию при первом входе в систему”.
3. Чтобы отключить показ анимации при первом входе в систему – поставьте точку в поле “Отключено” и нажмите “ОК”, после чего закройте редактор групповых политик.
Если вы хотите включить показ анимации при первом входе – нужно поставить точку в поле “Включено” или “Не задано” и нажать на “ОК”.
На сегодня всё, если у вас есть дополнения или вы знаете другие способы – пишите комментарии! Удачи Вам 🙂
Отключение анимации при первом входе в Windows 10
В Windows 10 и Windows 8/8.1 при первом входе пользователя в систему (после установки ОС или создании нового пользователя) на экране компьютера выводится разноцветная анимация, которая должна скрасить пользователю время до момента появления рабочего стола. Анимация представляет собой несколько последовательных цветных экранов с различной информацией для пользователя. В большинстве своем эта анимация не нужна (особенно на корпоративном ПК) и лишь раздражает пользователя, заставляя его ждать лишнее время до момента начала работы. Есть два способа отключения показа анимации при первом входе в Windows: с помощью GPO или реестр.
Отключение анимации при первом входе в Windows через GPO
- Откройте редактор локальной (gpedit.msc) или доменной групповой политики (gpmc.msc) и перейдите в раздел ComputerConfiguration ->AdministrativeTemplates ->System ->Logon.
- Откройте параметры политики с именем Show first sign-in animation и измените ее значение на Disable
- Сохраните изменения.
- Примените политику, выполнив команду gpupdate /force или перезагрузив компьютер
Отключение анимации первого входа через реестр
В том случае, если планируется отключить долгое приветствие в Windows при первом входе нового пользователя в эталонном образе системы, распространяющегося на компьютеры клиентов через SCCM/ WDS, можно внести изменения в реестр системы.
Для этого в ветке реестра HKEY_LOCAL_MACHINE\SOFTWARE\Microsoft\Windows\CurrentVersion\Policies\System нужно создать параметр типа DWORD с именем EnableFirstLogonAnimation и значением 0.
Теперь вместо картинок экрана анимации после ввода пароля во время создания нового профиля, копирования файлов и современных приложений в профиль нового пользователя будет отображаться сообщение Preparing Windows (Идет подготовка Windows).

Стоит отметить, что на серверах анимация для первого входа не используется в принципе, поэтому данная настройка на серверные версии Windows не действует. Для смены языка ввода на экране приветствия можно воспользоваться рекоменадции из статьи Как поменять язык по умолчанию на экране приветствия Windows.
Как в Windows 8.1 и 10 отключить анимацию при первом входе нового пользователя в систему
Каждый раз при создании новой учётной записи Windows 8.1 и 10 пока идёт подготовка рабочего стола, на экране показывается цветная анимация с пояснениями. Вся эта смена цветов не несёт никакого практического значения, реализована она разработчиками лишь ради того чтобы ожидающий начала работы пользователь не скучал. И если на домашнем компьютере смена цветных экранов ещё может развлечь, то на корпоративных ПК она только отнимает у пользователя лишнее время, которого и так никогда не хватает.
Если вам часто приходится создавать учётные записи на корпоративных компьютерах, вот два простых способа отключить на них появление цветной анимации.
На системах выше Home можно воспользоваться редактором локальной групповой политики.
Запустите его командой gpedit.msc , перейдите в раздел Конфигурация компьютера -> Административные шаблоны -> Система -> Вход в систему. Найдите в правой колонке политику «Показывать анимацию при первом входе в систему».
Кликните по ней дважды и установите радиокнопку в положение «Отключено».
Сохраните настройки и перезагрузите компьютер либо чтобы не тратить время на перезагрузку, выполните команду gpuрdate /force в командной строке или консоли PowerShell .
Те же самые результаты будут получены путём редактирования реестра.
Этот способ более универсален (подходит для домашних редакций Windows) и в чём-то даже удобнее, так как твик можно записать в REG -файл и переносить его на компьютер с флешки.
Запустив редактор реестра, разверните ветку:
И создайте в правой колонке DWORD-парамерт EnableFirstLogonAnimation.
Значение оного параметра оставьте по умолчанию, то есть 0.
Теперь при создании нового пользователя и входе его в систему анимация больше появляться не будет, вместо этого на экране будет отображаться сообщение «Подготовка Windows». Общее же время от момента первого входа до загрузки рабочего стола сократится на 30-50 секунд.
Примечание: на серверных системах применять приведённую выше настройку нет смысла, так как анимация при создании новых учётных записей в серверных редакциях Windows 8.1 и 10 не используется в принципе.
Отключаем анимацию первого входа в систему (First Sign-in Animation)
Отключаем анимацию первого входа в систему (First Sign-in Animation)
| Drinko | BB-код ссылки (для форумов):
При первом входе в систему, сразу после установки или же создании нового пользователя, Windows показывает разноцветную анимацию, что отнимает некоторое время. Для того, чтобы отключить данную анимацию, примените соответствующую политику: 1. Win+R —> gpedit.msc 2. Конфигурация компьютера —> Административные шаблоны —> Система —> Вход в систему —> Показать анимацию при первом входе в систему Или примените следующий твик реестра: 200?’200px’:»+(this.scrollHeight+5)+’px’);»> Windows Registry Editor Version 5.00 Так же можно добавить данный твик в образ, чтобы при установке системы анимация была отключена по умолчанию: BB-код ссылки (для форумов): BB-код ссылки (для форумов): BB-код ссылки (для форумов): BB-код ссылки (для форумов): BB-код ссылки (для форумов): BB-код ссылки (для форумов): Полагаю , что нужно что то ещё отключить , потому что на серверной ОС профили создаются мгновенно. И если бы это было не так , то админы быстро бы перекочевали в *nix`ы , потому что глупость разработчиков можно терпеть только до определённого предела. Прикол ещё в том , что на Hyper-V серверах виртуальная машина с Win8(10) создаётся раза в три быстрее , чем в этой машине создаётся профиль. Это точно ни в какие ворота. Это как раз тот самый случай , когда разработчиков Microsoft требуется жёстко критиковать. How to disable first logon Hi animation using Registry or Group Policy in Windows 10Windows 10 takes few minutes to set up your PC whenever you install Windows 10 or upgrade to a new version. During this time it starts a series of screens starting with ‘Hi‘. If you wish you can disable first sign-in animation using the Windows Registry or Group Policy Object. Of course, this will not speed up things, but the animation will only be turned off. Disable first logon Hi animation in Windows 10Local Group Policy Editor Method We’ll begin with the Windows Group Policy Editor. To open it, launch the ‘Run’ dialog box, typed ‘gpedit.msc’ and hit Enter key. Next, to go to Local Computer Policy > Computer Configuration > Administrative Templates > System > Logon. Within Logon, on the right side, you’ll notice an option reading Show first sign-in animation. Double-click on this policy to open its Configuration box. Next set it to ‘Disabled’.
The action when confirmed will disable the Windows 10 “Hi” animation. If your version of Windows 10 does not ship with the Group Policy Editor, you may use Policy Plus, or you may use the Registry editing method. Using Windows Registry Open Windows Registry Editor. For this, tap on the Windows-key +R simultaneously to launch the ‘Run’ dialog box. Type ‘regedit.exe’ in the empty field of the box and hit Enter. Confirm the UAC prompt and go to the following path- Open the System folder, right-click in a space of the right-pane the right pane and select New > DWORD (32-bit Value). Name the key EnableFirstLogonAnimation, double-click it and ensure its value is set to 0 to hide the animation. Hereafter when you log into a new Windows 10 account, you will not notice logon Hi animation appearing. Instead, you’ll just see a spinning circle with the following message ‘Preparing Windows’. |