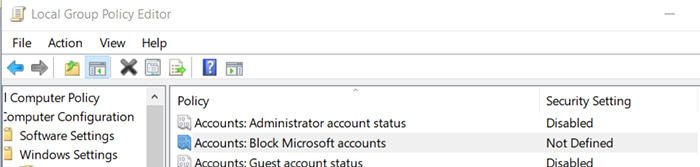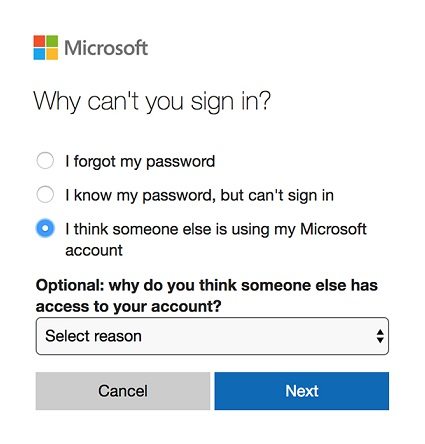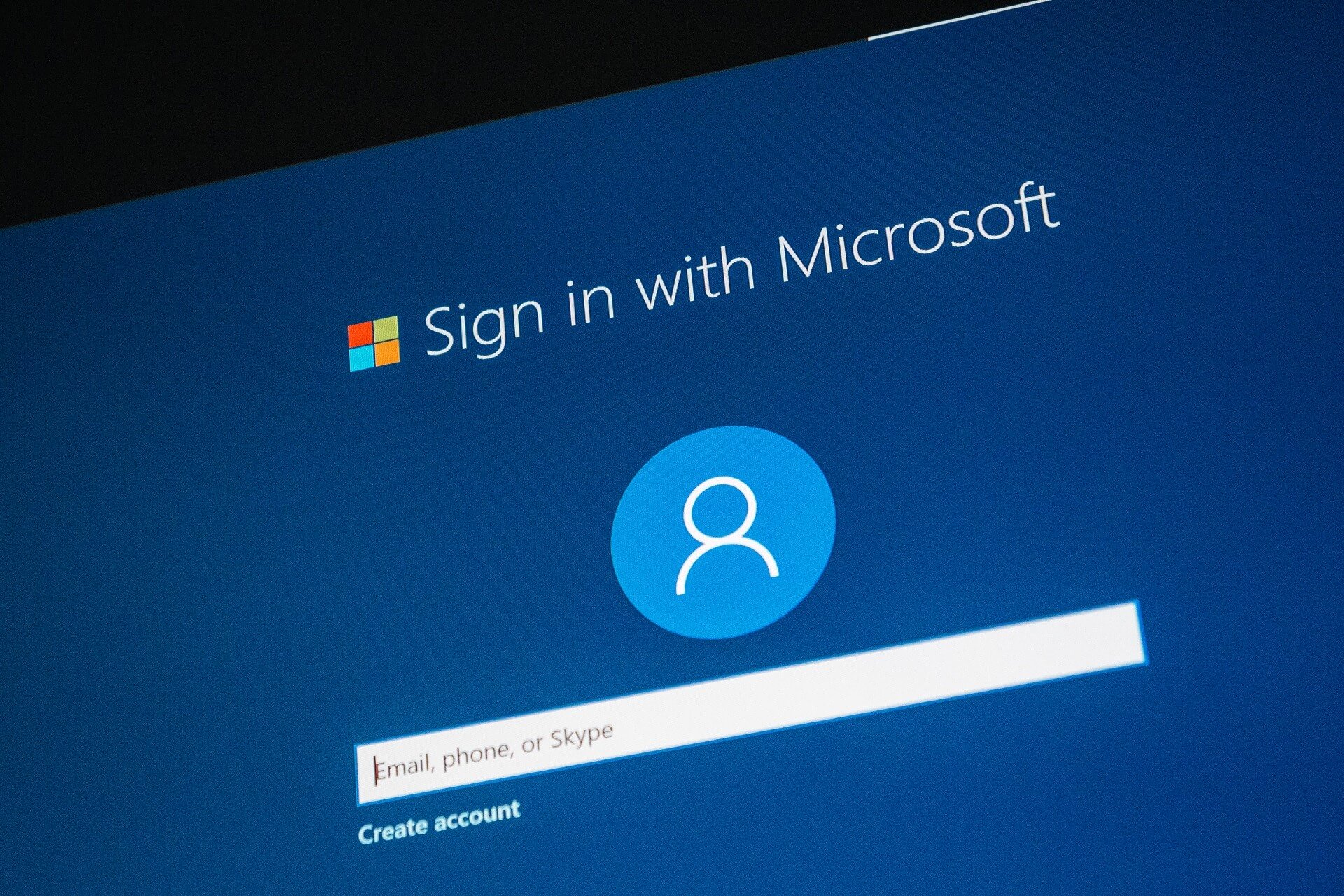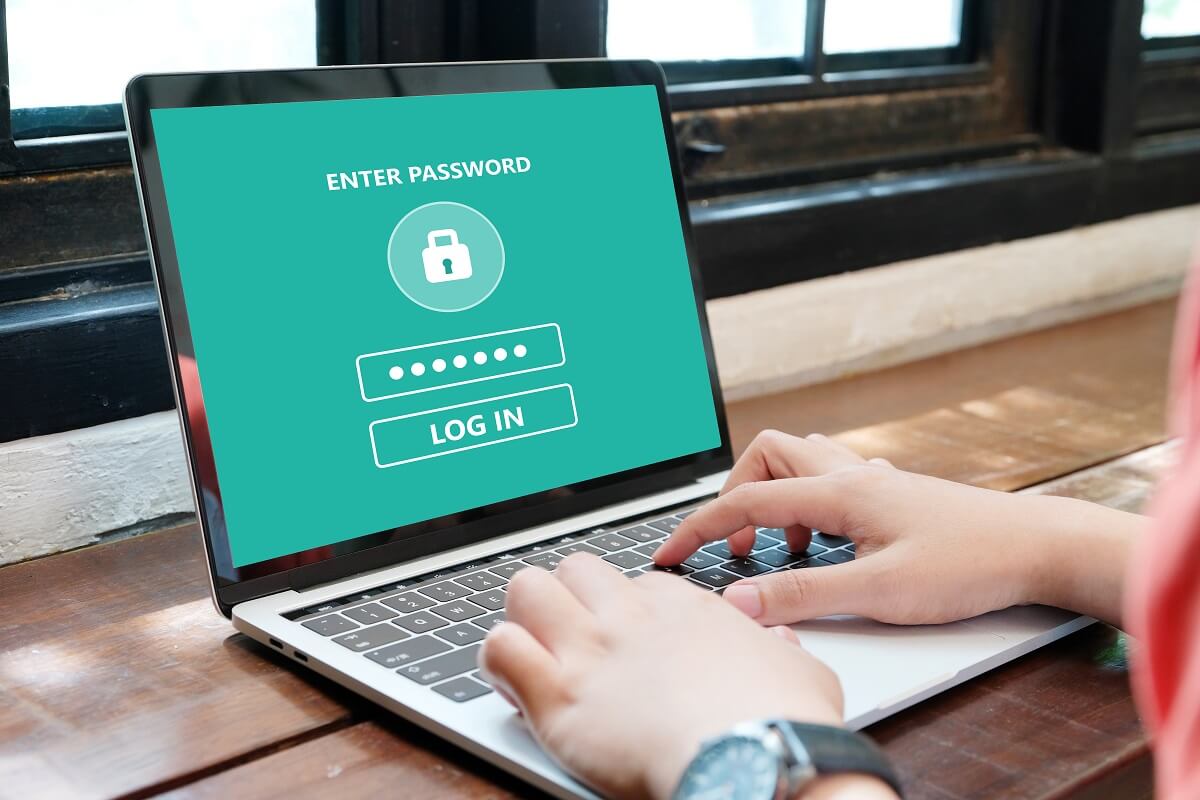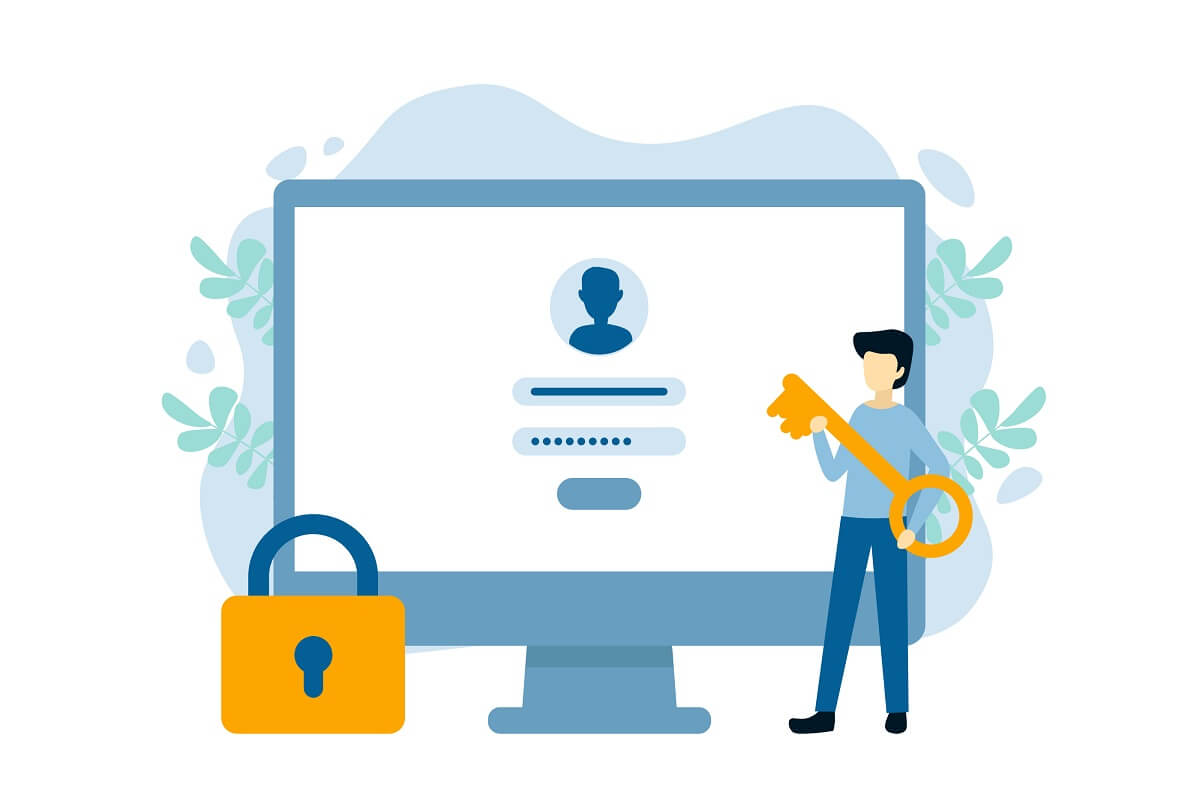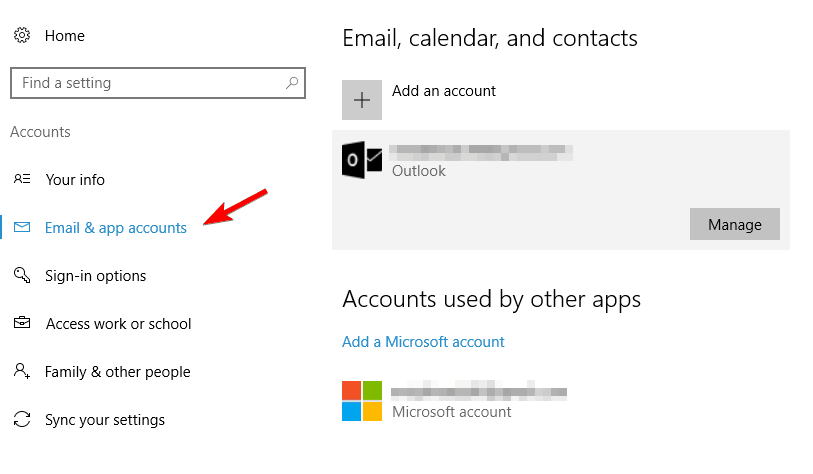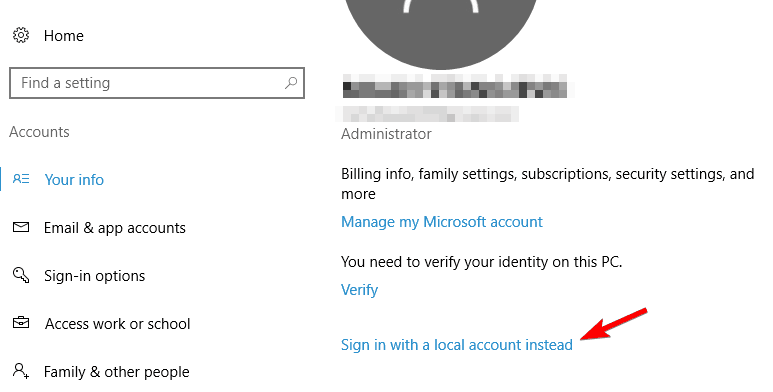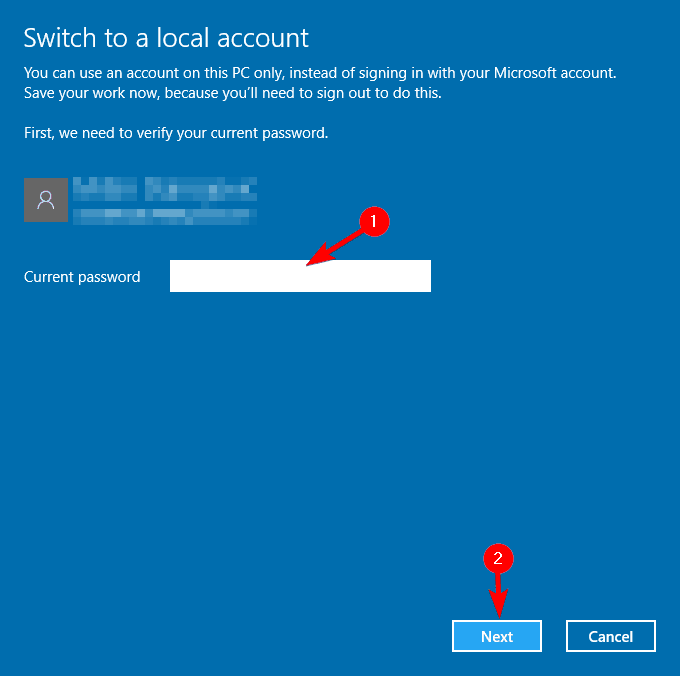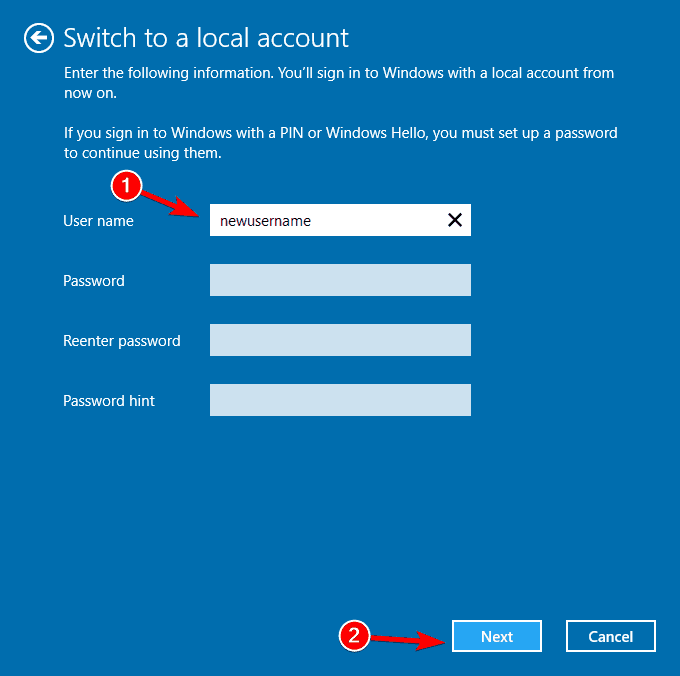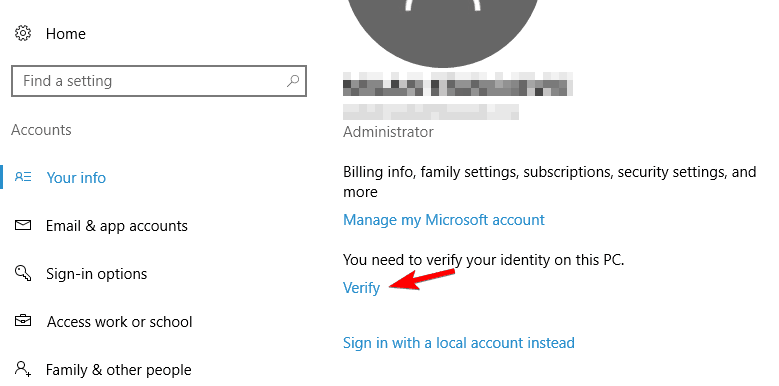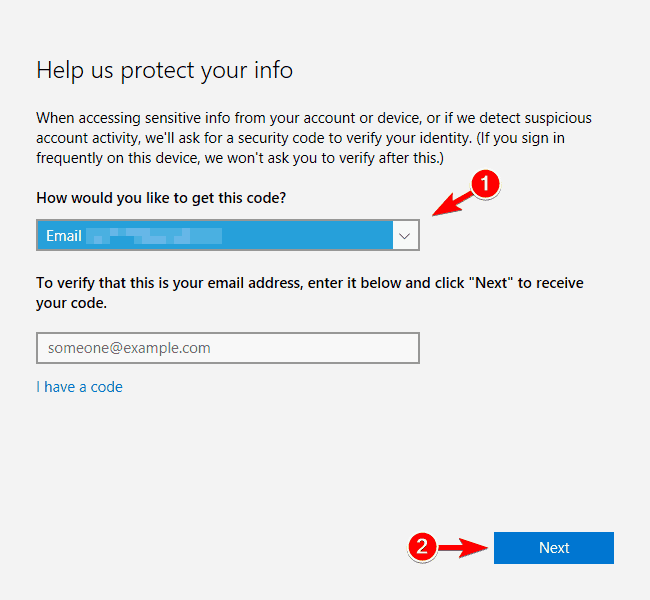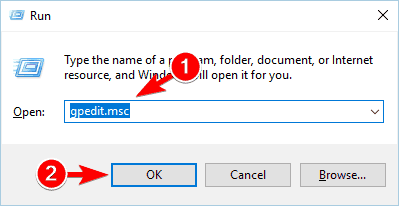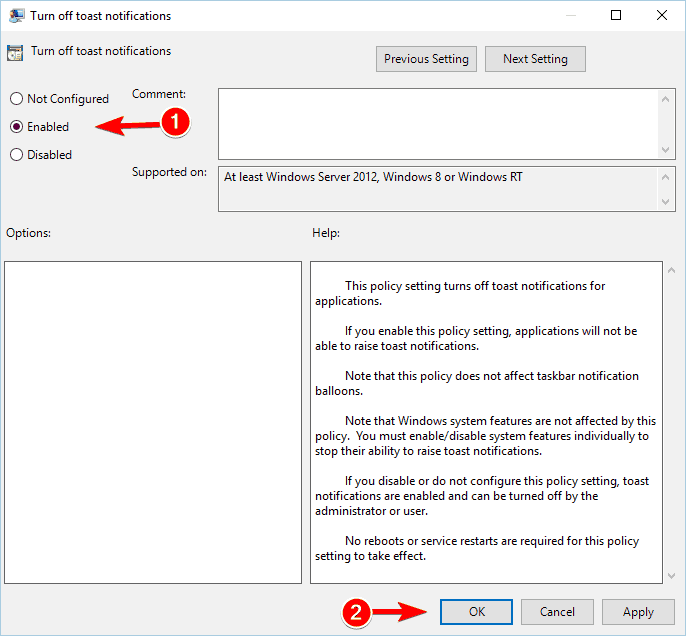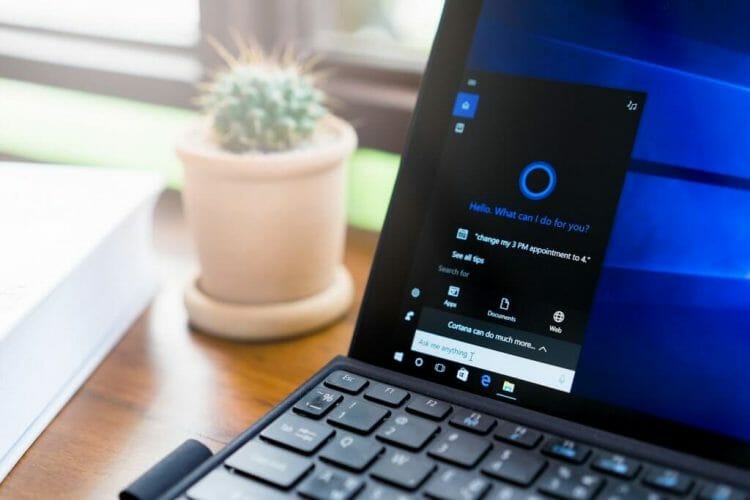- How to Fix Unable to Add Microsoft Account in Windows 10
- Method 1: Try Adding an Account after 24 Hours
- Method 2: Use Microsoft Accounts Troubleshooter
- Method 3: Fix Cannot Add Microsoft Account with Group Policy Editor
- Method 4: Check if Your Account is hacked
- You need to fix your Microsoft account message on Windows 10
- What can I do to fix my Microsoft account?
- 1. Log in with your Microsoft account
- 2. Use your regular password instead of a PIN
- 3. Check your account settings
- 4. Confirm your Microsoft Account security information
- 5. Check your email accounts
- 6. Convert your Microsoft Account to a local account
- Run a System Scan to discover potential errors
- 7. Change your privacy settings
- 8. Verify your account
- 9. Use the Microsoft Accounts troubleshooter
- 10. Use the Group Policy Editor
- 11. Check your password
- You need to fix your Microsoft account on Windows Phone
- 1. Move problematic apps to your phone’s memory
- 2. Verify your email
- 3. Configure Cortana
How to Fix Unable to Add Microsoft Account in Windows 10
It’s quite easy to add a new user account in Windows but if your Windows 10 won’t add Microsoft account, the task doesn’t look very easy. The issue of not being able to add a Microsoft account to Windows 10 arises sometimes and there are a few ways to deal with the problem.
The following guide shows what to do when you can’t create Microsoft account on Windows 10. The steps are easy to follow and you should have resolved the issue in no time:
Method 1: Try Adding an Account after 24 Hours
There is a limitation set by Microsoft that you can only create a certain number of Microsoft accounts on a given day. That means, if you try to add an account after you have exceeded your daily limit, then your computer will not accept it.
You will see an error code 450 when you have crossed your daily Microsoft accounts creation limit. In this situation, we say you wait for 24 hours before adding new accounts. Once 24 hours have passed, you should successfully be able to create Microsoft accounts on your Windows 10 PC. This should also resolve you can’t create Microsoft account with work email issue.
Method 2: Use Microsoft Accounts Troubleshooter
Microsoft knew one day there would be issues with user accounts on their system so they came up with a utility called Microsoft Accounts Troubleshooter that helps users troubleshoot issues related to their accounts. If you face the Windows 10 cannot add Microsoft account issue, this tool should help you out.
- Download and launch the Microsoft Accounts Troubleshooter tool on your PC. Select Microsoft Accounts and click on Next.
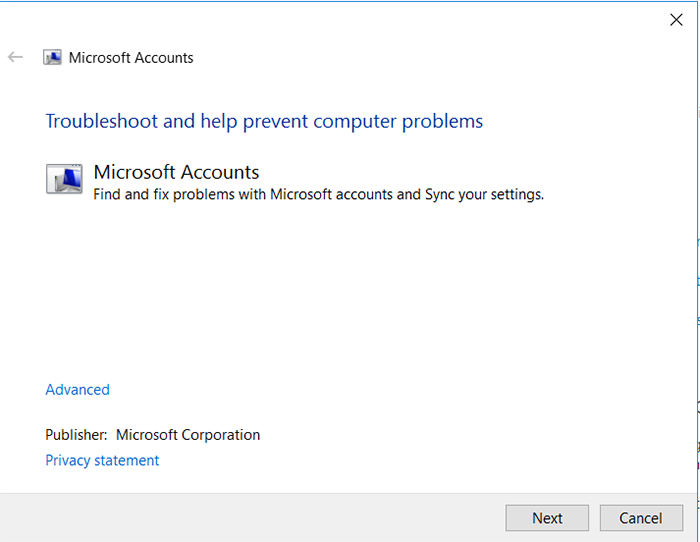
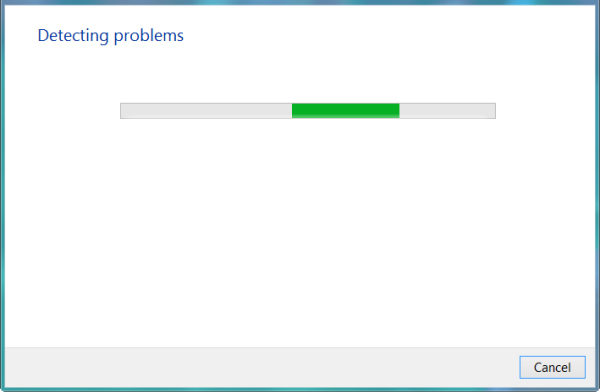
Once the tool has detected any issues, you can select and fix them from the same interface. It’s a really useful tool and it indeed fixes many of the account related issues on Windows PCs.
Method 3: Fix Cannot Add Microsoft Account with Group Policy Editor
If add a Microsoft account does nothing to your computer, you might want to use the Group Policy editor to fix the issue. Here’s how:
- Open the Run dialog box by pressing Windows + R key combo and type in gpedit.msc and hit enter.
When the policy editor opens, head to the following path Computer Configuration > Windows Settings > Security Settings > Local Policies > Security Options and double-click on Accounts: Block Microsoft accounts option.
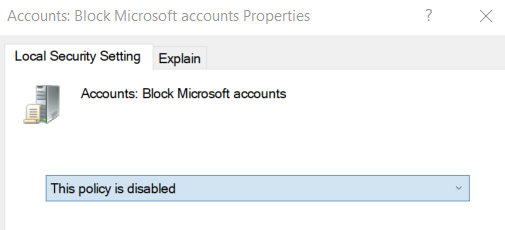
The issue should now be resolved and you should be able to add new Microsoft accounts to your Windows 10 PC.
Method 4: Check if Your Account is hacked
It could be that someone has stolen your password and they have hacked your Microsoft account. In that case, the first thing you need to do is head to the Microsoft password reset page to reset the password for your account.
From the options available to you, choose I think someone else is using my Microsoft account and click on Next. You will then be guided how you can reset your Microsoft account password.
If your account was hacked, this would help you get your account back so you can use it with your Windows 10 PC.
With the four solutions mentioned above, your Windows 10 cannot add Microsoft account issue should be resolved in just a few minutes. For the possibility that you might want to add new local admin account to your Windows 10 computer, a third-party called Windows Password Key is going to help. Give it a try and you will be able to add a new account to your PC.
You need to fix your Microsoft account message on Windows 10
- Users complain of getting a Microsoft account needs updating error while using their apps.
- Many people panic when seeing a Microsoft account problem, but sometimes it’s only about updating a few settings.
- A Microsoft account problem notification will require you to take a look at the security settings.
- The steps below cover instances where you need to fix your Microsoft account on a desktop, as well as on a mobile.
- Download Restoro PC Repair Tool that comes with Patented Technologies (patent available here).
- Click Start Scan to find Windows issues that could be causing PC problems.
- Click Repair All to fix issues affecting your computer’s security and performance
- Restoro has been downloaded by 0 readers this month.
Occasionally, when trying to access various Microsoft apps (such as Windows Mail or Calendar) you might get the following message: You need to fix your Microsoft account.
A variation of the message might say that your account needs updating. Which will prevent you from accessing the respective apps.
The problem affects both desktop and mobile versions of Windows 10, so today we’re going to show you how to fix this problem.
What can I do to fix my Microsoft account?
- Log in with your Microsoft account
- Use your regular password instead of a PIN
- Check your account settings
- Confirm your Microsoft Account security information
- Check your email accounts
- Convert your Microsoft Account into a local account
- Change your privacy settings
- Verify your account
- Use the Microsoft Accounts troubleshooter
- Use the Group Policy Editor
1. Log in with your Microsoft account
If you’re getting the You need to fix your Microsoft account message, you can fix it by logging in with your Microsoft account. According to users, the issue appears when using your local password to log in to Windows 10.
However, you can fix the problem by using your Microsoft ID and password to log in to Windows 10. After doing that, the message will be removed completely.
2. Use your regular password instead of a PIN
Many users prefer using a PIN to sign in because it’s easier to remember than a long password. Although using PIN has its advantages, many users reported that they can fix the problem simply by using their regular password instead.
It seems that there’s a problem with PIN that causes this message to appear, but after using the regular password the issue was completely resolved.
3. Check your account settings
- Press Windows Key + I to open the Settings app.
- When Settings app opens, go to the Accounts section and choose Email & app accounts from the menu.
- Check your email accounts to see if everything is in order.
According to users, you may accidentally change your configuration sometimes, therefore it’s advised to navigate to this section and check if everything is in order.
A few users suggest removing the email account from the Accounts used by other apps section. Other users report that they fixed the problem by removing their Live account, so you might want to try that as well.
If you can’t sync emails on Windows 10, check out this article that will help you solve the issue.
4. Confirm your Microsoft Account security information
According to users, this issue occurs even for users using a local account. In addition, the issue can also affect you even if you don’t have any additional devices.
To fix this problem, you need to log into your Microsoft Account and confirm your security information. After doing that, you’ll receive a confirmation code via email.
Use the confirmation code to verify your identity and the issue should be resolved completely.
5. Check your email accounts
According to users, the You need to fix your Microsoft account message can appear if you have more than one Microsoft account. If you associate a new email account with your Microsoft account you can experience this problem.
This can be a problem especially if you used your old email account while installing Windows 10.
By adding a new Microsoft account, Windows 10 won’t know which email account to use and you’ll get this or a similar error message. To fix the problem, you need to log in to your Microsoft Account and add the email address you used when installing Windows 10.
Now set the old email account as the default one and check if the problem still persists.
6. Convert your Microsoft Account to a local account
- Press Windows Key + I to open the Settings app.
- Go to the Accounts section. Now navigate to the Your info tab.
- Click on Sign in with a local account instead.
- Enter your password and click Next.
- Now enter a user name for your local account and click Next.
- After doing that, click the Sign out and finish button.
- Now log into Windows 10 with your local account.
If the user account is currently disabled and cannot be used, follow the simple steps in this amazing guide to solve the problem with ease.
Run a System Scan to discover potential errors
After doing that, you need to open Microsoft Store and log in with your Microsoft account. Once you log into Windows Store, you need to convert your local account back to Microsoft account. To do that, do the following:
- Open the Settings app and navigate to Accounts > Your info.
- Click on Sign in with a Microsoft account instead.
- Enter your local account password if you’re asked to. Click Next.
- Now enter your Microsoft account sign in information and click Next.
- If needed, you can also create a new Microsoft account.
- You might be asked to verify your account.
- Choose a verification method and click Next.
- Enter the verification code you receive and click Next.
- If everything is in order, click the Switch button to finish the process.
As you can see this is a rather simple procedure, and after converting to a local account the issue should be completely resolved.
Several users suggested you can fix this problem simply by creating a Microsoft account. Keep in mind that this method only works for users that don’t have a Microsoft account.
If you have a local account, you can easily create a new Microsoft account by following the similar steps from above.
7. Change your privacy settings
- Open the Settings app.
- Navigate to Privacy > General.
- Locate Let apps on my other devices open apps and continue experiences on this device and Let apps on my other devices useBluetoothto open apps and continue experiences on this device and turn them off.
After turning these two options off, check if the problem is resolved.
8. Verify your account
- Open Settings app and go to Accounts > Your info.
- After doing that, click Verify.
- Now select the desired verification method and click Next.
- After that, you’ll get a confirmation code. Enter the code to verify your account.
After you verify your account, check if the problem still persists. Keep in mind that you should use the email address or phone number you entered when creating your Microsoft account.
9. Use the Microsoft Accounts troubleshooter
According to users, you might be able to fix the You need to fix your Microsoft account message by using the Microsoft Accounts troubleshooter. To do that, follow these steps:
- Download the Microsoft Accounts troubleshooter.
- Start the application.
- Check Apply repairs automatically option and click Next.
- The troubleshooter will now scan your account and fix any potential problems.
After running the troubleshooter, any account issues should be resolved, including the You need to fix your Microsoft account message.
10. Use the Group Policy Editor
- Press Windows Key + R and enter gpedit.msc.
- Press Enter or click OK.
- Press Enter or click OK.
- When the Group Policy Editor opens, navigate to the User Configuration > Administrative Templates > Start Menu and Taskbar > Notifications in the left pane.
- In the right pane, double-click Turn off toast notifications.
- In the right pane, double-click Turn off toast notifications.
- A new window will appear.
- Select Enabled and click Apply and OK to save changes.
- Select Enabled and click Apply and OK to save changes.
- After making the changes, close the Group Policy Editor.
Keep in mind that this solution won’t fix the core problem, but it will prevent the message from appearing. Additionally, it will remove the troublesome notification but it will also remove all other toast notifications.
This isn’t the permanent solution, but if you’re annoyed by that message you might want to disable it by using this solution.
Learn how to edit the Group Policy like an expert with the help of this useful guide.
11. Check your password
- So open the app that’s causing the problem.
- Select Fix account in the notification bar at the top of the app.
- If your password is incorrect, you’ll see a message asking you to update your password.
- Enter the new password and choose Done.
The pop up message about your account might also appear due to an incorrect password.
You need to fix your Microsoft account on Windows Phone
1. Move problematic apps to your phone’s memory
According to users, you can fix the You need to fix your Microsoft account message on Windows Phone simply by moving applications to your phone’s memory since some applications won’t update due to this error message.
To fix this problem, you need to move those applications to phone memory and try to update them again. After doing that, the issue should be completely resolved.
2. Verify your email
- Navigate to Settings > Accounts > Email & App Accounts.
- Tap the Fix option and follow the instructions to verify your account.
After you verify your account again, check if everything is working properly.
3. Configure Cortana
A few users reported that you can fix the You need to fix your Microsoft account message simply by configuring Cortana.
After you configure Cortana on your phone, the problem should be completely resolved.
That’s about it. Hope that one of the solutions in this guide helped you solve the You need to fix your Microsoft account message.
If you have any other suggestions or questions, don’t hesitate to leave them in the comments section below and we’ll be sure to check them out.