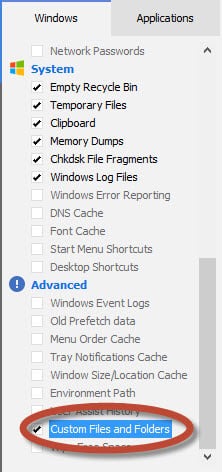- How to Fix Folder Keeps Reverting to Read Only on Windows 10
- What causes the folder to revert to read-only on Windows 10?
- Solution 1: Disabling Controlled Access
- Solution 2: Login as an Administrator
- Solution 3: Changing the Attribute of the Folder
- Solution 4: Changing Permissions of the Drive
- Solution 5: Disabling your Third-party antivirus
- Cannot delete files, folders or icons in Windows 10 [Solved]
- How can I delete files, folders or icons on Windows 10?
- 1. Reboot your system
- 2. Use a dedicated third-party cleaner
- IObit Uninstaller
- 3. Delete the file/folder using Command Prompt
- 4. Check your antivirus
- 5. Change the Ownership of the file/folder
How to Fix Folder Keeps Reverting to Read Only on Windows 10
If your folder keeps reverting to read-only it could be due to a recent Windows 10 upgrade. Many users have reported that when upgraded their system to Windows 10, they encountered this error. Read-only is a file/folder attribute which lets only a specific group of users read or edit the files or folder. This can get really infuriating, however, the fix is quite simple and easy but may differ depending on the scenario that caused it.
Generally, when you encounter such an issue, you can easily overcome it by unchecking the read-only attribute box found in the properties of the file/folder. However, this case is not that simple. You won’t be able to change the read-only attribute of the file/folder which gets annoying. Nevertheless, this article will teach you how to access your files/folders again — just follow through the instructions.
What causes the folder to revert to read-only on Windows 10?
This might be happening to you due to various reasons, nonetheless, the most generic ones are —
- Windows upgrade. If you’ve recently upgraded your system to Windows 10, this might be occurring due to that as your account permissions may have been altered.
- Account permissions. Sometimes, the error could be simply because of your account permissions which is the most common cause without you realizing it.
The possible and effective solutions for this problem are: –
Solution 1: Disabling Controlled Access
Before we try other technical solutions, we will first try to disable the Controlled Folder Access in your settings. This is a hotfix and you may proceed with other solutions if this doesn’t work for you.
- Press and hold the “Windows Key + I” button to launch Windows Settings.
- Once the Settings are opened, navigate to Update & Security and then click on Windows Security.
- Now, under the Virus & threat protection settings, click on Manage settings.
Virus & threat protection settings
- Under Controlled folder access, select Manage Controlled folder access and switch the access to Off.
Manage Controlled folder access to Off
- Restart your computer completely and then check if the issue is resolved.
Solution 2: Login as an Administrator
To start off with the common mistake, if you have created multiple accounts on your system, make sure you are signed in as an administrator while accessing the file. The reason you are not able to read or edit the file/folder could be that the file/folder was created using an administrator account and you are trying to access it using a guest account or any other. Hence, before you move into the solutions mentioned below, make sure you are using the administrative account.
Solution 3: Changing the Attribute of the Folder
If you are logged in as an administrator and still unable to access the files, then in such a case, you’ll have to change the attribute of the file using the command prompt. To do this, follow the given instructions:
- Press Winkey + X and select Command Prompt (Admin) from the list.
- In order to remove the read-only attribute and set a new attribute, use the following command:
Enter the command to remove Read-only Attribute
- The above command will remove the read-only attribute of the file and change it to a system attribute. However, some files/folders do not operate properly in the system attribute so use the following command if you want to remove the system attribute:
Solution 4: Changing Permissions of the Drive
If you are facing this issue after upgrading your system to Windows 10, then changing the permissions of the drive could fix your problem. There have been several reports according to which the issue has been solved via this method. Here’s how to do it:
- Right-click on the drive where your files/folders are located.
- Select Properties.
- Navigate to the Security tab.
Local Disk Properties (Security)
- Click Advanced and then select Change permissions.
Select change permissions
- Highlight your user and then click Edit.
Highlight your user and click Edit
- Select This folder, subfolders and files from the drop-down list.
- Check the Full Control box under Basic Permissions.
Check the Full Control Box
- Click OK.
If you have more than one account on the system, then you’ll have to enable inheritance first. Here’s how to do it:
- Go to your System drive (where your Windows is installed).
- Go to the Users folder.
- Right-click on your username and click Properties.
- In the Security tab, click Advanced.
- Hit Enable Inheritance.
Highlight your user and click Enable Inheritance
Solution 5: Disabling your Third-party antivirus
If the error persists whenever your system restarts, it could be due to your third-party antivirus software. Your antivirus might be detecting the files as a threat and consequently, stopping you from accessing them. In such a case, you’ll have to disable your antivirus software, change the attributes of the files/folders as mentioned above and restart your system to see if the files/folders still revert to read-only. If they don’t, this means your antivirus is causing the issue and you should probably uninstall it.
Cannot delete files, folders or icons in Windows 10 [Solved]
- If you can’t delete files, folders, and icons in Windows 10, the problem is pretty hard to pinpoint.
- In this article, you will learn how to force delete a folder in Windows 10 and many more.
- When you’re not allowed to delete a folder, a possible solution is just to restart your system.
- Another fix for this annoying issue is to use a third-party tool to solve the problem.
- Download Restoro PC Repair Tool that comes with Patented Technologies (patent available here).
- Click Start Scan to find Windows issues that could be causing PC problems.
- Click Repair All to fix issues affecting your computer’s security and performance
- Restoro has been downloaded by 0 readers this month.
One of the problems users are noticing in Windows 10 is that they’re unable to delete some files or folders. And if you’re facing the same issue, we’ll show you a few solutions to this problem.
We frequently remove files from our PCs, but sometimes you cannot delete a folder, file, or icon in Windows 10.
This can be an annoying problem, and speaking of file removal, many Windows 10 users reported the following issues:
- How to delete a folder that won’t delete
- Sometimes you might encounter a folder that you’re unable to delete.
- This can be a big problem, but you should be able to fix it using one of our solutions.
- Can’t delete folder in use
- In some cases, you might get a message that the folder you’re trying to delete is in use.
- To fix the problem, you need to close all applications that might be using this directory.
- We covered a similar problem in our File in use error article, so be sure to check it out for more information.
- Cannot delete file access denied
- This error message can appear if you don’t have the necessary privileges to delete a certain file or folder.
- Simply change your security permissions and you’ll be able to delete the file.
- Can’t delete folder open in another program
- By default, Windows prevents you from deleting files that are currently used by other applications.
- To fix this error, make sure that other applications aren’t using that file.
- Can’t delete files with long names
- Windows can’t work well with files that exceed a certain character limit.
- If that’s the problem, the best solution is to rename the problematic file
- We explained how to do that in our The filename or extension is too long article, so be sure to check it out for more information.
- Can’t delete files need permission
- This is just a variation of this error, but in most cases, you can fix it simply by changing your security permissions.
- Force delete folder windows 10
- These solutions act by overwriting any protocols so that the data is forcefully deleted.
How can I delete files, folders or icons on Windows 10?
1. Reboot your system
Sometimes, all you need to do is to restart your machine and the problem will be gone.
Unresponsiveness doesn’t just happen in this case, for example, a lot of people reported that they’re unable to open the start menu sometimes, but when they restart their computer, everything works fine.
But if restarting your PC didn’t solve the problem, you can try one of the following solutions.
2. Use a dedicated third-party cleaner
- The third-party software recommended by us can unlock and remove locked files from your PC. You can choose specific files, file types, and folders to be included in Cleaner operations.
- To include files and folders in the cleaning process, you must select the Custom Files and Folders check the box on the list of options screen.
- You can then add separate Include statements (as many as necessary) by following these steps each time:
- Click the Options icon from the left sidebar.
- Hit the Include button.
- Add a new include statement by clicking Add.
- Complete details in the Include dialog box.
IObit Uninstaller
3. Delete the file/folder using Command Prompt
- Go to Search and type cmd.
- Click on Run as administrator to open Command Prompt with full permissions.
- In the Command Prompt, enter del, followed by the path of the folder or file you want to delete, and press Enter (for example del c:\users\JohnDoe\Desktop\text.txt).
4. Check your antivirus
Antivirus software is a necessity, and many antivirus tools have a useful feature that can protect your files. Thanks to this feature, malicious applications and users won’t be able to delete your files.
Even though this feature is useful, it can also prevent you from removing certain files.
To fix this problem, you need to check your antivirus settings and see if this feature is enabled. If so, disable it for the files that you want to delete and check if that solves the issue.
If you can’t find this feature, you can remove your antivirus and check if that helps.
If removing the antivirus solves the problem, you should consider switching to a different antivirus solution. There are many great tools available, but you should always choose the best.
⇒ Get Bitdefender
5. Change the Ownership of the file/folder
- Right-click on the file you want to delete and choose Properties.
- Under Security tab, click the Advanced button.
- The Advanced Security Settings window will appear, and you’ll spot Owner.
- In some cases, SYSTEM is listed as the owner, and in some it is TrustedInstaller, click on Change option, next to the name of Owner.
- Enter the username you want to become the owner of the file, press Check Names to make sure if it’s okay, and press OK.
- You’ll notice that the name of the Owner has changed, and you’ll also notice a checkbox called Replace owner on subcontainers and objects, check that checkbox and click Apply.
- Close Windows Security Properties (Windows will require a restart).
- Open the Properties again, by right-clicking on the file, click on Security, and then on Advanced.
- Under Permission tab, check Replace all child object permission entries with inheritable permission entries from this object.
- After that, click Edit.
- In Permission Entry window check Full Control and hit OK.
- Try to delete the file/folder again.
If you need further guidance on how to take full ownership of a file or folder, check out this comprehensive guide.
 Virus & threat protection settings
Virus & threat protection settings Manage Controlled folder access to Off
Manage Controlled folder access to Off Enter the command to remove Read-only Attribute
Enter the command to remove Read-only Attribute Local Disk Properties (Security)
Local Disk Properties (Security) Select change permissions
Select change permissions Highlight your user and click Edit
Highlight your user and click Edit Check the Full Control Box
Check the Full Control Box Highlight your user and click Enable Inheritance
Highlight your user and click Enable Inheritance