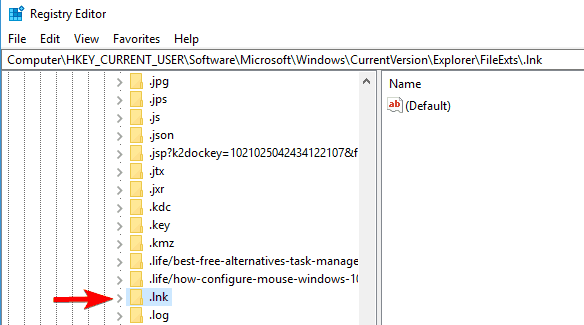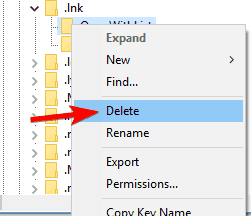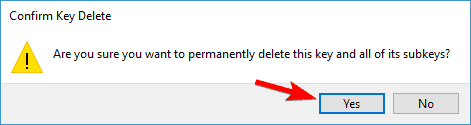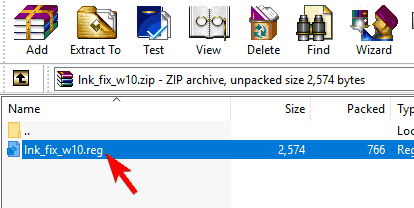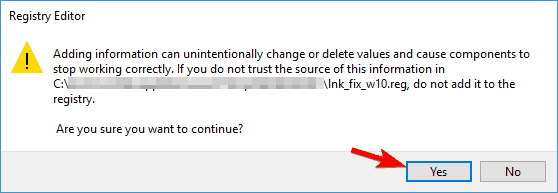- Desktop shortcuts not working / Problem with shortcut [FIX]
- How can I fix broken shortcuts in Windows 10?
- 1. Remove your antivirus
- Run a System Scan to discover potential errors
- Bitdefender Antivirus
- 2. Check Application Shortcuts directory
- 3. Recreate the shortcut
- 4. Check if the path to the application is correct
- 5. Leave the Homegroup
- 6. Use PowerShell
- 7. Perform a Clean Boot
- 8. Fix file associations
- You can also fix the problem simply by running a .reg file:
- Freeware to fix or remove Broken Shortcuts in Windows 10
- What are broken shortcuts
- Remove Broken Shortcuts in Windows 10
Desktop shortcuts not working / Problem with shortcut [FIX]
- Users report that after updating to Windows 10 their app shortcuts stopped working properly.
- We will show you in this article what steps you can do in order to solve this issue, so keep reading.
- Don’t forget to bookmark our Antivirus Hub for more helpful guides and news.
- Check out our dedicated Fix section for more related information.
- Download Restoro PC Repair Tool that comes with Patented Technologies (patent available here).
- Click Start Scan to find Windows issues that could be causing PC problems.
- Click Repair All to fix issues affecting your computer’s security and performance
- Restoro has been downloaded by 0 readers this month.
After updating their system, a number of users have reported problems with shortcuts on Windows 10.
Both app shortcuts in Modern UI and in Desktop mode became unresponsive and failed to launch the necessary programs.
If your Windows 10 shortcuts are not working, this can cause a lot of issues, considering that you won’t be able to access the specific software easily, thus wasting valuable time.
Even though Windows 10 offers troubleshooters to deal with these issues, for some systems, these tools were not able to find solutions, resulting in many unhappy customers.
Not being able to use your shortcuts can be a big problem, and in this article, we’re going to cover the following issues:
- Desktop shortcuts not working Windows 10.
- Desktop icons not working, won’t open, unresponsive.
- Shortcuts not responding on desktop.
These errors can be easily fixed, and in this guide, we’ll show you how to do it.
How can I fix broken shortcuts in Windows 10?
1. Remove your antivirus
It can happen that this problems with your shortcuts occur due to the antivirus software you are using. To fix the issue, we are suggesting to use another antivirus, such as Bitdefender.
The real selling point of this product is its advanced protective featuresand the great detection rates for the latest malware.
Moreover, this antivirus has the lowest number of false-positive alerts, compared to other software.
Run a System Scan to discover potential errors
With Bitdefender, you will enjoy a smooth PC experience whilst being protected from malware and viruses.
Bitdefender Antivirus
2. Check Application Shortcuts directory
- Open the root folder where the Modern UIapp are installed.
- Navigate to the following path and locate the apps which are causing you issues: C:UsersYour Account NameAppDataLocalMicrosoftWindowsApplication Shortcuts
- In this folder, you will find all the apps you’ve installed on your system, each in a separate folder.
- Locate the apps which no longer work and open their corresponding folder.
- In it, you will see a shortcut named App.
- Delete the shortcut and do so for all the apps that are not working.
- After you’ve finished, reboot your system and all should be fine.
Note: Desktop shortcuts also have a tendency to stop working, usually due to a broken path to the program executable they should launch. If you’ve uninstalled a certain program, then all you’re left is to delete the shortcut as well.
3. Recreate the shortcut
On the other hand, if you’ve moved or updated the program and the corresponding shortcut no longer works, you have the option to either create a new one or try and fix the path of your old shortcut.
The easiest way is to navigate to where the software is installed (or moved) and locate the executable file. Once you’ve done so, right-click on it and select Create Shortcut.
If you are in a system folder, Explorer will place the shortcut directly on your desktop and you can move anywhere you wish afterwords.
4. Check if the path to the application is correct
- Locate the problematic shortcut, right-click it, and choose Properties.
- In the windows which opens, you will see the Target field, under the Shortcut tab where the path to the program exe should be.
- If the path is not correct, locate the executable for the program and copy the path to this field, being careful to add it in quotation marks (example: program path).
- Click on Apply and OK to save changes.
5. Leave the Homegroup
- Press Windows Key + S and enter control panel.
- Select Control Panel from the list.
- Next, navigate to HomeGroup.
- Now click on Leave the homegroup.
- Click on Leave the homegroup.
- When the confirmation message appears, click on Finish.
6. Use PowerShell
- Press Windows Key + S and enter powershell.
- Now right click Windows PowerShell and choose Run as administrator.
- When PowerShell opens, enter the following command and press Enter to run it:
7. Perform a Clean Boot
- Press Windows Key + R and enter msconfig.
- Now press Enter or click OK.
- Navigate to the Services tab and check Hide all Microsoft services.
- Next click on Disable all button.
- Navigate to the Startup tab and click on the Open Task Manager.
- Right-click the first entry on the list and choose Disable from the menu.
- Repeat these steps for all entries on the list.
- Once you disable all startup applications, go back to System Configuration window and click on Apply and OK.
- If asked to restart your PC, choose the option to restart it now.
8. Fix file associations
- Press Windows Key + R and enter regedit.
- Press Enter or click OK.
- Since we’re going to modify the registry, it might be a good idea to back it up beforehand. To do that, just click on File and select Export.
- Set Export range as All and enter the desired file name.
- Choose a save location and click the Save button.
Note: In case anything goes wrong after modifying the registry, simply run this file to revert the changes.
- In the left pane, navigate to HKEY_CURRENT_USERSoftwareMicrosoftWindowsCurrentVersionExplorerFileExts.lnk
- Expand the .lnk key and locate UserChoice key.
- Right-click it and choose Delete from the menu.
- When the confirmation dialog appears, click on Yes.
- After removing this key, restart your PC and check if the issue reappears.
You can also fix the problem simply by running a .reg file:
- Download this zip archive.
- Open the archive and run lnk_fix_w10.reg file.
- When the confirmation message appears, click on Yes.
- After doing that, file association for .lnk files should be fixed and your shortcuts should start working again.
Not being able to use your desktop shortcuts can be an annoying problem, but we hope you managed to solve it by using solutions from this article.
If you have further suggestions or recommendations, please let us know in the comments section below.
Freeware to fix or remove Broken Shortcuts in Windows 10
Having too many broken shortcuts on your Windows can be messy and it is a good idea to scan for and remove broken shortcuts every once in a while – just a matter of good house-keeping! While most junk cleaners do remove them, if you are looking for a free Shortcut remover software, then this post will help you.
What are broken shortcuts
If you have deleted or uninstalled programs, deleted bookmarks, moved files or folders to another place, then once-valid shortcuts may point to now non-existent files. Such shortcuts are called bad or invalid or broken shortcuts, and you should remove them.
Remove Broken Shortcuts in Windows 10
As I mentioned, having broken shortcuts on your desktop or start menu can be messy and irritating at times. Imagine clicking on a shortcut and receiving an error message and finding that it points nowhere! Here are a few tools that can help remove broken shortcuts in Windows 10/8/7.
1] Broken Shortcut Fixer
Broken Shortcut Fixer scans your Windows computer for broken shortcuts and automatically repairs any shortcuts that it can find using the Windows link resolve method. To use this broken shortcut remover:
- Click “Scan Shortcuts” to repair and find broken shortcuts.
- Double-click broken shortcuts to view them in Windows.
- Hover over a broken shortcut to see the broken path.
- “Delete Broken Shortcuts” will send the selected shortcuts to the Recycle Bin.
2] Bad Shortcut Killer
Bad Shortcut Killer is a freeware that will scan your Windows start menu, jump lists, and desktop and fix or delete them easily. To fix the broken shortcuts, run Bad Shortcut Killer. Click on the ‘Find Bad Shortcuts’ button and the tool will search for invalid shortcuts. Once the scan is completed, you will be presented with a list of broken shortcuts.
Select the shortcuts that you think are broken and click on the ‘Delete Selected Shortcuts’ button. The broken or invalid shortcuts will be deleted. This freeware can do the following:
- It searches Start Menu, Desktop, Jump Lists & Startup Folder for broken shortcuts.
- It can remove the invalid shortcuts
- It keeps your start menu & desktop tidy and free from broken shortcuts
- Help keep invalid shortcuts off of your start menu and your desktop.
You can download from xp-smoker.com.
3] Fix Shortcuts
Puran Fix Shortcuts is another utility that can help you find and delete broken shortcuts on your computer. Its main features are:
- It scans and deletes broken shortcuts.
- Automatically fixes all the broken shortcuts in a click.
- You can change the broken target path to a valid path.
It is available for download here.
4] Fix It to remove broken desktop shortcuts
This Fix It from Microsoft will remove broken shortcuts. Specifically, it will fix:
- Problems with desktop shortcuts and icons
- Shortcuts on the desktop don’t work or are broken
- Desktop icons are broken or have not been used in 3 months
- Startup items don’t work or are broken
Apart from removing broken shortcuts, it will also carry our certain other system maintenance tasks. [Update: Microsoft has taken down this tool]
5] Shortcut Scanner
Shortcut Scanner will help detect and delete dangerous Shortcuts.


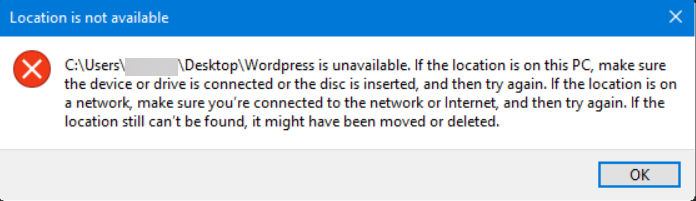







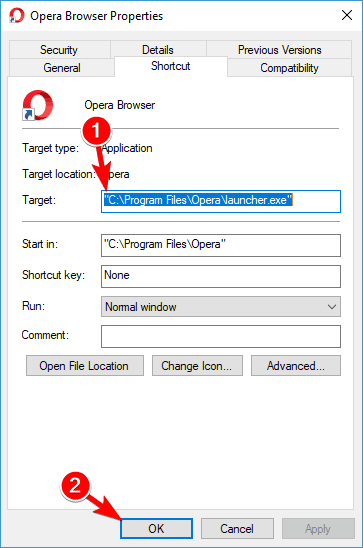
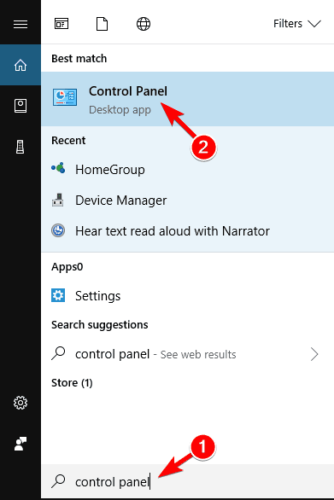
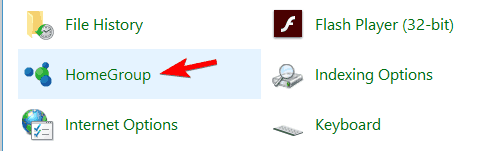
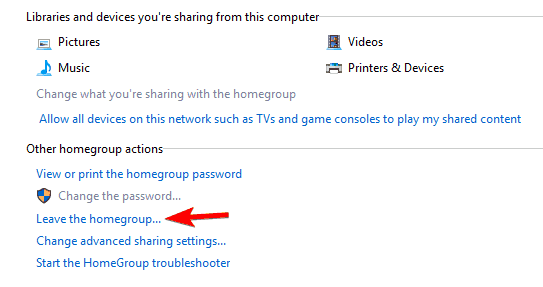

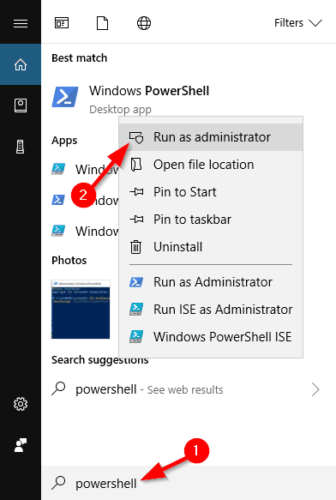
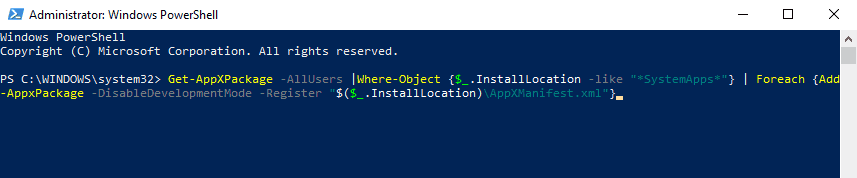
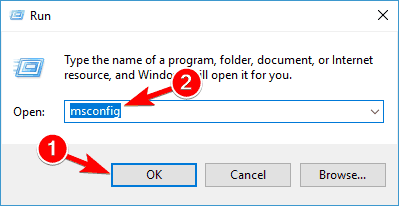
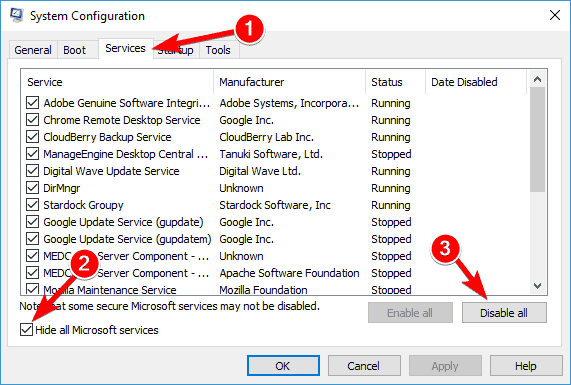
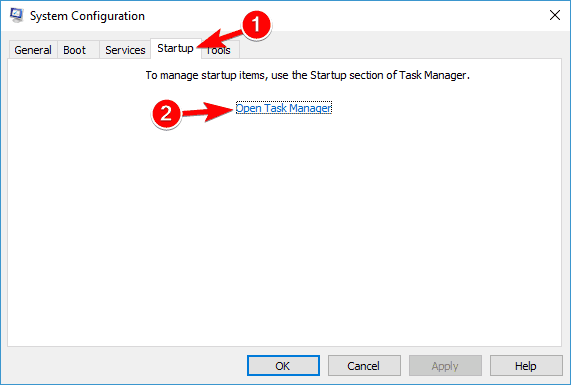
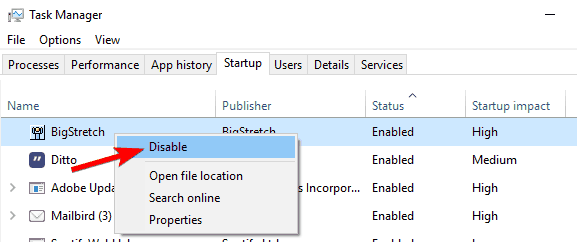

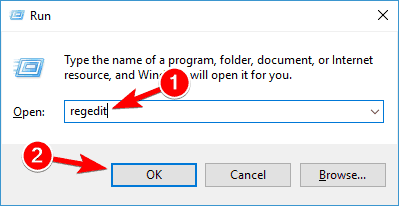
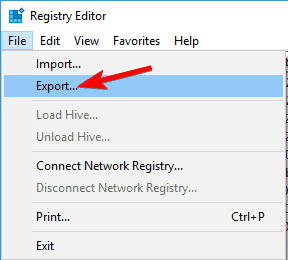
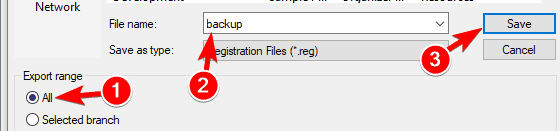 Note: In case anything goes wrong after modifying the registry, simply run this file to revert the changes.
Note: In case anything goes wrong after modifying the registry, simply run this file to revert the changes.