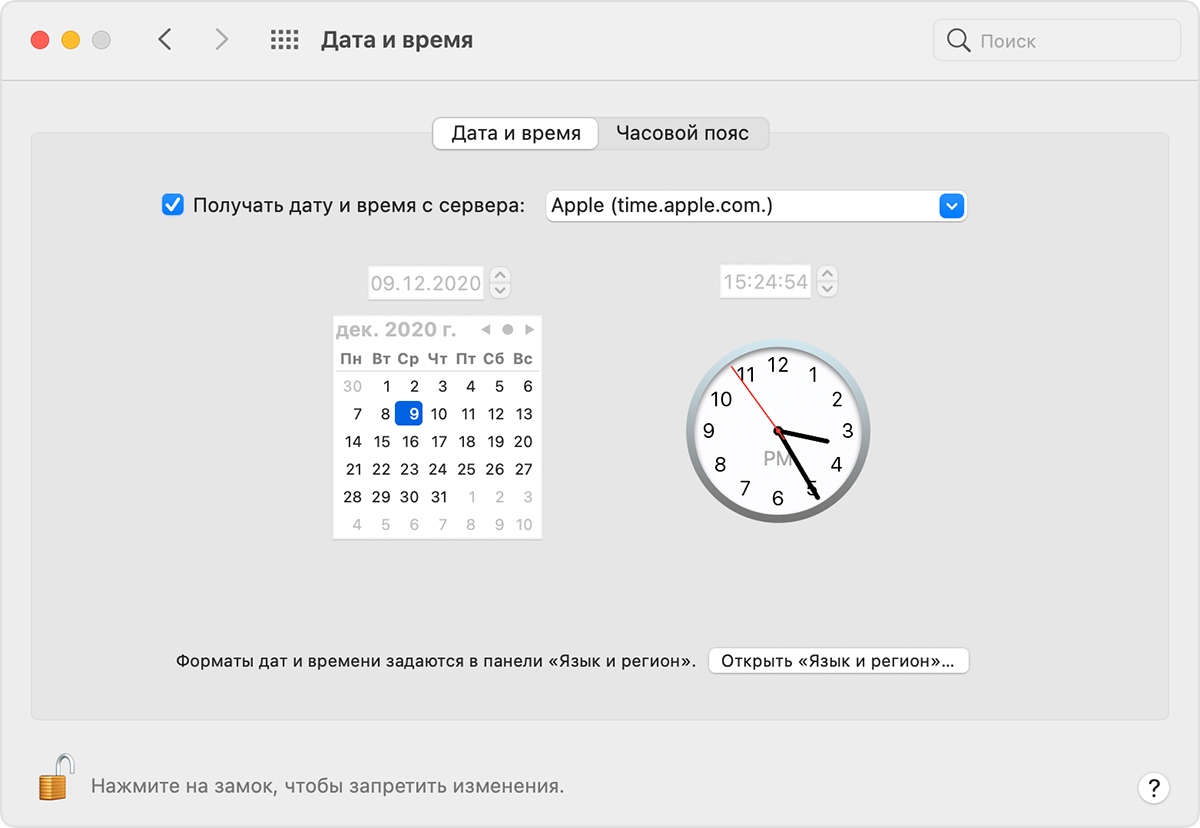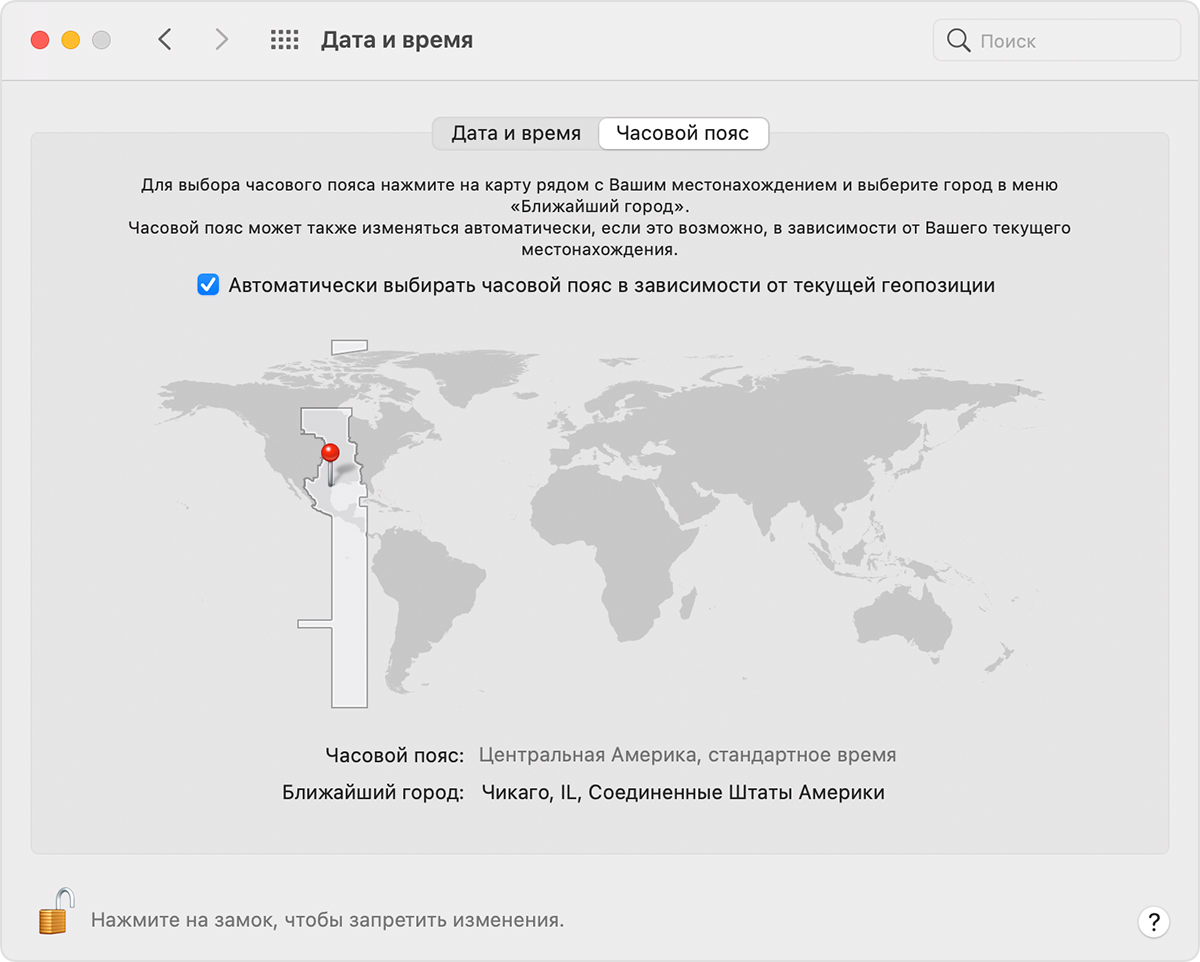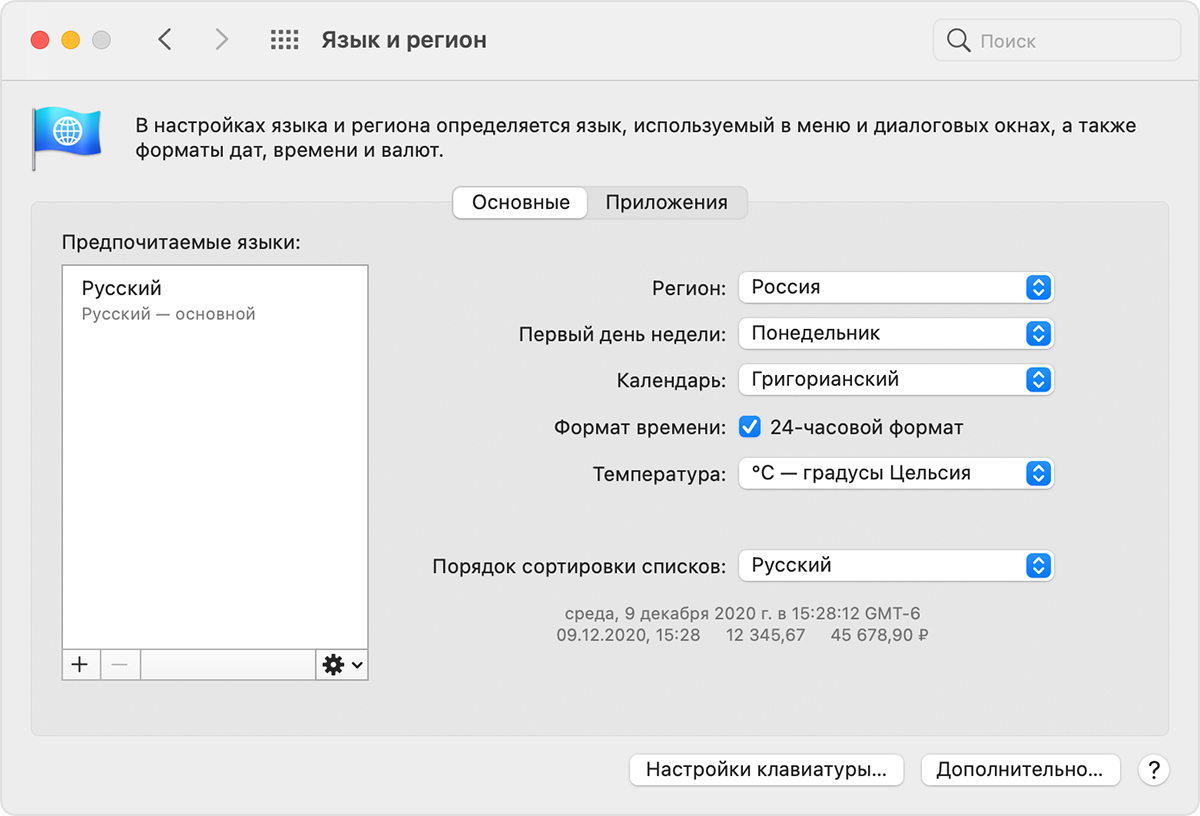- FAQ: Синхронизация времени между Windows, Mac OS X и Ubuntu
- Решение средствами Mac OS X
- Решение средствами Windows и Linux
- Установите системное время в Mac OS X из командной строки 2021
- Mac OS X Welcome Videos
- Установите системную дату в Mac OS X из командной строки с центральным сервером времени
- Установите системную дату Mac вручную с помощью команды терминала
- Установите системное время в Mac OS X из командной строки 2021
- Mac OS X Welcome Videos
- Установите системную дату в Mac OS X из командной строки с центральным сервером времени
- Установите системную дату Mac вручную с помощью команды терминала
- Fix time windows mac os
- Если дата или время на компьютере Mac неверны
- Проверьте настройки даты и времени
- Проверьте настройки часового пояса
- Проверьте настройки языка и региона
FAQ: Синхронизация времени между Windows, Mac OS X и Ubuntu

К нам поступил следующий вопрос:
день добрый!
на хакинтоше стоят Snow Leopard, Windows 7 и Ubuntu. постоянно сбивается время после перезагрузки (( мак ос всегда его на 4-5 часов назад переводит! подскажите, как исправить проблему
Проблема с синхронизацией времени актуальна не только для хакинтошей, но и для настоящих Маков, на которых Windows работает через Boot Camp. Её причина очень проста: Mac OS X всегда считает, что время, записанное в BIOS (или EFI), записано там в формате UTC — проще говоря, по Гринвичу. К нему она прибавляет соответствующую поправку на часовой пояс.
А Windows поступает иначе: она напрямую считывает время из BIOS. И если вы это время меняете, либо оно автоматически синхронизируется, то в BIOS оно запишется уже в исправленном формате: UTC+поправка.

Решение средствами Mac OS X
Сразу скажем — это не лучший способ. Суть в том, что для Mac OS X мы задаём в качестве часового пояса время по Гринвичу. Например, в настройках (пульт Дата и время, вкладка Часовой пояс) выберите в качестве своего населённого пункта Рейкьявик.
Кроме того, на вкладке «Дата и время» обязательно отключите автоматическую синхронизацию времени, иначе получится ещё хуже, чем было.
После этих действий время в Windows всегда будет правильным, и Mac OS X не будет его портить. Но почему это не лучший способ? Дело в том, что если вы синхронизируете с Mac OS X какой-нибудь гаджет — например, iPhone, то неправильный часовой пояс будет искажать многие важные данные. К примеру, время входящих SMS тоже окажется гринвичским.
Решение средствами Windows и Linux
Другой способ — это заставить Windows и Linux считывать время из BIOS так же, как это делает Mac OS. К счастью, такая возможность действительно предусмотрена, но спрятана она очень глубоко.
В Windows вам придётся запустить из окна «Выполнить» программу regedit — Редактор реестра. Затем зайдите в ветку \HKEY_LOCAL_MACHINE\SYSTEM\CurrentControlSet\Control\TimeZoneInformation и создайте там параметр DWORD с именем RealTimeIsUniversal и значением, равным единице:

После этого перезагрузитесь в Mac OS X и выставите родной часовой пояс, заодно можете включить автоматическую синхронизацию времени через Интернет. После перезагрузки в Windows и Ubuntu вы увидите точно такое же время.
Установите системное время в Mac OS X из командной строки 2021
Mac OS X Welcome Videos
Часы в Mac OS X устанавливаются автоматически по умолчанию, но если вы хотите установить точное время или ищете решение для командной строки, чтобы установить системное время, вы можете сделать это с помощью инструмента ntpdate или стандартной даты. команда.
Установите системную дату в Mac OS X из командной строки с центральным сервером времени
Для ntpdate, который устанавливает дату и время на основе времени с центрального сервера, доступ к которому осуществляется через Интернет, вы можете указать его либо на серверах времени Apple, либо на pool.ntp.org, чтобы получить точное время:
sudo ntpdate -u time.apple.com
При появлении запроса введите пароль администратора, и вскоре вы увидите что-то вроде следующего:
4 Jul 14:30:11 ntpdate: adjust time server 17.151.16.14 offset 0.000336 sec
Смещение в конце позволяет узнать, насколько отличались системные часы от вновь установленного времени. В этом примере системные часы были отключены на смехотворно малую долю секунды.
Как правило, вам не нужно делать это, если вы используете функцию «Установить дату и время автоматически» в системных настройках «Дата и время», хотя, устанавливая часы в командной строке, вы можете быть уверены, что на каждом компьютере в сети отображается точное в то же время.
Установите системную дату Mac вручную с помощью команды терминала
Другой подход состоит в том, чтобы установить дату вручную из командной строки, используя командную строку «date», где date в формате ЧЧ] MM, то есть месяц Date Hour Minute Year без разделения. Это выглядит примерно так:
Для этого примера будет установлена дата «12 июля 2018 года в 12:23».
Вы можете узнать больше об установке даты с помощью даты –help, которая также указывает, что вы можете даже установить секунды, если хотите.
Трюк с датой — это то, что вы хотели бы использовать, если у рассматриваемого Mac нет доступа в Интернет по той или иной причине.
Установите системное время в Mac OS X из командной строки 2021
Mac OS X Welcome Videos
Часы в Mac OS X устанавливаются автоматически по умолчанию, но если вы хотите установить точное время или ищете решение для командной строки, чтобы установить системное время, вы можете сделать это с помощью инструмента ntpdate или стандартной даты. команда.
Установите системную дату в Mac OS X из командной строки с центральным сервером времени
Для ntpdate, который устанавливает дату и время на основе времени с центрального сервера, доступ к которому осуществляется через Интернет, вы можете указать его либо на серверах времени Apple, либо на pool.ntp.org, чтобы получить точное время:
sudo ntpdate -u time.apple.com
При появлении запроса введите пароль администратора, и вскоре вы увидите что-то вроде следующего:
4 Jul 14:30:11 ntpdate: adjust time server 17.151.16.14 offset 0.000336 sec
Смещение в конце позволяет узнать, насколько отличались системные часы от вновь установленного времени. В этом примере системные часы были отключены на смехотворно малую долю секунды.
Как правило, вам не нужно делать это, если вы используете функцию «Установить дату и время автоматически» в системных настройках «Дата и время», хотя, устанавливая часы в командной строке, вы можете быть уверены, что на каждом компьютере в сети отображается точное в то же время.
Установите системную дату Mac вручную с помощью команды терминала
Другой подход состоит в том, чтобы установить дату вручную из командной строки, используя командную строку «date», где date в формате ЧЧ] MM, то есть месяц Date Hour Minute Year без разделения. Это выглядит примерно так:
Для этого примера будет установлена дата «12 июля 2018 года в 12:23».
Вы можете узнать больше об установке даты с помощью даты –help, которая также указывает, что вы можете даже установить секунды, если хотите.
Трюк с датой — это то, что вы хотели бы использовать, если у рассматриваемого Mac нет доступа в Интернет по той или иной причине.
Fix time windows mac os
- UEFI bios:
Legacy bios:
. .
[i]Примечание:
- HDD должен быть подключен к SATA-0, контролер Intel.
- . [/i]
Для установки потребуется флешка не менее 8Гб.
- ПК на ОС Windows XP/7/8.
- Скачать утилиту Boot Disk Utility с страницы разработчика cvad или с форума applelife.ru со страницы посвящённой данной утилите.
- Установить по инструкции
- Зайти на флешку в папку EFI\CLOVER\ и удалить папку OEM и файл config-sample (не путать с config.plist).
- Зайти на https://github.com/aci…pleSupportPkg/releases скачать ApfsDriverLoader.efi и скопировать его в папку EFI\CLOVER\drivers64UEFI (необходимо для macOs 10.13 и выше!)
- Добавить в EFI\CLOVER\Kext\Other https://github.com/acidanthera/Lilu/releases
- Добавить в EFI\CLOVER\Kext\Other https://github.com/aci…WhateverGreen/releases
- Скачать образ Mac OS X по указанным ссылкам:
Нажми и качай! - Развернуть скаченный образ на подготовленную флешку.
- Инструкция с applelife.ru пункт «Заливка дистрибутива macOS на второй том загрузочного USB Flash drive:«:
- Перед распаковкой образа необходимо нажать кнопку ^Format disk^.
- В основном окне программы -> Destination Disk — выбираем наш USB Flash Drive -> Part2.
- Нажимаем кнопку «Restore Partition».
- В открывшемся окне проводника выбираем распакованный файл с расширением *.hfs.
- Тем, кто устанавливает на ноутбук (или имеет PS/2 мышь или клавиатуру) , обязательно скачать
VoodooPS2Controller.kext.zip ( 97,46 КБ )
, новая версия:VoodooPS2Controller.kext.zip ( 93,86 КБ )
положить в папку EFI/CLOVER/KEXT/10.X или Other - Всё, установочная флешка готова, можно приступать к установке.
За данный споcоб установки благодарим cvad и Skvo
Данная инструкция написана по материалам с applelife.ru
Установить один из загрузчиков на диск (если он не входит в состав сборки) :
— Загрузчик №1 — Clover (рекомендуется для большинства пользователей);
Как это сделать: UEFI, Legacy BIOS.
— Загрузчик №2 — OpenCore (для опытных пользователей)
— Загрузчик №3 — Chameleon (на данный момент существует для очень старых систем и особых случаев);
*загрузчик устанавливаем только один, на ваш выбор
После входа в macOS первое, что делаем:
- Устанавливаем кекст для сетевой карты;
- Настраиваем SMbios;
- «Заводим» видео-карту (разрешение должно быть правильным, и верхняя строка прозрачная);
- Поднимаем «нативное управление питанием» процессора;
- Поднимаем звук через AppleALC или VoodooHDA
.
21. Ставим програмулинки и «рюшечки».
Если дата или время на компьютере Mac неверны
Возможно, требуется заново установить дату или время, а возможно, используется пользовательский формат.
Проверьте настройки даты и времени
- Перейдите в меню Apple () > «Системные настройки», затем нажмите «Дата и время».
- Нажмите замок
в углу окна, а затем введите пароль администратора, чтобы открыть настройки (в заблокированном состоянии настройки неактивны).
- Убедитесь, что флажок «Получать дату и время с сервера» в области «Дата и время» установлен, а компьютер Mac подключен к Интернету. Это позволяет компьютеру Mac получать текущие значения даты и времени от сетевого сервера времени, выбранного в смежном меню.
Если подключение к Интернету отсутствует или вы хотите установить дату и время вручную, снимите флажок «Получать дату и время с сервера». После этого щелкните сегодняшнюю дату на календаре, перетащите стрелки часов на правильное время или введите дату и время в поля над календарем и часами. Затем нажмите кнопку «Сохранить».
Проверьте настройки часового пояса
- Перейдите в меню Apple () > «Системные настройки», затем нажмите «Дата и время».
- Нажмите замок
в углу окна, а затем введите пароль администратора, чтобы открыть настройки (в заблокированном состоянии настройки неактивны).
- В области «Часовой пояс» убедитесь, что флажок «Автоматически выбирать часовой пояс в зависимости от текущей геопозиции» установлен и компьютер Mac подключен к Интернету.
Если подключение к Интернету отсутствует или вы хотите установить дату и время вручную, снимите флажок «Автоматически выбирать часовой пояс в зависимости от текущей геопозиции». Затем щелкните карту, чтобы выбрать часовой пояс.
Если Mac сообщает, что не может определить ваше текущее местоположение:
- Перейдите в меню Apple () > «Системные настройки» и откройте вкладку «Защита и безопасность».
- На панели «Конфиденциальность» выберите «Включить службы геолокации».
- Прокрутите список программ и служб до конца вниз, затем нажмите кнопку «Подробнее» рядом с пунктом «Системные службы».
- Убедитесь, что установлен флажок часового пояса.
Проверьте настройки языка и региона
Перейдите в меню Apple () > «Системные настройки», затем щелкните «Язык и регион».
- Убедитесь, что в меню «Регион» выбран ваш регион.
- С помощью флажка «Формат времени» укажите, следует ли отображать время на компьютере Mac в 24-часовом формате.
Для доступа к дополнительным параметрам форматирования нажмите кнопку «Дополнительно», затем проверьте настройки в областях «Дата» и «Время». Эти настройки управляют отображением дат и времени в окне Finder и программах. В случае изменения каких-либо настроек можно нажать кнопку «Настройки по умолчанию» в каждой из областей, чтобы использовать настройки по умолчанию для вашего региона. Если эта кнопка затенена, компьютер Mac уже использует настройки по умолчанию.


 VoodooPS2Controller.kext.zip ( 97,46 КБ )
VoodooPS2Controller.kext.zip ( 97,46 КБ ) в углу окна, а затем введите пароль администратора, чтобы открыть настройки (в заблокированном состоянии настройки неактивны).
в углу окна, а затем введите пароль администратора, чтобы открыть настройки (в заблокированном состоянии настройки неактивны).