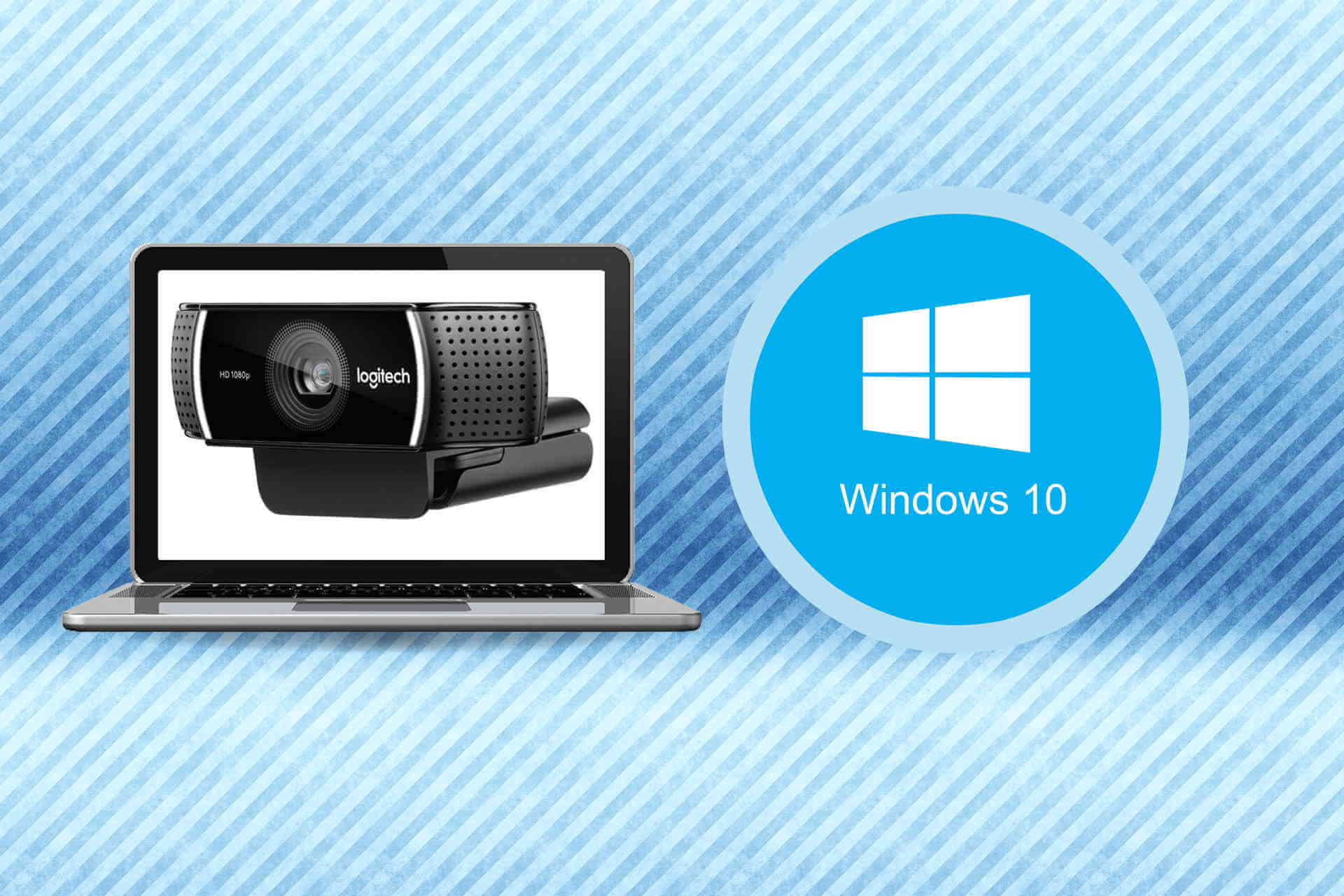- Camera doesn’t work in Windows 10
- Before you begin
- Check for a camera switch or button your device
- Check your settings
- Give your apps permission
- Check your antivirus software
- Check your hardware drivers
- Try a different USB port and scan for hardware changes
- Check for an incompatible camera driver
- Roll back the camera driver
- Uninstall your camera driver and scan for hardware changes
- Need more help?
- Find answers in the forums
- Submit feedback
- Windows 10 Webcam Not Working? 15 Ways to Fix It
- There could be many reasons why your Windows 10 camera stopped working
- Cause of Windows 10 Webcam Bugs
- How to Fix a Windows 10 Webcam
- FIX: Webcam not working on Windows 10 [Logitech, Dell]
- What can I do if the webcam is not working on Windows 10?
- 1. Check your antivirus settings
Camera doesn’t work in Windows 10
When your camera isn’t working in Windows 10, it might be missing drivers after a recent update. It’s also possible that your anti-virus program is blocking the camera, your privacy settings don’t allow camera access for some apps, or there’s a problem with the app you want to use.
Looking for other camera info?
Need more info on missing camera rolls? See Fix a missing Camera Roll in Windows 10.
Curious about importing photos? See Import photos and videos from phone to PC.
Before you begin
Before working through the possible solutions listed, do these first:
Check for updates. Select Start , then select Settings > Update & Security > Windows Update > Check for updates. If you see the option to View optional updates, select it to see if there are updates available for your camera. Allow available updates to install, then restart your device when it’s ready.
Restart your PC. If you haven’t restarted your device since the camera stopped working, you should do so. Select Start , then select Power > Restart. Waking up your device from sleep isn’t the same thing as a restart.
Test your camera with the Camera app. Select Start , then choose Camera from the list of apps. If you’re asked to allow access to the Camera, select Yes. If the camera works in the Camera app, the problem might be with the app you’re trying to use.
If your camera still doesn’t work, here are some other things to try. For best results, try the possible fixes in the order presented.
Check for a camera switch or button your device
Some laptops and portable devices have a physical switch or button that turns the camera on or off. When turned off, your device won’t recognize that there’s a camera installed. If your computer has a switch or button, make sure it’s in the on position before using your camera.
Check your settings
Give your apps permission
If you recently updated Windows 10, you might need to give apps permission to use the camera. In newer versions of Windows 10, some apps don’t have default access to the camera.
To let your device access the camera, select Start , then select Settings > Privacy > Camera . In Allow access to the camera on this device, if Camera access for this device is turned off, select Change and turn on Camera access for this device.
Note: If camera access for the device is turned off and you can’t select Change, you’ll need an administrator on the device to turn on camera access for you.
Before any app can access your camera, make sure camera access is turned on for apps in your user account. Make sure that Allow apps to access your camera is turned on.
After allowing access to the camera, go to Choose which Microsoft Store apps can access your camera and turn on camera access for the apps you want. Only apps installed from the Microsoft Store will show in this list.
If you installed the app from the internet, a disc, a USB drive, or your IT administrator installed the app for you, it might not be a Microsoft Store app. To check, go to Allow desktop apps access to your camera and make sure it’s turned on. Many video conferencing apps, like Microsoft Teams, are desktop apps that require this setting to be turned on.
To learn how you can configure your camera privacy settings in Windows 10, go to this Windows Community (in English) page.
Check your antivirus software
In your antivirus software settings, look for settings that block access to your camera or permission to use your camera. For help, visit your antivirus software company’s website.
Check your hardware drivers
Try a different USB port and scan for hardware changes
If you’re using an external camera, try using it with a different USB port on your device first. If that doesn’t work, or your camera is built-in to your device, try this:
Select Start , enter device manager, then select it from the search results.
Find your camera under Cameras, Imaging devices or Sound, video and game controllers.
If you can’t find your camera, select the Action menu, then select Scan for hardware changes.
Wait for it to scan and reinstall updated drivers, restart your device, then try opening the Camera app again.
If these steps don’t fix your issue, continue to the next steps.
Check for an incompatible camera driver
Some older cameras that were designed for older devices aren’t compatible with Windows 10. Here’s how to check if you have if your camera is compatible:
In Device Manager, look for your camera under Cameras, Imaging devices or Sound, video and game controllers.
Press and hold (or right-click) the name of your camera, and then select Properties.
Select the Driver tab, select the Driver Details button, and look for a file name that includes stream.sys. If it’s there, your camera was designed before Windows 7 and you’ll have to replace it with a newer camera.
If you don’t find a file name that includes stream.sys, continue to the next steps.
Roll back the camera driver
If your camera stopped working after an update, try these steps:
In Device Manager, press and hold (or right-click) your camera, and then select Properties.
Select the Driver tab, select Roll Back Driver, and then choose Yes. (Some drivers don’t provide this option. If your driver doesn’t have Roll Back Driver available, go ahead to the next fix.)
After the roll back is complete, restart your device, and then try opening the Camera app again.
If rolling back didn’t work or isn’t available, continue to the next steps.
Uninstall your camera driver and scan for hardware changes
In Device Manager, press and hold (or right-click) your camera, and then select Properties.
Select the Driver tab, then select Uninstall Device. Select the check box for Delete the driver software for this device, then select OK.
In Device Manager, on the Action menu, select Scan for hardware changes.
Wait for it to scan and reinstall updated drivers, restart your PC, and then try opening the Camera app again.
Note: If your camera still doesn’t work, look for help on the camera manufacturer’s website.
Need more help?
If you’d like to learn about the basics of using the camera, see How to use the Camera app.
Find answers in the forums
If the previous solutions don’t work, try searching for similar problems in the Microsoft Community forum for Windows Camera. If you don’t find a solution, go ahead and share details about your experience there, then check back later for responses.
Submit feedback
If you’ve tried the steps in this article and don’t find a solution that works, use Windows Feedback Hub to file a bug. This helps Microsoft find the root cause of this problem.
Include details about what you were doing, or specific steps you were taking, when the problem occurred. Be sure to use Recreate my problem when you submit your feedback in the Feedback Hub.
For help submitting feedback with Feedback Hub, see Send feedback to Microsoft with the Feedback Hub app.
Windows 10 Webcam Not Working? 15 Ways to Fix It
There could be many reasons why your Windows 10 camera stopped working
There are few things more frustrating than when a Windows 10 camera stops working properly. Whether you have an integrated webcam, like on Microsoft Surface devices, or a separate piece of hardware, there are a variety of tips and tricks you can use to fix it.
Cause of Windows 10 Webcam Bugs
A webcam that’s not working on a Windows 10 computer, tablet, or laptop is usually the result of faulty or out-of-date drivers.
Another cause is incorrect settings in the Windows 10 operating system or associated webcam software, which can disable or hide a webcam.
How to Fix a Windows 10 Webcam
If your Windows 10 webcam isn’t working, all is not lost. There are a few things you can try that might get it working again. Work through these steps one at a time, trying each one until you find the solution to your problem.
Unplug it and plug it in again. If your webcam connects to your Windows 10 device via USB, this is a quick way to fix it.
Powering the webcam off and on again will reset it. A reset can also force your Windows 10 device to detect the camera once it’s plugged in.
Try plugging it into a different USB port. If your Windows 10 device isn’t detecting your USB webcam at all, try another port.
Restart your computer. It’s a trick as old as time, but it’s one that works. Restarting a Windows 10 computer, laptop or tablet can often fix a variety of problems including a broken webcam.
Unplug and restart. Try a combination of the previous two solutions. Unplug the USB webcam, restart your computer, and then plug the webcam back in again.
Check for Windows updates. Updating Windows 10 can fix any issues you’re having as well as download firmware and driver updates that can improve the performance of your webcam.
Check the camera’s body. It’s possible that the webcam is broken and in need of repair. If no signs of damage are visible, the next best way to check if it’s broken is to connect it to another compatible computer or laptop. If it doesn’t work on that device either, you have your answer.
If you don’t have another computer, laptop, or webcam-compatible tablet, try connecting the webcam to an Xbox One console.
Check the app you’re using with the webcam. It’s possible the webcam is working, but an app is causing problems. The easiest way to check this is to try using the camera in another Windows 10 app such as Skype, Instagram, or Camera. If the app is the problem, you may need to give it access to the camera in the app’s settings.
Check your privacy settings. In Windows 10, you need to give apps access to your webcam before they can detect it and use it. Go to Settings > Privacy > Camera and turn on Allow apps to access your camera.
Under this general option, you will also see switches for individual apps. It’s worth taking the time to go through this list to enable or disable webcam access for each app so that you can get the camera working for the apps you want. Then you’ll know which apps can and can’t turn on your webcam.
Check the webcam software’s settings. Some webcams come with software that manages the device’s settings. The Lenovo Settings app, for example, has a Privacy Mode setting which completely disables the webcam.
Check your Bluetooth connection if you’re using a wireless webcam. Make sure Bluetooth is enabled in Windows 10 so that your device can detect it. You can do this by opening the Windows 10 Action Center and clicking on the Bluetooth tile.
To open the Action Center in Windows 10, click the Notifications icon in the bottom-right corner of the taskbar. Alternatively, you can swipe a finger in from the right side of the screen if your device has a touchscreen.
Check if the camera is disabled in the Windows 10 Device Manager. To enable it again, open Device Manager, and click the arrow to the left of Cameras to display all of your webcams. If there’s a small arrow icon on the camera icon itself, this means that it’s disabled. You can enable it again by right-clicking on it and clicking Enable.
To open Device Manager, search for it in the search box in the Windows 10 taskbar.
Disable and enable the webcam in Device Manager. Doing this can sometimes trigger Windows 10 to notice a device. Find the camera in the Device Manager as in the previous step, right-click on your camera’s name, and click on Disable. Then right-click on it again and choose Enable. Do not click Uninstall.
Update the webcam’s driver. Device drivers keep things running correctly, and updates are often required to maintain compatibility with that latest versions of Windows. To check for a new driver for your webcam, locate your webcam in Device Manager once again, right-click on it, click on Update driver > Search automatically for updated driver software.
Roll the driver back to a previous version. Occasionally a new version of a driver negatively affects the device. To roll it back, locate your camera within the Device Manager, right-click on it and click on Properties > Driver > Roll back driver > Yes.
Restart Windows 10 after the process is complete.
FIX: Webcam not working on Windows 10 [Logitech, Dell]
- Webcam issues are nothing out of the ordinary in Windows 10, even if it’s considered stable.
- To solve this problem, you may disable all USB hubs. Even more, BullGuard is a worthy alternative to other rivals that cause these webcam inconveniences.
- If you’re looking for similar quick solutions, check out this Webcam Troubleshooting section.
- We also encourage you to bookmark this Laptop & Computer Issues Hub for error-free future experiences.
It is very likely that your webcam won’t work after the upgrade to Windows 10. Luckily, this issue is minor and it could be solved in a few simple steps, buy installing the right driver.
Windows 10 is already a good and stable operating system. We can only expect it to behave like a fully-finished operating system.
Even so, Windows 10 still lacks a lot of drivers and features that are necessary for everyday use of the computer.
Many users enjoy their webcam frequently, but sometimes certain issues with the webcam can appear.
Speaking of webcam problems, users reported the following issues:
- We can’t find your cameraWindows 10 – This is a relatively common problem with Windows 10. If Windows can’t find your camera, try reconnecting it or reinstalling its drivers.
- Webcam not in Device Manager – If your webcam isn’t listed in Device Manager, it’s possible that it’s disabled. Many laptops support a keyboard shortcut that allows you to disable your webcam, so be sure to look for it.
- Integrated webcam not working – This is another problem that many users have with their webcam. If the webcam isn’t working, be sure to update your drivers to the latest version and check if that helps.
- Webcam upside down – Several users reported that their webcam is upside down. This is a minor problem, and we covered a similar issue in our Skype camera is upside down article, so be sure to check it out.
- Webcam used by another application – Sometimes you might get this message on your PC. If you’re having this problem, be sure to disable all startup applications and check if that helps.
- Webcam not working, detected, recognized, turning on, showing up – There are various webcam problems that can occur, but you should be able to solve most of them by using one of our solutions.
What can I do if the webcam is not working on Windows 10?
1. Check your antivirus settings
If you’re having webcam problems, the issue might be caused by your antivirus software. These tools tend to block your webcam in order to prevent hackers from spying on you.
Webcam blocking is a useful feature. However, it can cause issues with your webcam. To fix that, you should check your antivirus configuration and disable the webcam protection feature.
If that doesn’t help or if you can’t find this setting, you can try disabling your antivirus completely. Sometimes, in order to fix this problem, you need to remove your antivirus software completely.
Since it’s not safe to use a PC without an antivirus, consider switching to a different antivirus solution. If you’re looking for new security software tools, you might want to try BullGuard.
Its impact on system performance is hard to notice. Even more, it’s a top choice in terms of design and usability, offering impeccable malware protection, email scanning, and a built-in firewall.
:max_bytes(150000):strip_icc()/BradStephenson-a18540497ccd4321b78479c77490faa4.jpg)
:max_bytes(150000):strip_icc()/windows10webcam-5c66c01e46e0fb0001befaaa.jpg)