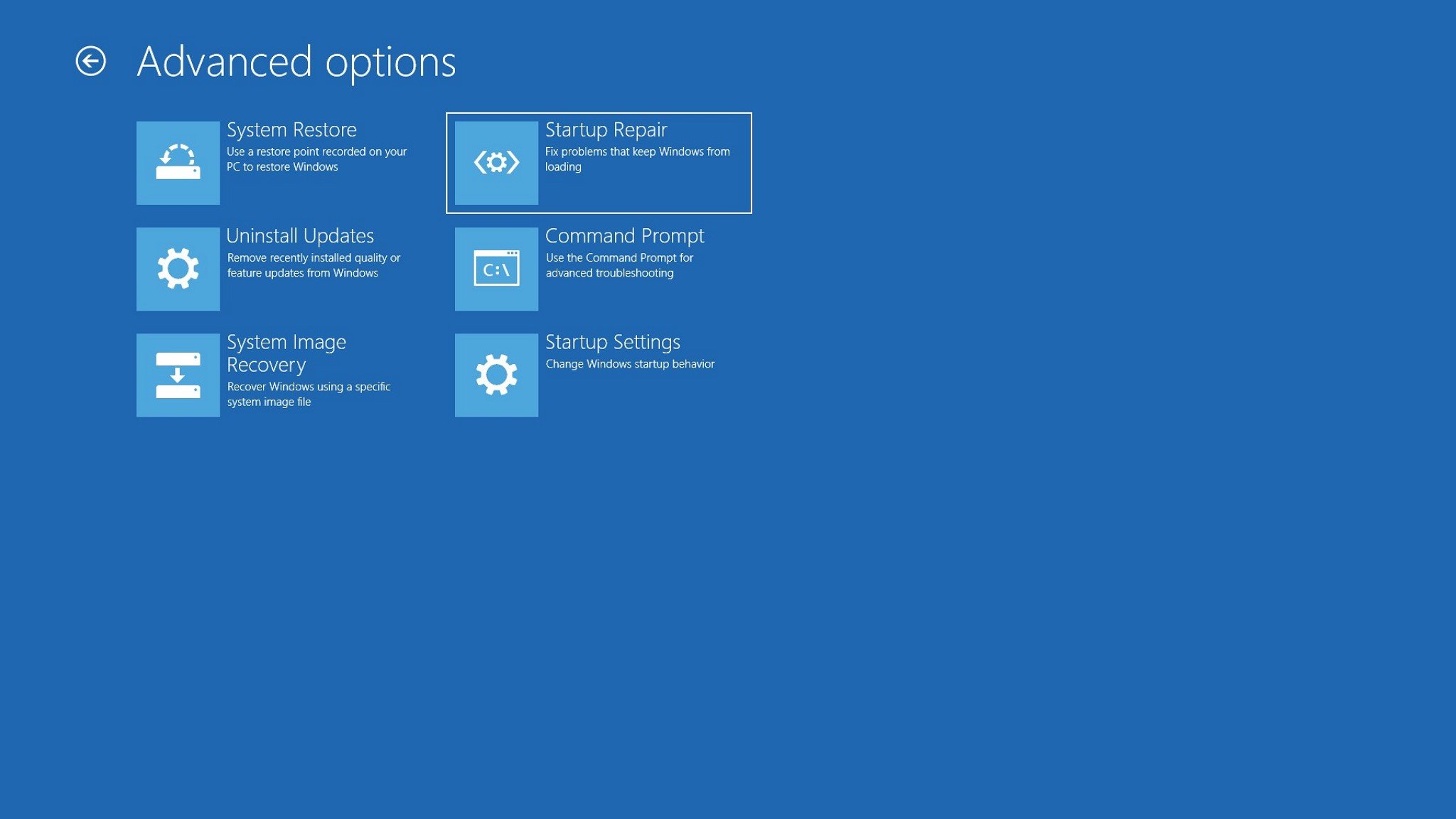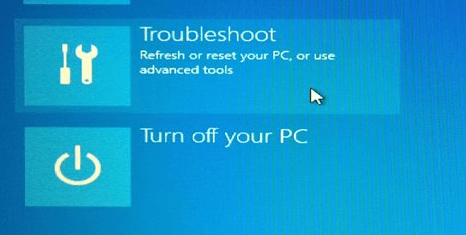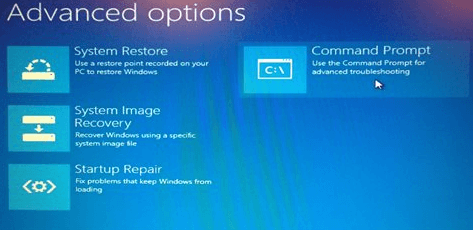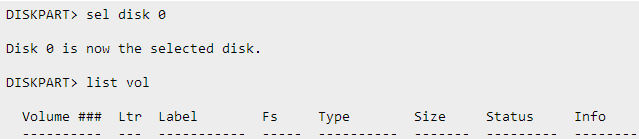- How to use Startup Repair to fix boot problems with Windows 10
- How to quickly repair startup problems on Windows 10
- Accessing Advanced startup when PC isn’t loading
- Accessing Advanced startup using bootable media
- Accessing Advanced startup when PC is loading
- Using Startup Repair to fix loading problems
- More Windows 10 resources
- Halo: MCC’s live service elements make it better, not worse
- Microsoft’s Surface Duo is not ‘failing up’
- Here’s what you can do if Windows 10 update KB5001330 is causing issues
- These are the best PC sticks when you’re on the move
- How to fix UEFI boot problems in Windows 10
- How can I fix Windows UEFI boot problems?
- 1. Use diskpart and recreate Boot Configuration Data
- 2. Repair your computer
- Frequently Asked Questions
- How do I fix UEFI?
- How do I fix a smart hard drive failure?
- How do you fix Windows 10 when it fails to boot?
- Newsletter
- Leave a comment below!
- Leave a Reply Cancel reply
How to use Startup Repair to fix boot problems with Windows 10
It’s just a matter of time before your device gets stuck loading or won’t start at all. Instead of spending time trying to find out the problem, Windows 10 includes the Startup Repair feature designed to quickly fix most common issues that may be preventing your computer from loading correctly.
In this Windows 10 guide, we’ll walk you through the steps to use the Startup Repair tool to fix boot problems on your device.
How to quickly repair startup problems on Windows 10
To use the Startup Repair feature to fix boot issues with Windows 10, you’ll need to access the Advanced startup settings, which you can do in at least three different ways depending on your situation.
Accessing Advanced startup when PC isn’t loading
If your device isn’t loading or stuck during boot, you can use this method to access the recovery environment:
As soon as the Windows logo appears on your screen, press the power button. (This will immediately interrupt the boot sequence.)
After the third interruption, Windows 10 will open into the Advanced Startup environment, and then you can continue with the steps below to use the Startup Repair tool to fix booting issues with Windows 10.
Accessing Advanced startup using bootable media
Alternatively, in the case your device isn’t starting at all, you can use a USB installation media to get to the Advanced settings environment. Here’s how:
Start your device using a USB bootable media.
- Quick Tip: If your computer isn’t starting from the USB flash drive, you’ll need to change your system’s BIOS settings to make sure it can boot from USB. Usually, you can access the BIOS by powering up your device and pressing one of the functions, Delete, or ESC keys, but make sure to check your manufacturer’s support website for more information.
Click the Repair your computer link in the bottom-right corner.
Accessing Advanced startup when PC is loading
If you have access to the desktop, you can use these steps to access the recovery environment to use the Startup Repair tool:
- Open Settings.
- Click on Update & Security.
- Click on Recovery.
Under the «Advanced startup» section, click the Restart now button.
After completing the steps, you can now continue with the steps below to fix loading problems with your device using the automatic repair feature.
Using Startup Repair to fix loading problems
While in the Advanced startup environment, use the following steps to use Startup Repair:
Click the Troubleshoot button.
Click the Advanced options button.
Click the Startup Repair button.
Click the Continue button.
Quick Tip: If your computer is loading correctly, using this tool, you’ll get the «Start Repair couldn’t repair your PC» message because there’s nothing that needs fixing.
Once you’ve completed the steps, the Start Repair feature will proceed to scan, detect, and fix any problems that may prevent your device from loading correctly.
Also, the repair process creates a SrtTrail.txt file in the «C:\Windows\System32\Logfiles» folder with log information that you can view to have a better understanding of the diagnostics.
If you’re still having problems, you should use the Windows Central forums to find help.
Alternatively, if you’ve been running the same installation for a long time, you should consider nuking the old installation with a clean copy of Windows 10. This process will take longer, and it’ll erase everything on your computer, but it’ll help to fix the loading issues, as well as performance, battery life, and other problems.
More Windows 10 resources
For more helpful articles, coverage, and answers to common questions about Windows 10, visit the following resources:
Halo: MCC’s live service elements make it better, not worse
Halo: The Master Chief Collection is more popular than ever, but some fans don’t agree with the live service approach 343 Industries has taken with it. Here’s why those elements are, at the end of the day, great for the game and for Halo overall.
Microsoft’s Surface Duo is not ‘failing up’
Microsoft announced this week that it was expanding Surface Duo availability to nine new commercial markets. While Surface Duo is undoubtedly a work in progress, this is not a sign of a disaster. It’s also doesn’t mean that Surface Duo is selling a ton either. Instead, the reason for the expansion is a lot more straightforward.
Here’s what you can do if Windows 10 update KB5001330 is causing issues
In this guide, we’ll show you the steps to get rid of the update KB5001330 to fix profile, gaming, and BSoD problems with the Windows 10 October 2020 Update and May 2020 Update.
These are the best PC sticks when you’re on the move
Instant computer — just add a screen. That’s the general idea behind the ultra-portable PC, but it can be hard to know which one you want. Relax, we have you covered!
How to fix UEFI boot problems in Windows 10
- UEFI, or if you prefer Unified Extensible Firmware Interface, is a protocol that is replacing the popular BIOS with new software.
- A broken UEFI means that you have a broken bootloader which also means that you won’t be able to reboot or power on your Windows 10 device.
- For any other booting problems, head on to your Troubleshooting Boot errors on Windows PC section and you will find a solution fast.
- Don’t get mad if you get any Windows 10 errors. Get even and visit our Windows 10 errors hub for some quick and correct solutions.
- Download Restoro PC Repair Tool that comes with Patented Technologies (patent available here).
- Click Start Scan to find Windows issues that could be causing PC problems.
- Click Repair All to fix issues affecting your computer’s security and performance
- Restoro has been downloaded by 0 readers this month.
Windows 8, 8.1 and Windows 10 boot problems might be quite annoying since the troubleshooting process is usually complex. Because of that most of the users are choosing to reinstall the Windows system instead of fixing it.
If you want to try to fix your Windows 8, Windows 10 UEFI boot problems, follow the guidelines below.
UEFI, or if you prefer Unified Extensible Firmware Interface is a protocol that is replacing the popular BIOS with new software.
UEFI is adding some important advantages such as improved security measures, faster startup times, support for disks larger than 2.2 TB, and lots more.
You can also have a look at these related useful tips: learn how to fix chkdsk in Windows 8, 10, or how to view BSOD details in Windows.
Therefore, fixing UEFI boot problems is essential especially if you want to use your device without having to reinstall the Windows 8, 8.1, 10 OS system.
So, if I have convinced you to follow this tutorial, don’t hesitate and try the troubleshooting solution from below.
How can I fix Windows UEFI boot problems?
1. Use diskpart and recreate Boot Configuration Data
- Insert the Windows installer disk on your computer.
- Reboot and press any key in order to boot from Windows DVD.
- Wait while the Installer sequence is loading all the files.
- Then, click on Next and Repair your computer.
- Furthermore, go to Advanced options and pick Command Prompt.
- Good, now a cmd window will be displayed on your device.
- On the cmd window type diskpart.
- Find out on which disk you have installed Windows by entering list disk.
- Usually, the Windows system is installed on disk 0 – if not change the following command accordingly to the number of your disk.
- In cmd type sel disk 0.
- You have selected your disk; now type list vol in order to show all the partitions.
- The UEFI partition should be a FAT32 file system – let’s say that is volume number 3.
- Select your partition by typing the sel vol 3 command and assign a new letter to your volume by using the command assign letter=b (you can set any letter you want, this is only an example).
- Enter exit and press enter.
- Up next you will need to type cd /d b:EFIMicrosoftBoot followed by bootrec /fixboot in order to repair boot record.
- Then you have to recreate the Boot Configuration Data (BCD), so in cmd type ren BCD BCD.old followed by bcdboot c:Windows /l en-us /s b: /f ALL.
- Perfect; all you have to do is to reject the Windows 8/ Windows 8.1 disk and to reboot your device as you are done.
2. Repair your computer
Another way to fix UEFI boot issues in Windows 10 is to simply repair your computer.
This method is somehow similar to the first steps of the solution listed above, yet it’s less complex, so if you’re an average Windows user, you may want to use this solution first. Here are the steps to follow:
- Insert the Windows 10 install disk/ install USB to your computer
- Restart the PC > select boot from the disk/USB
- On the Install now screen > select Repair your computer
- Go to Troubleshoot > click on Automatic Repair
- Choose the problematic account from the list > confirm your choice and wait for the repair process to complete.
So, that was how you can easily fix Windows 8, 10 UEFI Boot Problems.
Do feedback us by using the comments field from below and share your other Windows issues with us in order to get technical assistance.
If you’ve got additional tips and suggestions on how to fix UEFI boot problems, you can list them in the comments below.
- Download this PC Repair Tool rated Great on TrustPilot.com (download starts on this page).
- Click Start Scan to find Windows issues that could be causing PC problems.
- Click Repair All to fix issues with Patented Technologies (Exclusive Discount for our readers).
Restoro has been downloaded by 0 readers this month.
Frequently Asked Questions
How do I fix UEFI?
Insert the Windows installation disc or USB, restart your computer and boot from the certain media. You can use our guide to fix the UEFI boot.
How do I fix a smart hard drive failure?
To fix this, remove your hard drive from your computer and reconnect it. If the drive is not showing in Windows 10, here’s how you can fix that.
How do you fix Windows 10 when it fails to boot?
If your computer refuses to boot, first, try booting in Windows Safe Mode. Then, check your battery and unplug all your USB devices.
Contact an Expert
Newsletter
Leave a comment below!
Let’s keep in touch!
Leave a Reply Cancel reply
I’m having a problem when I attempt to boot my computer on power-up with Windows 10 because it appears that the bootstrap program cannot correctly identify the HD with Windows. In addition to internal drive C, I have two external HD’s hooked up via USB and it seems that this is presenting a problem during the boot. I have been searching for a solution to this problem and all of the answers from Microsoft Support sites and users’ forum have extremely convoluted explanations on how to solve this problems which feels like we’re back to the dark ages of computers when the cryptic language was intended for ‘qualified software engineers’ (another term which I do not quite get…but that’s another discussion). As an Electronic Engineer, with 25+ years of engineering experience working on computers, it would seem that we could have progressed to the point at which simple step-by-step instructions could guide a person to what should also be a simple procedure to specify in the BIOS or UEFI what logical drive should be accessed to load the operating system. The cryptic and labyrinthic language I have found are nothing short of perplexing.
Perfect, worked like a charm after boot partition suddenly was gone. Thanks!
This works for Windows 10 as well.
I’m an amateur, but after “cd /d b:EFIMicrosoftBoot” — I get: ‘The system Cannot Find The Path Specified’ and I’m in a quandry. Please help. Thanks.
Ran into a bit of a problem at the last part: failure when attempting to copy boot files…. Any help?