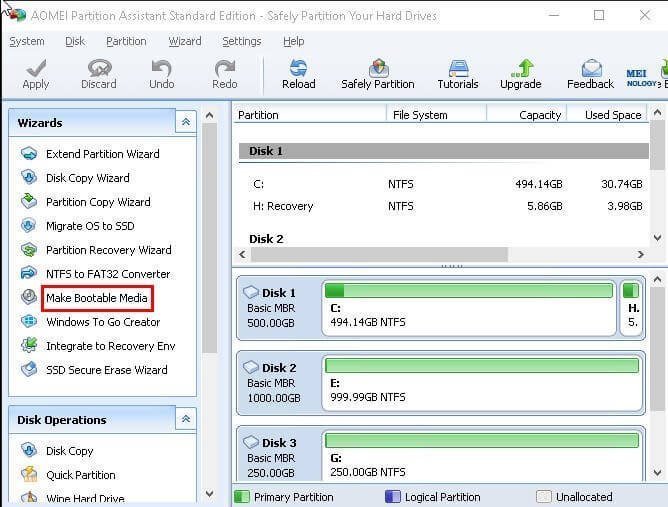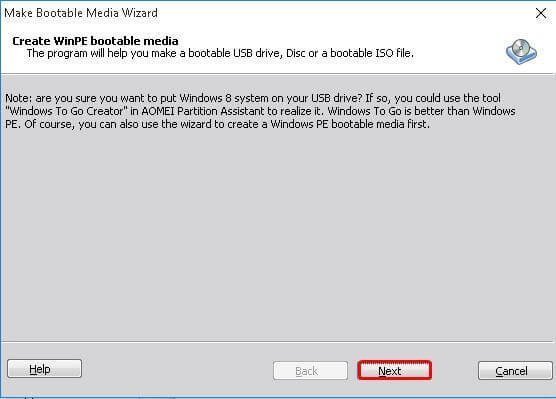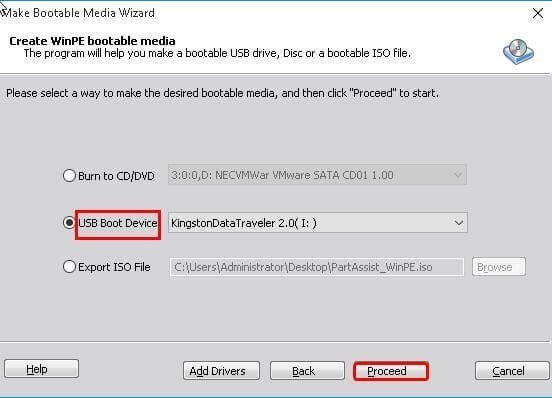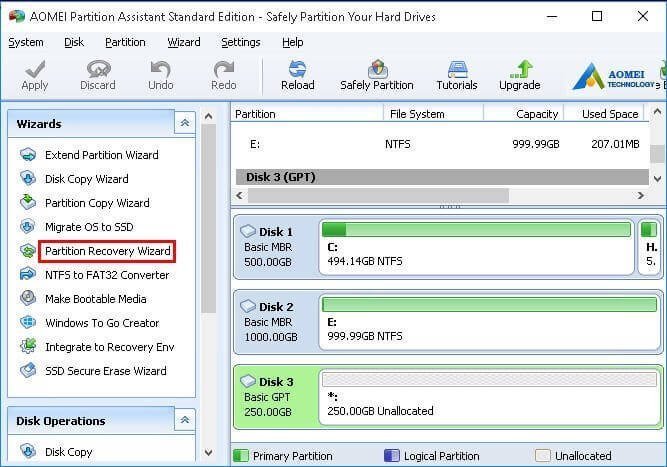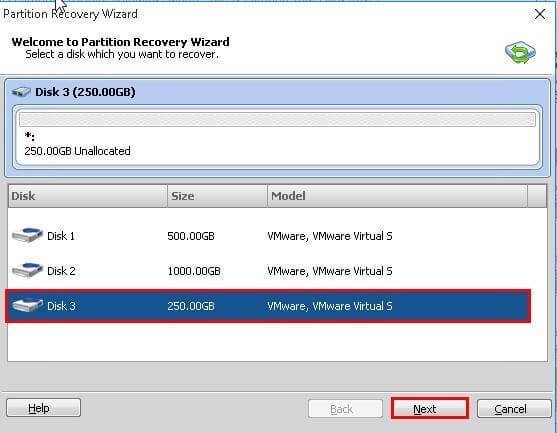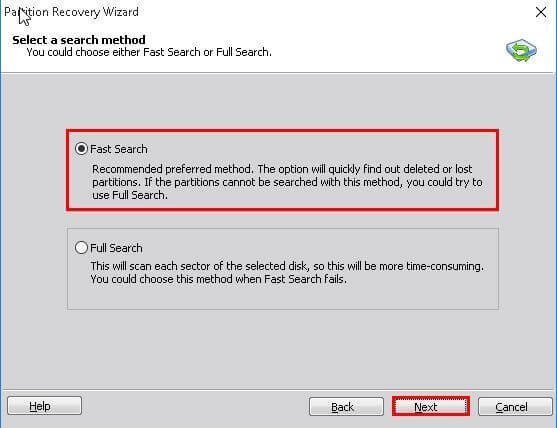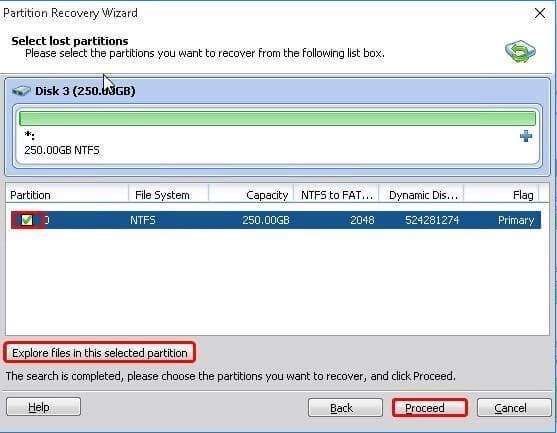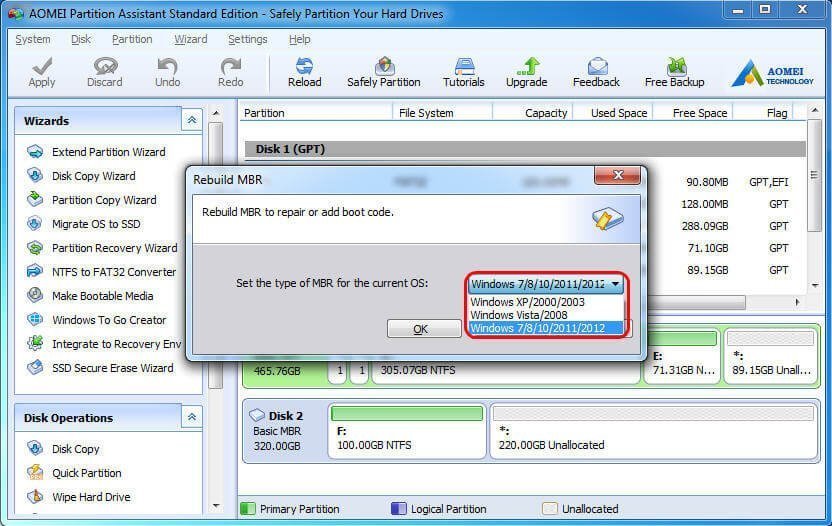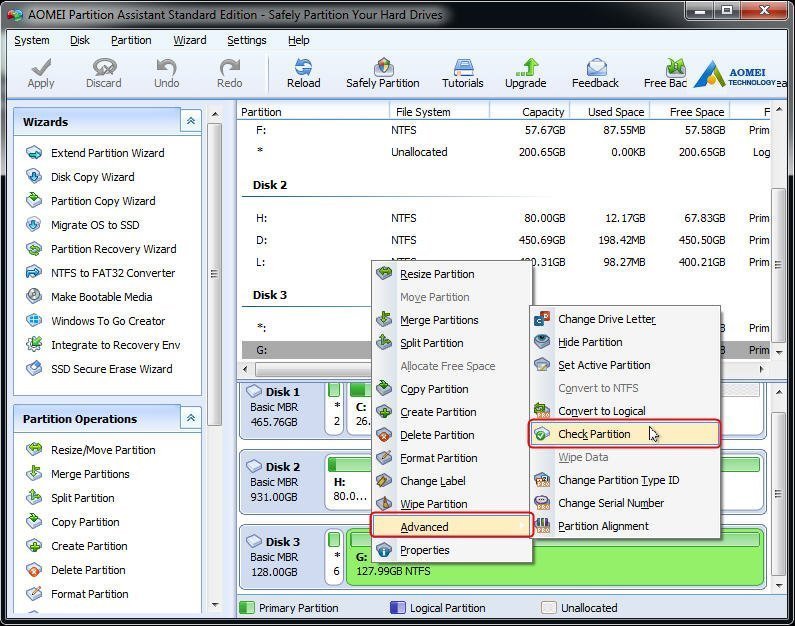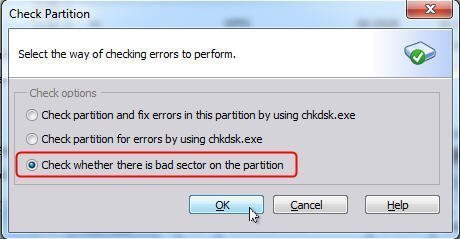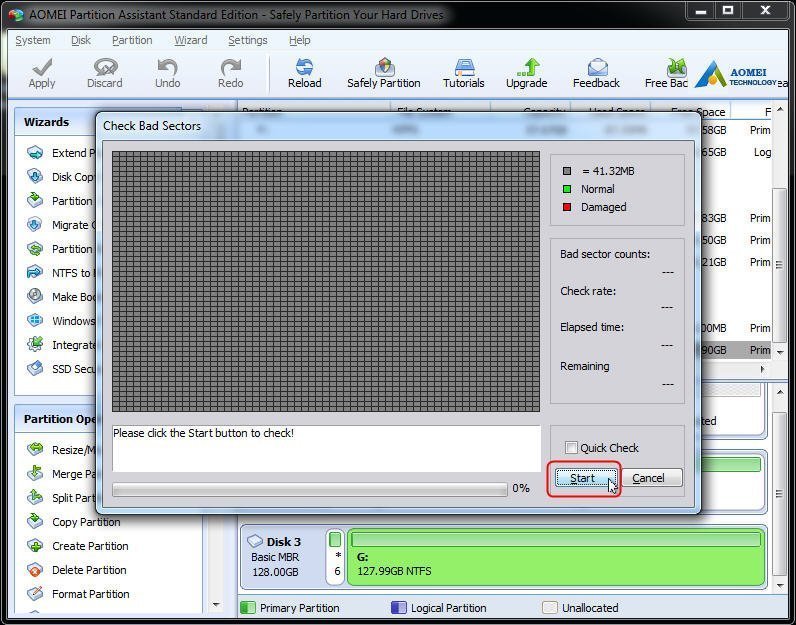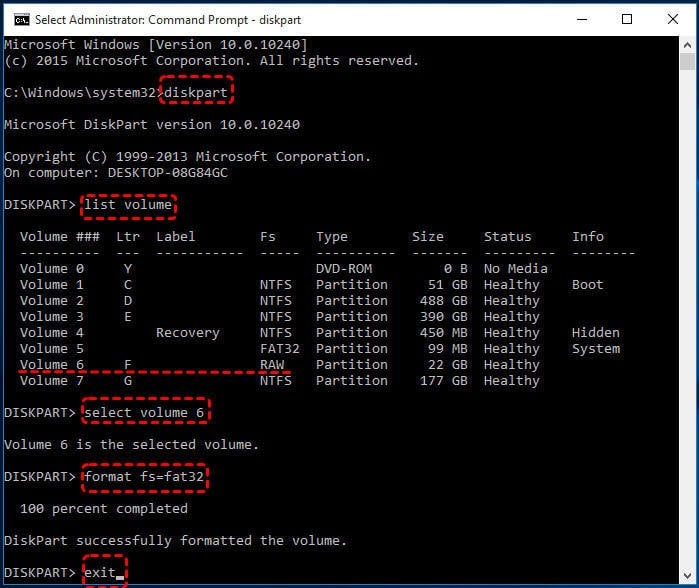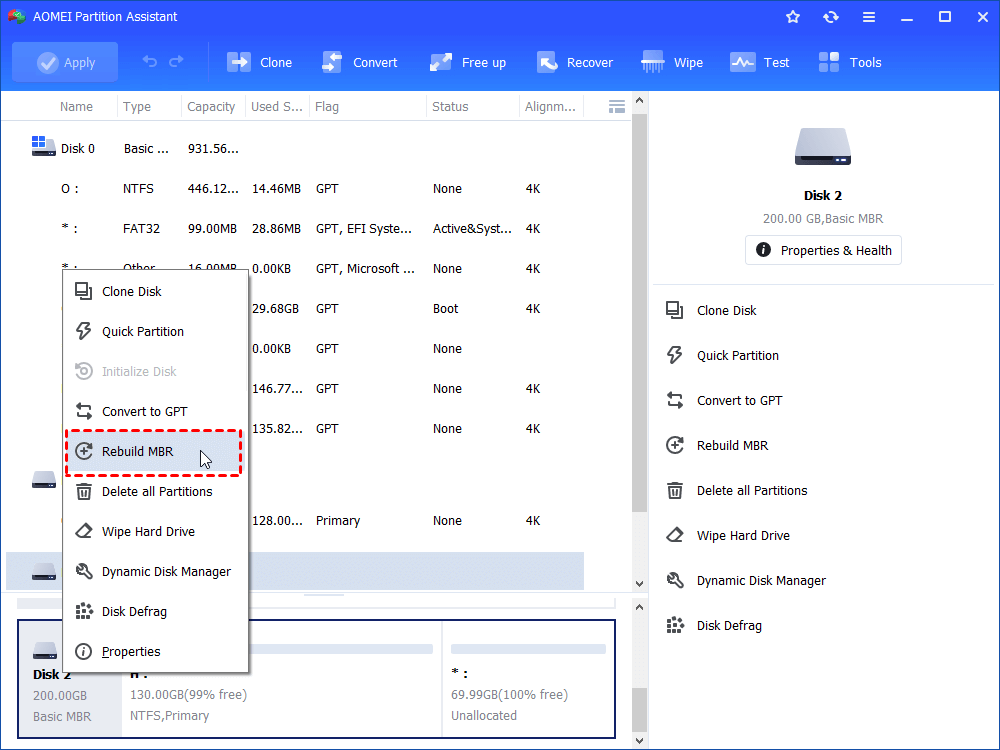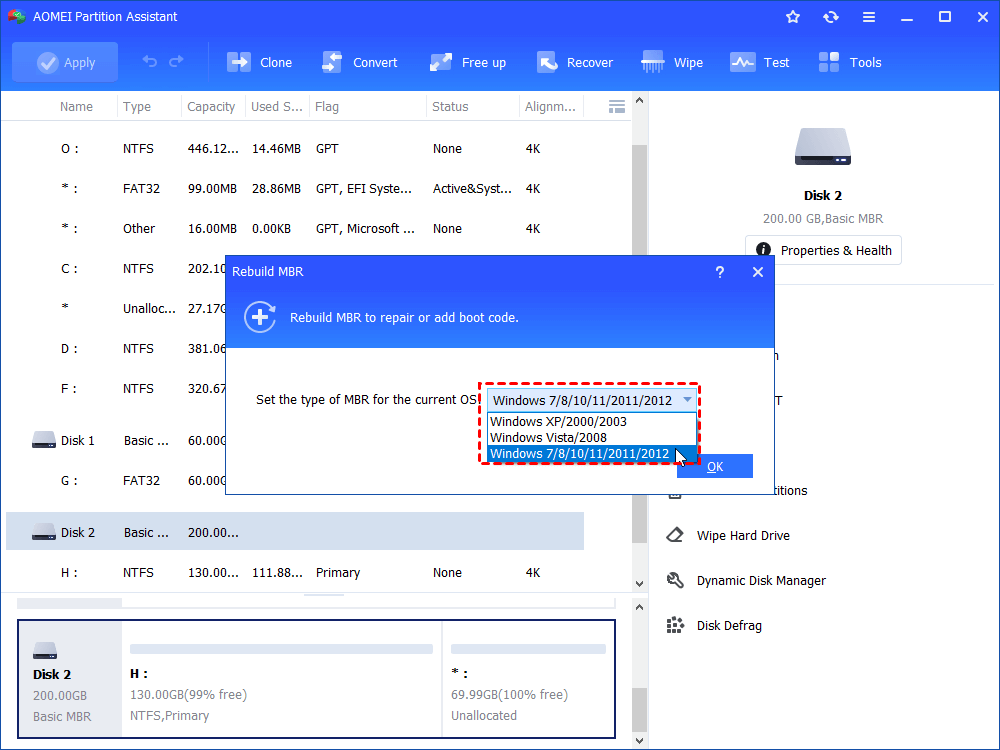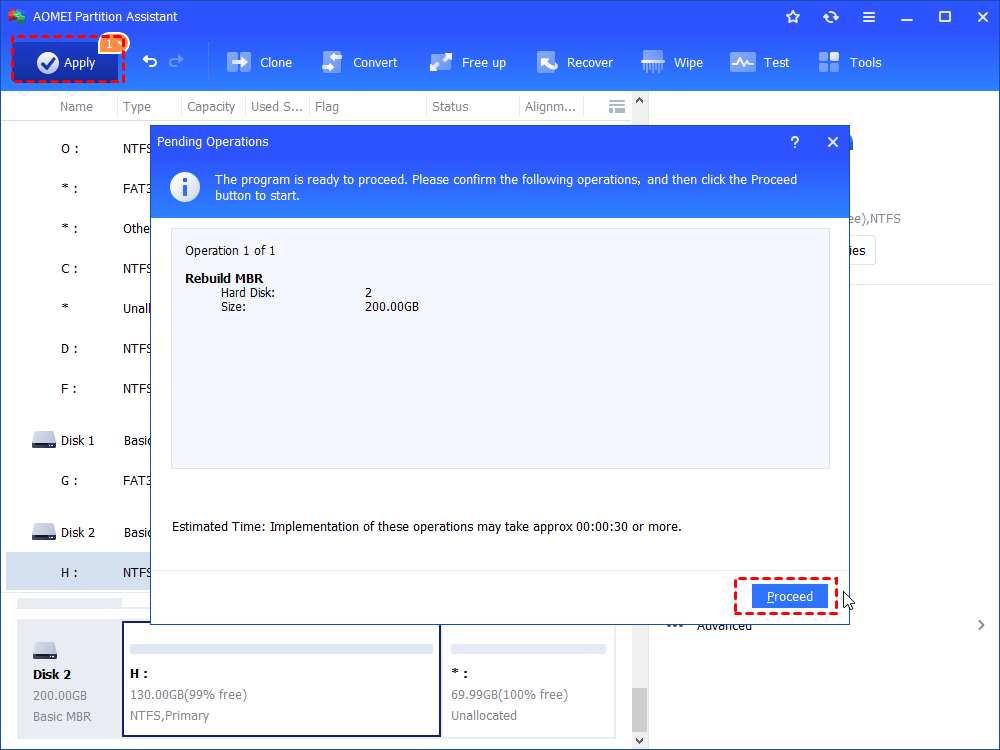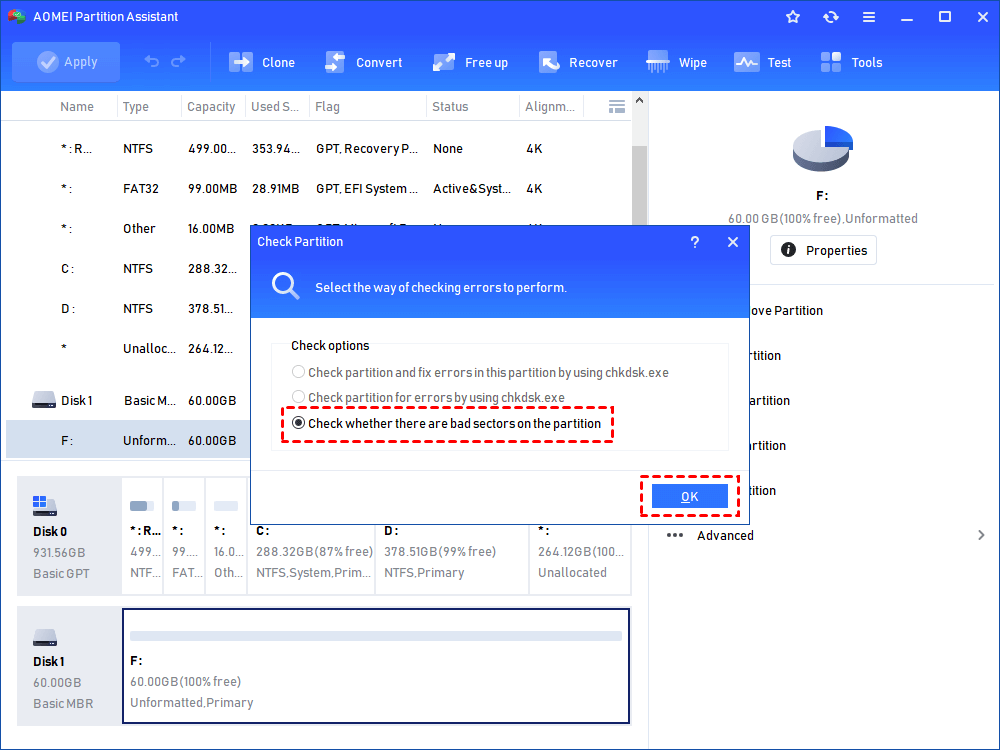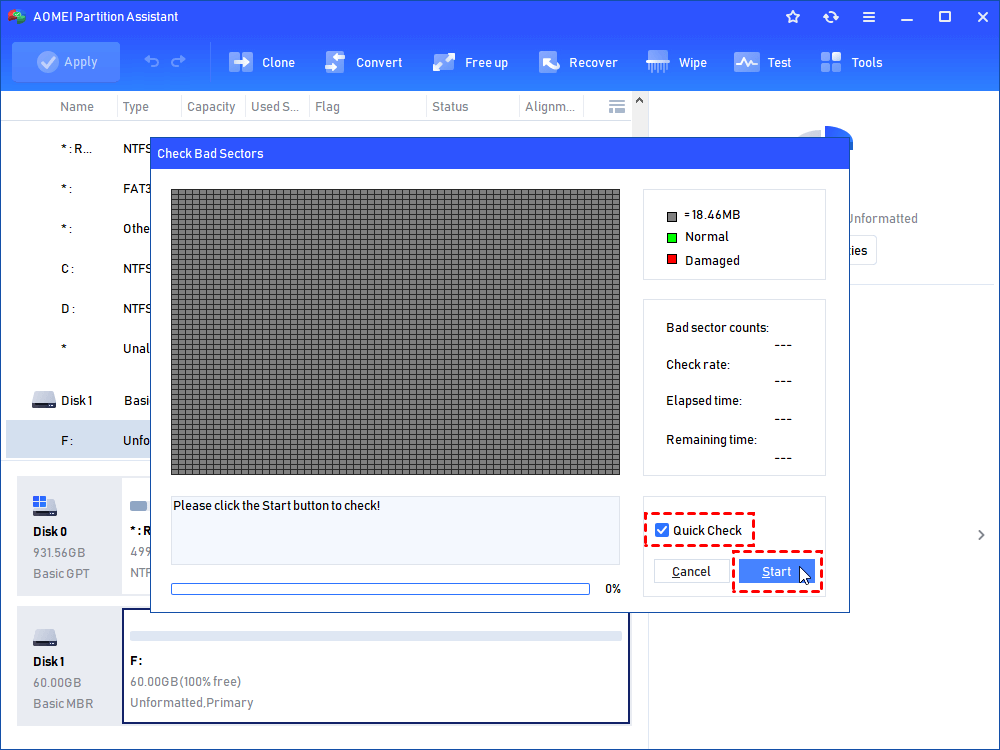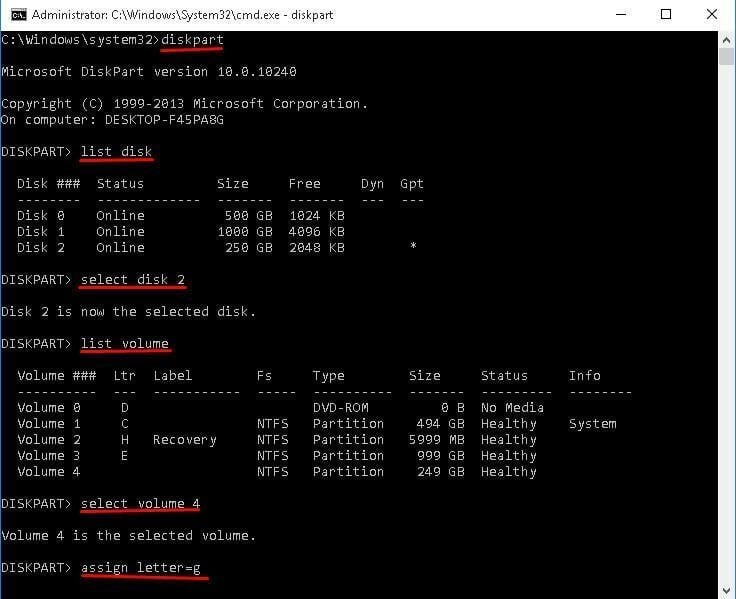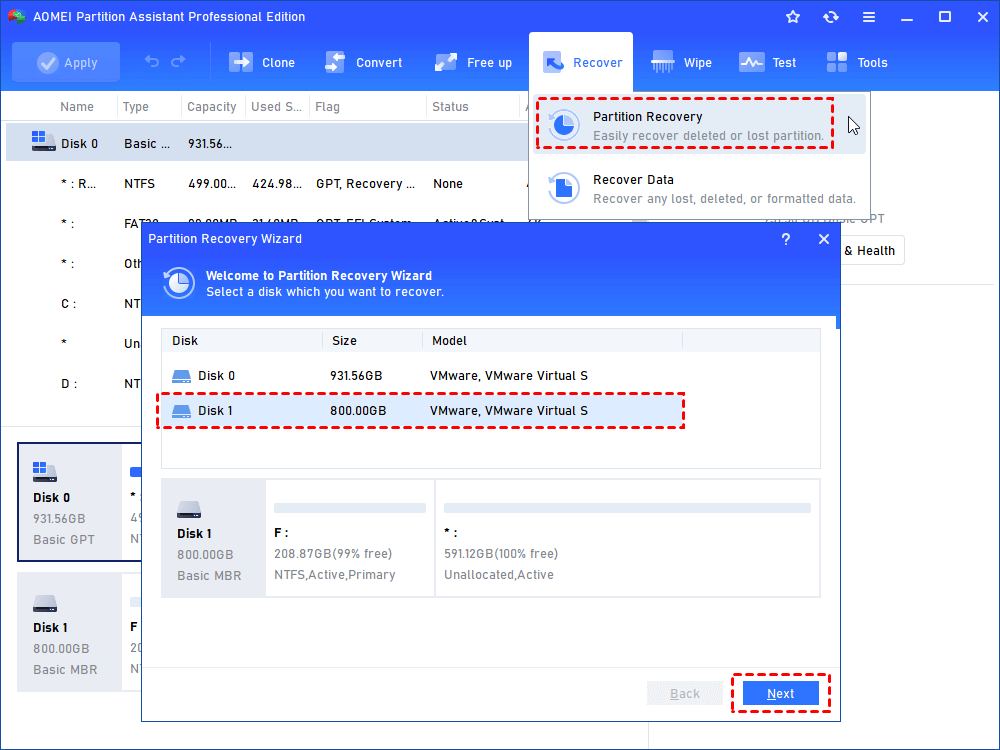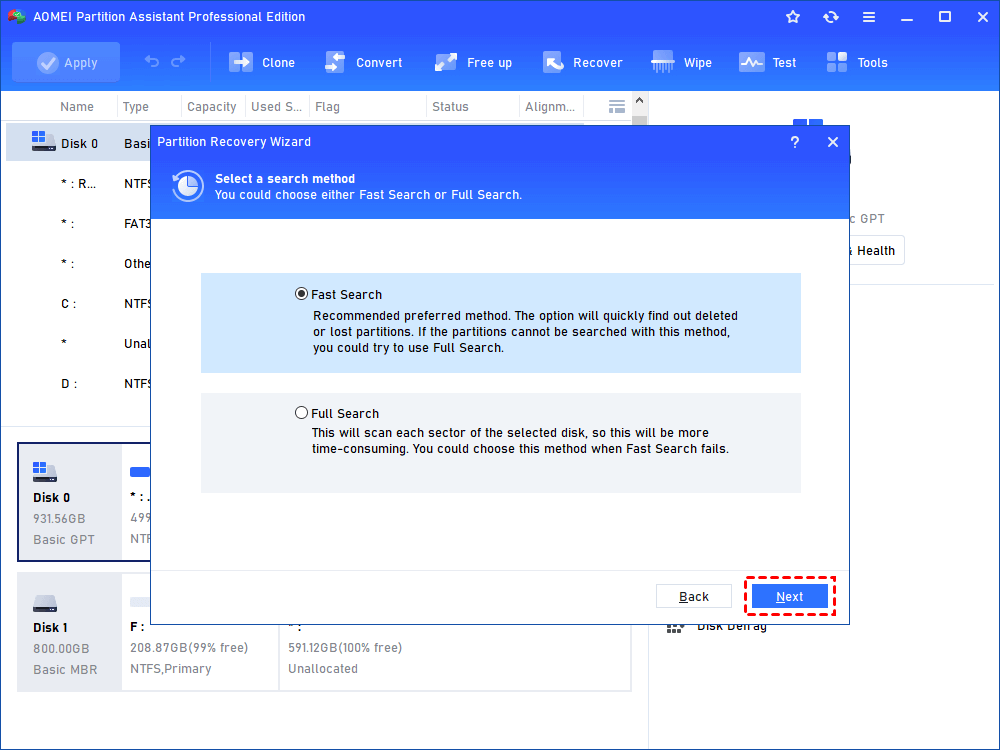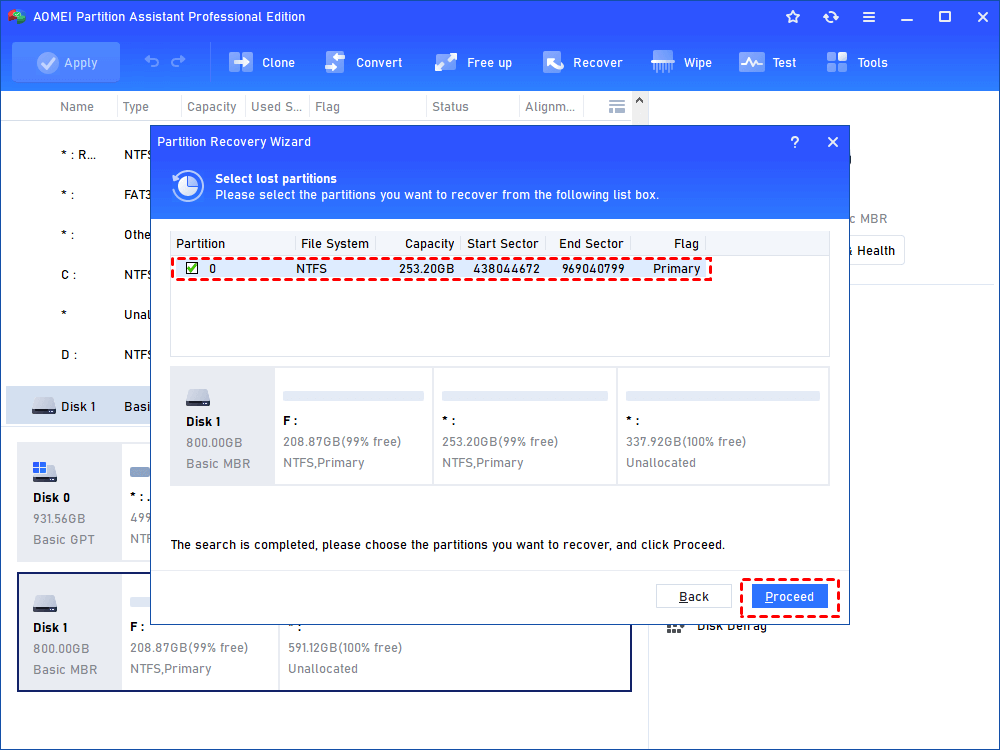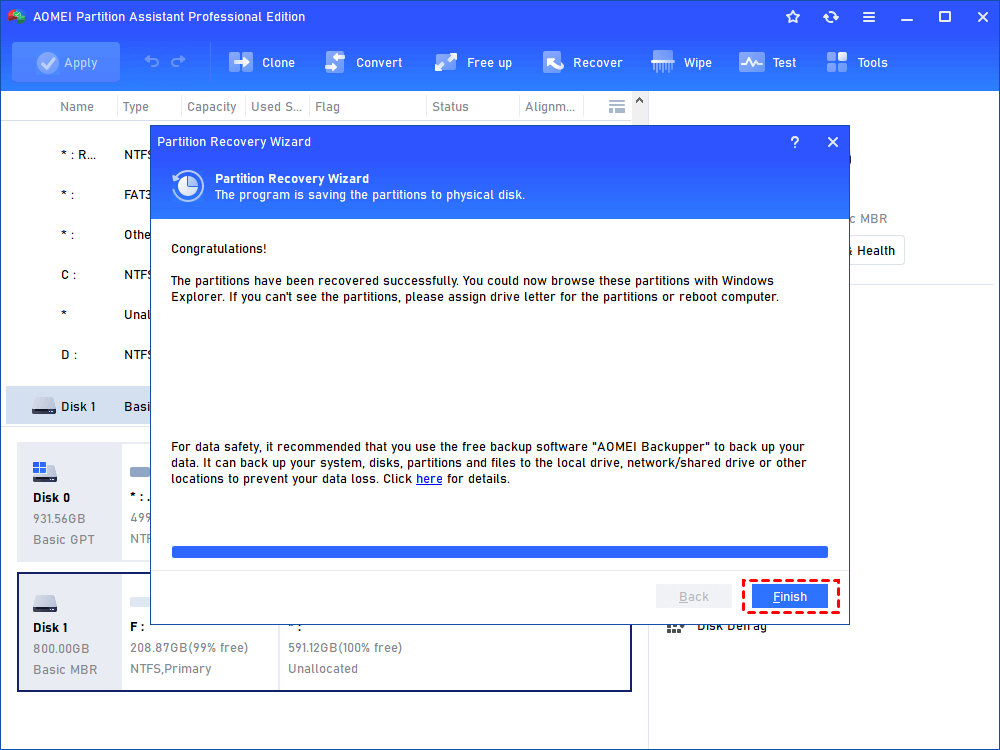- How to fix partition table Windows 7/8/10?
- How to fix GPT partition table?
- Fix GPT partition table with AOMEI Partition Assistant
- Recover Partition
- Rebuild MBR
- Check Bad Sector
- Summary
- Diskpart: Fix RAW Partition in Windows 10, 8, 7
- Overview of the RAW partition
- How a RAW partition comes?
- How to use Diskpart to fix RAW partition (by formatting)?
- Free Alternative to Diskpart-fix RAW partition without formatting
- Final Words
- Top Two Ways to Recover Lost Partition in Windows 10, 8, 7
- “Oops! I’ve accidentally lost my partition!”
- Why does a partition get lost in Windows 10?
- Is it possible to recover lost partition in Windows 10?
- How to recover lost partition in Windows 10?
- Method 1. Recover a lost partition using CMD
- Method 2. Recover Windows 10 lost partition with an easy way
- The way forward
How to fix partition table Windows 7/8/10?
Don’t know how to fix GPT partition table windows 7/8/10? Refer to this article to get the specific steps of fix GPT partition table in Windows 7 easily and effectively.
By AOMEI 
How to fix GPT partition table?
Many computer users may find that the computer disk couldn’t be opened while you use computer. This situation usually occurs after an unexpected power failure, forced shutdown, etc. These operations can result in loss of data corruption in the hard disk partition table or the primary boot sector. So how do you solve this problem?
Fix GPT partition table with AOMEI Partition Assistant
Here we recommend that you use AOMEI Partition Assistant to repair the partition table. It can help you to make a bootable PE disk, and repair the computer in PE mode. AOMEI Partition Assistant is a free, professional-grade, lossless partition tool that is perfectly compatible with the current mainstream operating systems on the market. It provides simple, easy-to-use disk partition management. In addition, AOMEI Partition Assistant also provides you many useful functions like check partition, split/merge/resize partition, etc. Follow the guide below to solve this problem.
Recover Partition
First, we need to make a bootable PE disk, then check and repair the system partition in the PE environment. What you need to prepare is a blank USB flash drive (preferably larger than 8GB). The specific steps are as follow:
Step 1. Download, install and run AOMEI Partition Assistant. Connect your USB flash drive to your computer and make sure it can be detected. Then click “Make Bootable Media” at the left panel and then click “Next” in the pop-up window.
Step 2. Click “Next” to ensure creating WinPE bootable media.
Step 3. In the Make Bootable Media Wizard, tick “USB Boot Drive” and click “Proceed”.
Step 4. After you create the bootable media, don’t remove the USB drive, restart your computer and follow the prompts to enter Win PE. Then, run AOMEI Partition Assistant, click the disk you want to recover and select “Partition Recovery Wizard” on the left panel.
Step 5. Select the disk which contains lost partition and click “Next”.
Step 6.Select “Fast Search” in the pop-up window. It’s recommended to select this option for the first time. This option takes less time. If you cannot recover the lost partition, you can select “Full Search” later.
Step 7. Then, select the lost partition to recover and click “Next”. If you are not sure, you can click “Explore files in this selected partition” to view the files in the partition. And click “Finish” at last.
After these operations, you can check whether your partition is restored or not in Disk Management or File Explore.
Rebuild MBR
After your partition is restored, do the following steps in AOMEI Partition Assistant:
Step 1. Right click the disk you want to repair and then select “Rebuild MBR”.
Step 2. After that, choose the proper MBR type for Windows 7 in the popping up window.
Step 3. Then, click “Apply” > “Proceed” to commit the change.
Check Bad Sector
Then you can apply AOMEI Partition Assistant to check bad sectors, and the step by step guide is below:
1. Right click the partition you want to check and select “Advanced” > “Check Partition”.
2. In the pop-up window, select the way of checking errors to perform. There are three choices, simply choose the last one “Check whether there is bad sector on the partition”. And click “OK” to continue.
3. After that, click “Start” button to check.
After checking the bad sector, if the hard disk has a bad sector, you’d better backup data in advance if possible. If there are important data in the bad sectors, you should send the hard disk directly to the professional data recovery center to recover the data. In addition, not all bad sectors can be fixed.
Summary
From all above, you can realize that seek out the reasons behind the error about partition table, take measures based on the reasons and you will be able to tackle with the problem easily and effectively. AOMEI Partition Assistant can be the best tool which can help you to fix GPT partition table in Windows 7/8/9. Besides create bootable media and rebuild MBR, it also has many other powerful functions like Resize/Delete/Move Partitions, Migrate OS to SSD, Convert data disk between MBR and GPT partition styles and so on. If you want to align partition, you can upgrade to AOMEI Partition Assistant Professional to complete this operation.
Diskpart: Fix RAW Partition in Windows 10, 8, 7
This page focuses on how RAW drive comes and how to use Diskpart to fix RAW partition. If you want to fix RAW partition without formatting, please try AOMEI Partition Assistant Standard.
By Emily 
Overview of the RAW partition
A RAW partition means a partition without a known/recognizable file system. If the Windows operating system cannot recognize the file system of a partition, data in this partition will turn into inaccessible. Generally, RAW issue can happen on hard drives, USB flash drive, SD card, memory card, and other common data storage devices. If your Windows (OS) drive partition becomes RAW, you will be unable to access the system and the Windows will fail to boot up.
How a RAW partition comes?
Why hard drive becomes RAW partition? There are many causes of this issue. Below we outlined some of them:
•virus infection or malware;
•damaged file system structure or MBR partition table;
•the formatting process is interrupted and fails;
•bad sectors exist on the hard drive;
•unexpected power outage;
•accidental OS shutdowns.
How to use Diskpart to fix RAW partition (by formatting)?
When a partition becomes RAW, computer users are more likely to run CHKDSK to check bad sectors. However, it will fail with an error message “CHKDSK is not available for RAW drives”. In this situation, Diskpart command line is another choice to fix RAW partition.
Diskpart command can repair the RAW hard drive by formatting it to a compatible file system like FAT32 or NTFS. Below is a step-by-step guide to convert RAW to FAT32 file system using Diskpart commands.
Warning: The formatting operation will also destroy all the data saved on the RAW partition. So if you want to fix raw partition without losing data, you’d better recover data from RAW partition via Recoverit Pro beforehand.
1. Open command prompt window: press “Win+R” at the same time and input “cmd” in the Run dialogue window and press Enter.
2. Then input the following command in sequence and press Enter after every command.
diskpart
list volume: list all the available partitions and drives. Identify which partition is RAW and you need to fix according to the listed partition information. Here, volume 6 is shown as RAW and is the target partition to select.
select volume 6: make sure you choose the correct partition/volume.
format fs=fat32: format RAW partition to FAT32. You can type “format fs=ntfs” to convert RAW to NTFS file system using cmd.
3. Type “exit” and press “Enter” to close the Command Prompt.
Or you can run the below commands to repair RAW drive with Diskpart.
diskpart
list disk
select disk # (ex: disk 1): to select the external hard drive to be formatted and press Enter.
clean: to remove all information on the external hard drive.
create partition primary : to create a partition.
format fs=ntfs: to format the partition as NTFS.
assign letter=# (ex: letter=F): to assign a drive letter.
If these Diskpart commands process successfully, the RAW partition would have been fixed and formatted to FAT32 or NTFS.
Free Alternative to Diskpart-fix RAW partition without formatting
Considering that some users are not familiar with using Diskpart to fix RAW partition, or want to repair RAW drive without formatting, here we would like to introduce a free alternative to Diskpart: AOMEI Partition Assistant Standard (supporting Windows 10/8.1/8/7/XP/Vista 64-bit and 32-bit).
This FREEWARE allows you to rebuild MBR and check bad sectors instead of formatting the RAW partition using command prompt directly to fix the problem. Damaged MBR and bad sectors can also lead to RAW partition. Moreover, when you fail to format an over 32GB RAW drive to FAT32 in Diskpart as the steps above and receive “The volume size is too big” error message, you can also turn to AOMEI Partition Assistant since it can format large hard drive to FAT32 successfully.
1. Rebuild MBR of the RAW drive
Step 1. Download freeware. Install and launch AOMEI Partition Assistant Standard to enter its main interface. Locate and right-click the target hard drive and select “Rebuild MBR”.
Step 2. Select a proper MBR type for your current operating system and click “OK”.
Step 3. Back to the main interface, click “Apply”> “Proceed” to commit the pending operation.
2. Check bad sectors on the RAW partition
When you cannot run CHKDSK to check bad sectors, you can use AOMEI Partition Assistant to perform such task.
Step 1. Open AOMEI Partition Assistant. Right-click the RAW partition and select “Advance”> “Check Partition”.
Step 2. Tick “Check whether there is bad sector on the partition” and click “OK”.
Step 3. In the Start window, click “Start” and wait for the process to complete.
Bonus tip: how to fix raw internal hard drive without formatting
If your internal hard drive becomes RAW and Windows cannot boot as it should, you can first create a bootable media via AOMEI Partition Assistant Standard on a working computer. Then boot your PC with RAW internal hard drive from the created bootable USB drive, and finally use the above methods to fix RAW internal hard drive without formatting.
Final Words
Now you are sure to know how to use Diskpart to fix RAW partition by formatting, as well as how to use AOMEI Partition Assistant to repair RAW drive without formatting. If you want to enjoy more advanced features like getting back lost partitions, migrating OS drive to SSD, creating Windows to go USB with the current system, you can upgrade to AOMEI Partition Assistant Professional.
Top Two Ways to Recover Lost Partition in Windows 10, 8, 7
Partition gets lost or missing in Windows 10? Here we share two ways to help you recover lost partition in Windows 10 easily and effectively.
By Ivy 
“Oops! I’ve accidentally lost my partition!”
Generally, you should partition a storage device into one or more partitions before you use it to store data. A partition can be created either during Windows installation, in Disk Management, by using the DiskPart command, or through a specialist third-party tool. However, sometimes you might find your partition is lost, and you are unable to see it in Windows File Explorer. In Disk Management, the lost partition will appear as extra unallocated space rather than the original partition.
«I have a Windows 10 computer and I have made a big mistake! I have a hard drive that stores all my media files, but I accidentally deleted the volume and all files are gone! It now shows “Unallocated”! Is there any way to recover the deleted volume on Windows 10 and get back my files?”
This is a real example from my friend. Once a partition gets lost, deleted, or corrupted, all files in that partition are likely to be lost at the same time. In this case, you have to recover lost partition in Windows 10 and then your files will be restored.
Tip: If you want to avoid further data loss before recovery, you should pay attention to the following things.
в–ё Do not perform any operation on the hard drive.
в–ё Do not reformat the hard drive.
в–ё Do not add new items to the partition.
в–ё Do not rebuild the partition table.
Why does a partition get lost in Windows 10?
Before trying to get back the lost partition, you may want to figure out why a partition gets missing.
Corrupted partition table. Due to user error, or a virus, the partition table may be damaged or corrupted, and then led to partition loss.
User error, such as through incorrect DiskPart clean commands.
Power failure.
Bad sectors. If your partition was damaged due to a bad sector, your computer may not recognize it and then show the partition as unallocated space.
Repartition hard drive. If you repartition the hard drive, all the existing partitions will be deleted.
Loss of the volume label, drive letter, or partition name.
Hard drive changes due to an upgrade.
Is it possible to recover lost partition in Windows 10?
The majority of users think the partition is gone forever after deleting or cleaning. But you still wonder if it is possible to recover deleted volume in Windows 10 because you cannot afford data loss owing to partition loss.
Fortunately, you can recover deleted partition using a professional partition recovery tool, because your computer recognizes a partition by its partition table and boot sector. When you delete a partition on the computer, the system just removes partition information (eg: partition type, size, location, file system, etc.) from partition table rather than wiping the area occupied by the deleted volume completely. At last, you just cannot see that partition in Disk Management or File Explorer.
How to recover lost partition in Windows 10?
As mentioned above, partition loss can be caused due to a variety of different reasons. You can try the following methods — hopefully, one will work for you!
Method 1. Recover a lost partition using CMD
If you think your problem was caused by the loss of the volume label, drive letter, partition name, you can try this method to assign a drive letter to it and make it visible again in File Explorer.
Step 1. Find the lost partition in Disk Management. You can press “Win + R” and type “diskmgmt.msc” in the Run window, and then press OK to open Disk Management. If a partition is deleted, the disk space will be marked as Unallocated. Remember the partition size.
Step 2. Run CMD as administrator.
Step 3. Type diskpart in the window and press Enter.
Step 4. Type list disk and press Enter key. After that, you will see all disks on the computer.
Step 5. Type select disk # and press Enter (Replace # with the number of the hard drive that contains lost partition).
Step 6. Type list volume and press Enter.
Step 7. Type select volume # and press Enter (replace # with the number of lost partition).
Step 8. Type assign letter=# and press Enter (Replace # with an available drive letter).
Step 9. Exit this window and see if you can access that partition.
Method 2. Recover Windows 10 lost partition with an easy way
If the partition is deleted and then get lost, you can use a professional recovery program like AOMEI Partition Assistant Professional to recover the missing partition. It is one of the market-leading partition recovery products. It is designed to recover lost partitions in Windows 10, 8, 7, Vista, and XP with an easy step by step process that anyone can follow. To recover lost partition in Windows Server 2019, 2016, 2012 and more, please use AOMEI Partition Assistant Server.
вќ¤вќ¤вќ¤вќ¤вќ¤
AOMEI Partition Assistant Professional is a versatile partition manager, with which you can easily manage your disk partition. It not only has the basic functions that Disk Management offers like “create partitions, delete partitions, format partitions, change drive letter, shrink partition, extend partition”, but also has many advanced features such as “convert MBR and GPT without deleting partitions, move partition, clone partition, merge partition, format large hard drive (over 32GB) to FAT32, allocate free space from one partition to another, clone hard disk”.
To recover lost partition in Windows 10 via AOMEI Partition Assistant Professional, follow the steps detailed below. (PS.: you can download the demo version for a free trial).
Step 1. Find the lost partition in Disk Management. Install and open AOMEI Partition Assistant.
Step 2. Click the disk you want to recover and select Partition Recovery Wizard on the left panel. When you get into partition recovery wizard, select a disk that you want to recover. Click Next.
Step 3. Select Fast Search. It is recommended that you select this option the first time as it is faster than Full Search. If you are unable to recover the lost partition using Fast Search then I recommend you try the Full Search option.
Step 4. Select the lost partition and click Proceed.
Step 5. Click Finish to exit this window after you see the congratulations message.
Then you can go to Windows File Explorer to check if the partition is restored. If you did not make any further operations on the partition since it is deleted and lost, the inside data will also be back and accessible now.
The way forward
In most circumstances, you can recover lost partition in Windows 10, but you should make sure you fully understand the reasons why the partition was lost to avoid it happening again in the future. If you have followed all the above steps and you still can’t use the files in your partition, then you should check for bad sectors. You can do this via the Check Partition function in AOMEI Partition Assistant.
I always suggest that you create a backup image for your partition in case anything happens. Once something goes wrong it’s far easier to restore your computer back to its previous state with a system image.