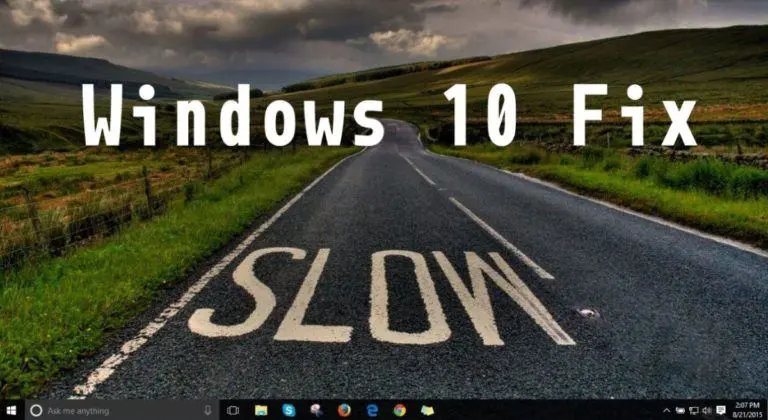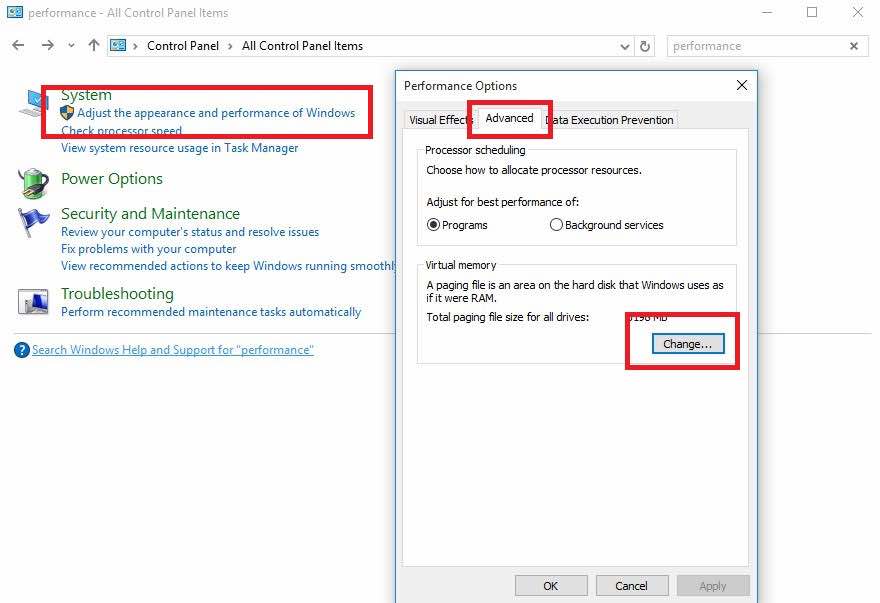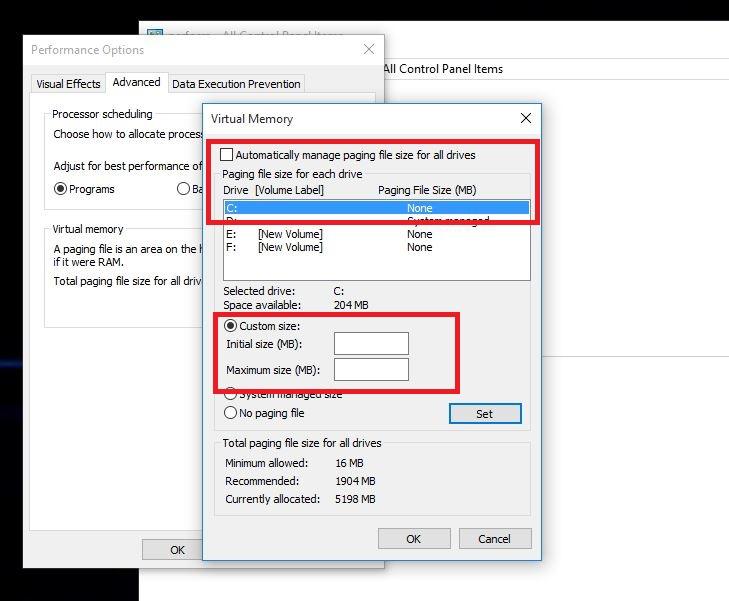- How To Fix Windows 10 Slow Performance Issue and Increase Overall System Speed
- How To Fix Windows 10 Slow Performance Issue and Boost your System Speed?
- How to fix Windows 10 Slow performance:
- Optimize Windows for better performance
- Try the Performance troubleshooter
- Delete programs you never use
- Limit how many programs run at startup
- Defragment your hard disk
- Clean up your hard disk
- Run fewer programs at the same time
- Turn off visual effects
- Restart regularly
- Add more memory
- Check for viruses and spyware
- Check your computer’s speed
- Change the size of virtual memory
How To Fix Windows 10 Slow Performance Issue and Increase Overall System Speed
M any Windows users face reduced performance issues in Windows 10. At times, this happens in the form of input lags, and one way we can fix it is by tweaking some Page File settings in Windows 10. So, how to fix this slow performance issue in Windows 10 to boost system speed?
After the official launch of Windows 10, millions of users upgraded their PCs to Windows 10 by availing the free upgrade offer from Microsoft. However, several desktop users reported Windows 10 slow performance issue on Microsoft forums and Reddit after upgrading their systems.
There are some definite problems with the Windows 10 OS as the number of people facing slow performance issue in Windows 10 is very large. This sluggish performance usually appears in the form of input lags.
For example: After clicking the Start Menu, it takes about 2-3 seconds to appear or taking the same time to refresh your desktop. Complaining about this Windows 10 slow performance issue, many users downgraded to the previous versions of Windows OS .
According to a user on the Microsoft Community forums, the Windows 10 slow performance issue could be fixed by tweaking the Page File settings in Windows 10 that affects and improves the overall system performance.
All of this was a problem back then, but it might appear on some PCs, even in today’s time. So, if you’re facing the slow performance issue in Windows 10, you can try to speed up the OS by changing the default settings for Page File control.
How To Fix Windows 10 Slow Performance Issue and Boost your System Speed?
If you are irritated with Windows 10 running slow on your computer, we advise you to follow this small guide to speed up your system.
You need to change the default settings for the Page File control in Windows 10 from System Managed to Manual format. Here you can change the page file memory’s file and maximum size – based upon the RAM on your PC.
How to fix Windows 10 Slow performance:
- Open Start Menu and find the Control Panel. Click on it.
- Here in the Control Panel, go to the Search field at the top-right of the window and type Performance. Now hit Enter.
- Now find Adjust the appearance and performance of Windows.
- Go to the Advanced tab and click on Change in the Virtual Memory section.
- Now untick the option “Automatically manage paging file size for all drives.”
- Select the default C: drive where Windows 10 is installed and then choose Custom Size. Then change Initial Size and Maximum Size to the recommended values by Windows 10 (given below).
- Now click Set and then hit OK to save the settings.
- Reboot the computer for the changes to take effect and fix the slow performance issue in Windows 10.
After your PC boots up, you should experience better Windows 10 performance. What happens here is Windows 10 uses the Page File to store data in case your RAM fills up during the process.
Sometimes, the system might run into problems when trying to manage the page file. That’s why manually configuring it could be of help in speeding up Windows 10. So, if there is nothing wrong with your system, you should set the Page File settings to system managed.
If you found this way to boost your Windows 10 system speed helpful – or you know any other method – feel free to mention it in the comments below.
Optimize Windows for better performance
Here are some tips to help you optimize Windows 7 for faster performance.
Try the Performance troubleshooter
The first thing that you can try is the Performance troubleshooter, which can automatically find and fix problems. The Performance troubleshooter checks issues that might slow down your computer’s performance, such as how many users are currently logged on to the computer and whether multiple programs are running at the same time.
Open the Performance troubleshooter by clicking the Start 
Delete programs you never use
Many PC manufacturers pack new computers with programs you didn’t order and might not want. These often include trial editions and limited-edition versions of programs that software companies hope you’ll try, find useful, and then pay to upgrade to full versions or newer versions. If you decide you don’t want them, keeping the software on your computer might slow it down by using precious memory, disk space, and processing power.
It’s a good idea to uninstall all the programs you don’t plan to use. This should include both manufacturer-installed software and software you installed yourself but don’t want any more—especially utility programs designed to help manage and tune your computer’s hardware and software. Utility programs such as virus scanners, disk cleaners, and backup tools often run automatically at startup, quietly chugging along in the background where you can’t see them. Many people have no idea they’re even running.
Even if your PC is older, it might contain manufacturer-installed programs that you never noticed or have since forgotten about. It’s never too late to remove these and get rid of the clutter and wasted system resources. Maybe you thought you might use the software someday, but never did. Uninstall it and see if your PC runs faster.
Limit how many programs run at startup
Many programs are designed to start automatically when Windows starts. Software manufacturers often set their programs to open in the background, where you can’t see them running, so they’ll open right away when you click their icons. That’s helpful for programs you use a lot, but for programs you rarely or never use, this wastes precious memory and slows down the time it takes Windows to finish starting up.
Decide for yourself if you want a program to run at startup.
But how can you tell what programs run automatically at startup? Sometimes this is obvious, because the program adds an icon to the notification area on the taskbar, where you can see it running. Look there to see if there are any programs running that you don’t want to start automatically. Point to each icon to see the program name. Be sure to click the Show hidden icons button so you don’t miss any icons.
Even after you check the notification area, you might still miss some programs that run automatically at startup. AutoRuns for Windows, a free tool that you can download from the Microsoft website, shows you all of the programs and processes that run when you start Windows. You can stop a program from running automatically when Windows starts by opening the AutoRuns for Windows program, and then by clearing the check box next to the name of the program you want to stop. AutoRuns for Windows is designed for advanced users.
Defragment your hard disk
Fragmentation makes your hard disk do extra work that can slow down your computer. Disk Defragmenter rearranges fragmented data so your hard disk can work more efficiently. Disk Defragmenter runs on a schedule, but you can also defragment your hard disk manually.
Clean up your hard disk
Unnecessary files on your hard disk take up disk space and can slow down your computer. Disk Cleanup removes temporary files, empties the Recycle Bin, and removes a variety of system files and other items that you no longer need.
Run fewer programs at the same time
Sometimes changing your computing behavior can have a big impact on your PC’s performance. If you’re the type of computer user who likes to keep eight programs and a dozen browser windows open at once—all while sending instant messages to your friends—don’t be surprised if your PC bogs down. Keeping a lot of e‑mail messages open can also use up memory.
If you find your PC slowing down, ask yourself if you really need to keep all your programs and windows open at once. Find a better way to remind yourself to reply to e‑mail messages rather than keeping all of them open.
Make sure you’re only running one antivirus program. Running more than one antivirus program can also slow down your computer. Fortunately, if you’re running more than one antivirus program, Action Center notifies you and can help you fix the problem.
Turn off visual effects
If Windows is running slowly, you can speed it up by disabling some of its visual effects. It comes down to appearance versus performance. Would you rather have Windows run faster or look prettier? If your PC is fast enough, you don’t have to make this tradeoff, but if your computer is just barely powerful enough for Windows 7, it can be useful to scale back on the visual bells and whistles.
You can choose which visual effects to turn off, one by one, or you can let Windows choose for you. There are 20 visual effects you can control, such as the transparent glass look, the way menus open or close, and whether shadows are displayed.
To adjust all visual effects for best performance:
Open Performance Information and Tools by clicking the Start 
Click Adjust visual effects
Click the Visual Effects tab, click Adjust for best performance, and then click OK. (For a less drastic option, select Let Windows choose what’s best for my computer.)
Restart regularly
This tip is simple. Restart your PC at least once a week, especially if you use it a lot. Restarting a PC is a good way to clear out its memory and ensure that any errant processes and services that started running get shut down.
Restarting closes all the software running on your PC—not only the programs you see running on the taskbar, but also dozens of services that might have been started by various programs and never stopped. Restarting can fix mysterious performance problems when the exact cause is hard to pinpoint.
If you keep so many programs, e‑mail messages, and websites open that you think restarting is a hassle, that’s probably a sign you should restart your PC. The more things you have open and the longer you keep them running, the greater the chances your PC will bog down and eventually run low on memory.
Add more memory
This isn’t a guide to buying hardware that will speed up your computer. But no discussion of how to make Windows run faster would be complete without mentioning that you should consider adding more random access memory (RAM) to your PC.
If a computer running Windows 7 seems too slow, it’s usually because the PC doesn’t have enough RAM. The best way to speed it up is to add more.
Windows 7 can run on a PC with 1 gigabyte (GB) of RAM, but it runs better with 2 GB. For optimal performance, boost that to 3 GB or more.
Another option is to boost the amount of memory by using Windows ReadyBoost. This feature allows you to use the storage space on some removable media devices, such as USB flash drives, to speed up your computer. It’s easier to plug a flash drive into a USB port than to open your PC case and plug memory modules into its motherboard.
Check for viruses and spyware
If your PC is running slowly, it’s possible that it’s infected with a virus or spyware. This is not as common as the other problems, but it’s something to consider. Before you worry too much, check your PC using antispyware and antivirus programs.
A common symptom of a virus is a much slower-than-normal computer performance. Other signs include unexpected messages that pop up on your PC, programs that start automatically, or the sound of your hard disk constantly working.
Spyware is a type of program that’s installed, usually without your knowledge, to watch your activity on the Internet. You can check for spyware with Windows Defender or other antispyware programs.
The best way to deal with viruses is to prevent them in the first place. Always run antivirus software and keep it up to date. Even if you take such precautions, however, it’s possible for your PC to become infected.
Check your computer’s speed
If you try these tips and your computer is still too slow, you might need a new PC or some hardware upgrades, such as a new hard disk or faster video card. There’s no need to guess the speed of your computer, however. Windows provides a way to check and rate your PC’s speed with a tool called the Windows Experience Index.
The Windows Experience Index rates your computer on five key components and gives you a number for each, as well as an overall base score. This base score is only as good as your worst-performing component subscore. Base scores currently range from 1 to 7.9. If your PC is rated lower than 2 or 3, it might be time to consider a new PC, depending on what tasks you want to do with your computer.
Change the size of virtual memory
If you receive warnings that your virtual memory is low, you’ll need to increase the minimum size of your paging file. Windows sets the initial minimum size of the paging file equal to the amount of random access memory (RAM) installed on your computer, and the maximum size equal to three times the amount of RAM installed on your computer. If you see warnings at these recommended levels, then increase the minimum and maximum sizes.
Open System by clicking the Start 
In the left pane, click Advanced system settings 
On the Advanced tab, under Performance, click Settings.
Click the Advanced tab, and then, under Virtual memory, click Change.
Clear the Automatically manage paging file size for all drives check box.
Under Drive [Volume Label], click the drive that contains the paging file you want to change.
Click Custom size, type a new size in megabytes in the Initial size (MB) or Maximum size (MB) box, click Set, and then click OK.
Note: Increases in size usually don’t require a restart for the changes to take effect, but if you decrease the size, you’ll need to restart your computer. We recommend that you don’t disable or delete the paging file.