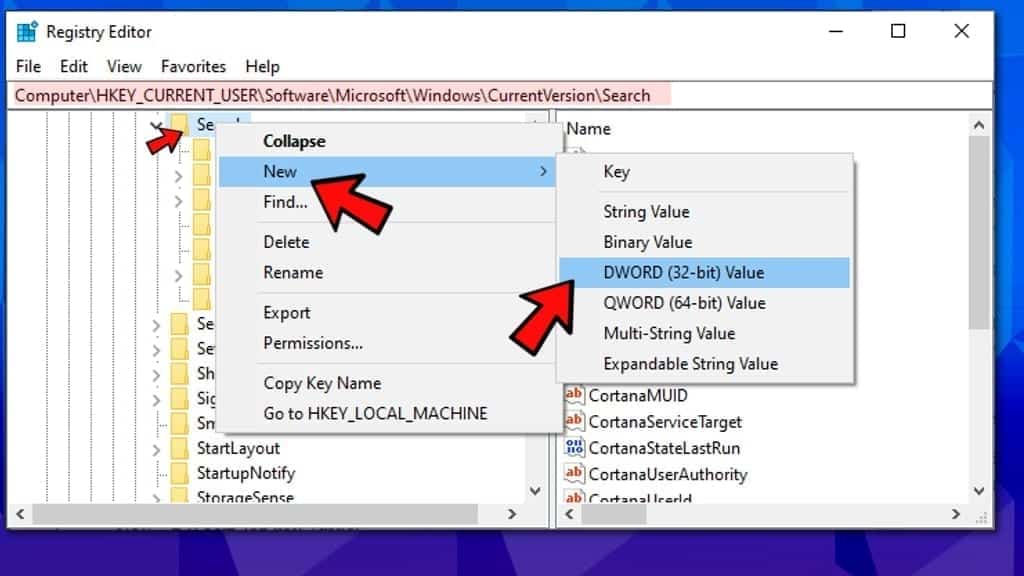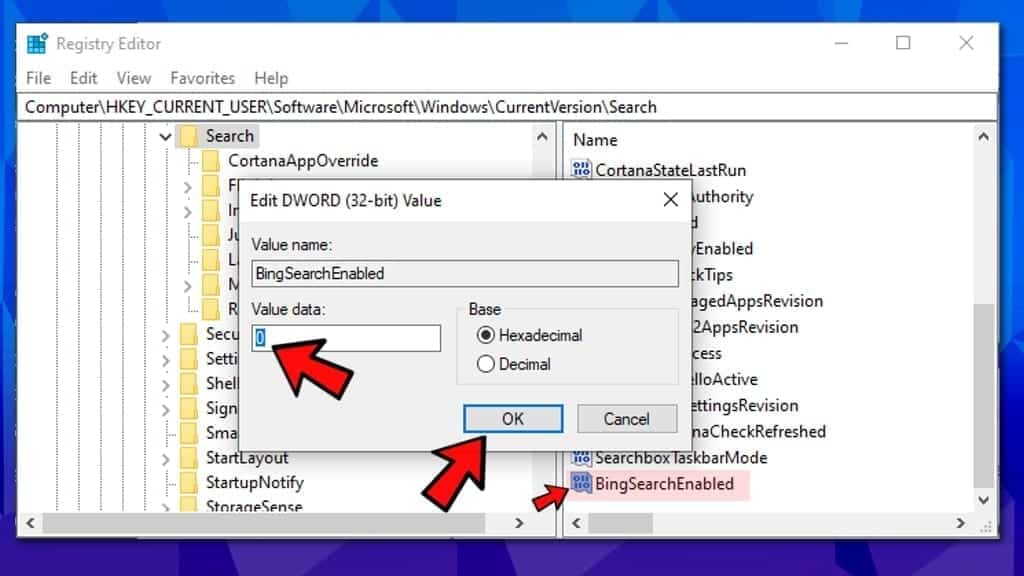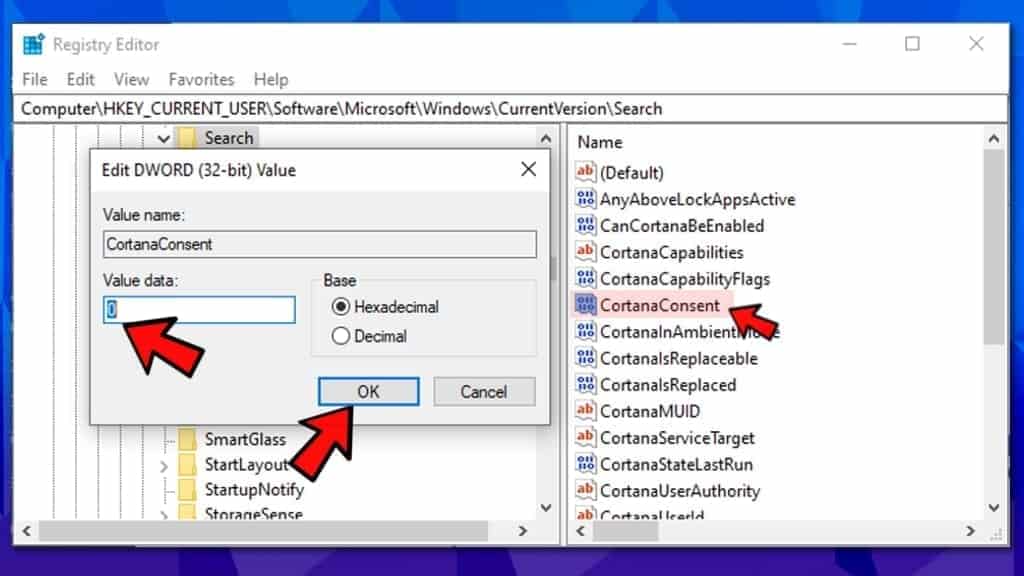- Устранение проблем в поиске Windows
- Проверка обновлений
- Запуск устранения неполадок поиска и индексации
- Перезапуск поиска Windows или устройства
- Сброс поиска Windows
- Windows 10, версия 1809 и ранее
- Windows 10, версия 1903 и более поздние версии
- Помощь в улучшении поиска в Windows 10
- Fix problems in Windows Search
- Check for updates
- Run the Search and Indexing troubleshooter
- Restart Windows Search or your device
- Reset Windows Search
- Windows 10, version 1809 and earlier
- Windows 10, version 1903 and later
- Help us improve Search in Windows 10
- Fix Windows 10 Search Not Working Easily (2021 Guide)
- Windows search not working or down: An issue that can be easily fixed
- Ways to Fix Windows Search Not Working
- Method 1. Fix Windows search that shows blank results (2020 Update)
- Method 1. Restart Search services via Task Manager
- Method 2. Restart Windows search service
- Method 3. Restart Windows Explorer and Cortana
- Method 4. Employ Windows Troubleshooter
- Method 5. Configure the size of the paging file
- Method 6. Check Indexing Options
- Method 7. Use Powershell commands
- Method 8. Run CTFMON process
Устранение проблем в поиске Windows
Если поиск в Windows не является безответным или результаты поиска отображаются не так, как ожидалось, попробуйте любое из следующих решений в этой статье.
Если вы работаете с Windows 10 May 2019 Update (версия 1903) или более поздними версиями, и Windows может обнаружить проблему, мы автоматически запустите устранение неполадок поиска. Этот устранение неполадок сбросит поиск Windows в режим по умолчанию. Просмотр истории устранения неполадок в статье Обновление параметров & в истории представления об устранении > > > неполадок безопасности. Выполните ниже действия, если проблема еще не решена.
Оригинальная версия продукта: Windows 10 — все выпуски
Исходный номер КБ: 4520146
Проверка обновлений
Windows 10 позволяет выбирать, когда и как получать последние обновления, чтобы обеспечить бесперебойную и безопасную работу устройства. Чтобы управлять своими вариантами и видеть все доступные обновления, выберите кнопку Начните, а затем перейдите к обновлению > параметров& Проверку обновления Windows безопасности для > > обновлений. Установите все доступные обновления, а затем перезапустите компьютер, если они потребуются.
Запуск устранения неполадок поиска и индексации
Компьютер автоматически индексирует контент, чтобы быстрее получить результаты поиска. Дополнительные информацию об индексации поиска в Windows 10.
Чтобы устранить возникшие проблемы, используйте устранение неполадок поиска и индексации Windows. Чтобы использовать устранение неполадок, выполните следующие действия:
- Выберите Начните, а затем выберите Параметры.
- В параметрах Windows выберите устранение неполадок & >обновления. В статье Поиск и устранение других проблем выберите поиск и индексацию.
- Запустите устранение неполадок и выберите все применимые проблемы. Windows будет пытаться их обнаруживать и решать.
Вы также можете использовать командную подсказку для открытия устранения неполадок. Нажмите клавишу логотипа Windows+R, введите cmd в поле Open и выберите ОК. В командной строке введите следующую команду:
Перезапуск поиска Windows или устройства
Завершите процесс поиска, чтобы перезапустить поиск Windows, следуя следующим шагам:
- Нажмите кнопку Ctrl+Alt+Delete и выберите диспетчер задач.
- В окне Диспетчер задач выберите вкладку Details.
- В столбце Имя щелкните правой кнопкой мышиSearchUI.exe и выберите задачу End.
- Когда вам будет предложено закончить SearchUI.exe, выберите конечный процесс.
При следующем поиске процесс поиска Windows автоматически перезапустится.
Если это решение не устраняет проблему, попробуйте перезапустить устройство. Перезапуск также установит все ожидающие обновления.
Перед перезапуском этой страницы может потребоваться закладки.
Сброс поиска Windows
Попробуйте сбросить поиск Windows с помощью метода, подходящего для вашей версии Windows.
Чтобы определить, какая версия Windows запущена, выполните следующие действия:
Выберите систему > параметров > > начните .
В спецификациях Windows проверьте, какая версия Windows запущена.
Сброс поиска Windows не влияет на файлы. Однако это может временно повлиять на релевантность результатов поиска.
Windows 10, версия 1809 и ранее
Если установлено обновление Windows 10 октябрь 2018 или более раннее обновление, сброс кортаны для сброса поиска Windows следующими шагами:
- Выберите Начните, щелкните правой кнопкой мыши Кортана, выберите Больше, а затем выберите параметры приложения.
- В параметрах Кортана выберите Сброс.
Windows 10, версия 1903 и более поздние версии
Если установлено обновление Windows 10 may 2019 или более позднее обновление, Windows PowerShell сбросить поиск Windows, следуя следующим шагам:
Для запуска этого сценария необходимо иметь разрешения администратора.
Скачайте ResetWindowsSearchBox.ps1 из сценария Reset Windows Search PowerShellи сохраните файл в локальной папке.
Щелкните правой кнопкой мыши сохраненный файл и выберите Run with PowerShell.
Если вам задан следующий вопрос, выберите Да.
Вы хотите разрешить этому приложению вносить изменения в устройство?
Скрипт PowerShell сбрасывает функцию поиска Windows. Когда появится слово Готово, закрой окно PowerShell.
Если вы получаете следующее сообщение об ошибке:
Не удается загрузить, так как в этой системе отключены сценарии.
введите следующую команду в командной строке окна PowerShell и нажмите кнопку Ввод:
Текущая политика отображается в окне. Например, вы можете увидеть Ограниченный. Рекомендуется отметить это значение, так как вам придется использовать его позже.
Введите следующую команду в командной строке окна PowerShell и нажмите кнопку Ввод:
Вы получите предупреждение, которое объясняет риски для безопасности при изменении политики выполнения. Нажмите кнопку Y и нажмите кнопку Ввод, чтобы принять изменение.
Дополнительные новости о политиках выполнения PowerShell см. в дополнительных подробной информации о политиках выполнения.
После завершения изменения политики закройте окно и повторите действия 2-4. Однако, когда сообщение Готово появится в этот раз, не закрывайте окно PowerShell. Вместо этого нажмите любой ключ, чтобы продолжить.
Вернуться к предыдущему параметру политики выполнения PowerShell. Введите следующую команду в командной строке окна PowerShell, нажмите пробел, введите значение политики, отмеченное на шаге 5, а затем нажмите кнопку Ввод:
Например, если политика, отмеченная в шаге 5, была ограничена, команда будет напоминать следующую:
Вы получите предупреждение, которое объясняет риски для безопасности при изменении политики выполнения. Нажмите кнопку Y, а затем нажмите кнопку Ввод, чтобы принять изменение и вернуться к предыдущему параметру политики.
Закрой окно PowerShell.
Если ваша организация отключил возможность запуска сценариев, обратитесь за помощью к администратору.
Помощь в улучшении поиска в Windows 10
Если предыдущие предложения не устраняют проблему, дайте нам знать, отправив отзывы в центре отзывов. Сведения, такие как описание проблемы, скриншоты, файлы журналов и любые другие сведения, которые могут быть полезны. В центре отзывов выберите соответствующую категорию и подкатегорию. В этом случае отправьте свои отзывы в категории Кортана и Поиск.
Fix problems in Windows Search
If Windows Search is unresponsive or the search results don’t appear as expected, try any of the following solutions in this article.
If you’re running Windows 10 May 2019 Update (version 1903) or later versions and Windows can detect a problem, we’ll run the Search troubleshooter automatically. This troubleshooter will reset Windows Search back to the default experience. View your troubleshooter history under Settings > Update & Security > Troubleshoot > View History. Follow the steps below if your issue is still not resolved.
Original product version: В Windows 10 — all editions
Original KB number: В 4520146
Check for updates
Windows 10 lets you choose when and how to get the latest updates to keep your device running smoothly and securely. To manage your options and see any available updates, select the Start button, and then go to Settings > Update & Security > Windows Update > Check for updates. Install any available updates, and then restart your computer if the updates require it.
For more information, see Update Windows 10.
Run the Search and Indexing troubleshooter
Your PC automatically indexes content to deliver faster search results. Learn more about Search indexing in Windows 10.
Use the Windows Search and Indexing troubleshooter to try to fix any problems that may arise. To use the troubleshooter, follow these steps:
- Select Start, then select Settings.
- In Windows Settings, select Update & Security >Troubleshoot. Under Find and fix other problems, select Search and Indexing.
- Run the troubleshooter, and select any problems that apply. Windows will try to detect and solve them.
You can also use a command prompt to open the troubleshooter. Press Windows logo key+R, enter cmd in the Open box, and then select OK. At the command prompt, run the following command:
Restart Windows Search or your device
End the SearchUI process to restart Windows Search by following these steps:
- Press Ctrl+Alt+Delete, and select Task Manager.
- In the Task Manager window, select the Details tab.
- In the Name column, right-click SearchUI.exe, and then select End task.
- When you’re prompted to end SearchUI.exe, select End process.
The Windows Search process will automatically restart the next time that you search.
If this solution doesn’t fix your problem, try restarting your device. Restarting will also install any pending updates.
You may want to bookmark this page before you restart.
Reset Windows Search
Try resetting Windows Search by using the method that’s appropriate for your version of Windows.
To determine which version of Windows your device is running, follow these steps:
Select Start > Settings > System > About.
Under Windows specifications, check which version of Windows your device is running.
Resetting Windows Search does not affect your files. However, it may temporarily affect the relevance of search results.
Windows 10, version 1809 and earlier
If the Windows 10 October 2018 Update or an earlier update is installed, reset Cortana to reset Windows Search by following these steps:
- Select Start, right-click Cortana, select More, and then select App settings.
- In the Cortana settings, select Reset.
Windows 10, version 1903 and later
If the Windows 10 May 2019 Update or a later update is installed, use Windows PowerShell to reset Windows Search by following these steps:
You must have administrator permissions to run this script.
Download the ResetWindowsSearchBox.ps1 script from the Reset Windows Search PowerShell script, and save the file to a local folder.
Right-click the file that you saved, and select Run with PowerShell.
If you’re asked the following question, select Yes.
Do you want to allow this app to make changes to your device?
The PowerShell script resets the Windows Search feature. When the word Done appears, close the PowerShell window.
If you receive the following error message:
Cannot be loaded because running scripts is disabled on this system
enter the following command on the command line of the PowerShell window, and then press Enter:
The current policy appears in the window. For example, you might see Restricted. We recommend that you note this value because you’ll have to use it later.
Enter the following command on the command line of the PowerShell window, and then press Enter:
You’ll receive a warning message that explains the security risks of an execution policy change. Press Y, and then press Enter to accept the change.
To learn more about PowerShell execution policies, see About Execution Policies.
After the policy change is completed, close the window, and then repeat steps 2-4. However, when the Done message appears this time, DON’T close the PowerShell window. Instead, press any key to continue.
Revert to your previous PowerShell execution policy setting. Enter the following command on the command line of the PowerShell window, press the Spacebar, enter the policy value that you noted in step 5, and then press Enter:
For example, if the policy that you noted in step 5 was Restricted, the command would resemble the following one:
You’ll receive a warning message that explains the security risks of an execution policy change. Press Y, and then press Enter to accept the change and revert to your previous policy setting.
Close the PowerShell window.
If your organization has disabled the ability to run scripts, contact your administrator for help.
Help us improve Search in Windows 10
If the previous suggestions don’t fix the problem, let us know by sending feedback in the Feedback Hub. Provide details, such as a description of the problem, screenshots, log files, and any other information that might be helpful. In the Feedback Hub, select the appropriate category and subcategory. In this case, submit your feedback in the Cortana and Search category.
Fix Windows 10 Search Not Working Easily (2021 Guide)
Windows search not working or down: An issue that can be easily fixed
More and more users report about Windows search not working lately. The search in Start Menu is something that all Windows 7/8/10 users employ in daily tasks using the computer. A sudden disappearance of this useful tool can be a disaster. You can no longer find programs, files, or even worse, control panel to launch a troubleshooter. However, the issue can be fixed quite quickly, and there is no need to use expensive programs for that. The guide provided below also contains 2020 Update for broken Bing search after Windows update.
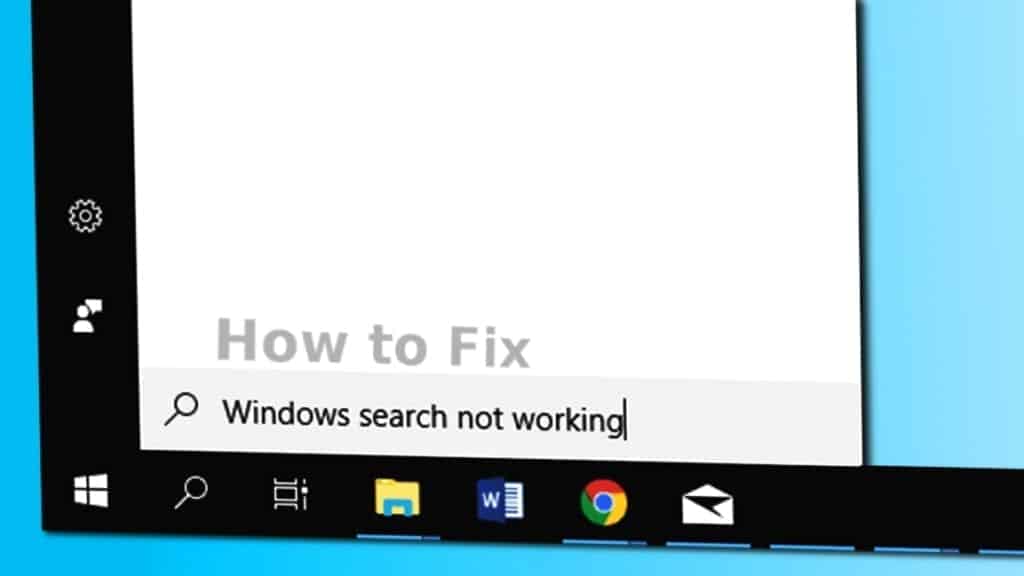
If Windows Start Menu Search returns no results and remains blank as you type in the search bar, then it is time to take actions immediately. Although in some cases restarting the computer might fix the problem, the issue can be more rooted in the system or be related to Windows Updates from Microsoft, such as integration with Bing search in 2020. In fact, search problems are as common as Windows sound problems, so there is no need to worry.
To enable search in Windows 10, you must check several services and settings on your computer. We have prepared a detailed guide on how to fix Windows 10 Search not working. The methods you can use are provided below.
Ways to Fix Windows Search Not Working
Pro Advice. Use an award-winning Windows security & maintenance suite to leverage your PC’s performance to new heights. Remove malware, boost speed, and fix other computer problems in a few clicks.
FIX IT NOW
Compatibility: Microsoft Windows
Read Review
Fix PC errors, repair virus damage and identify hardware/stability issues using RESTORO – a unique PC Repair tool using a patented technology to replace damaged or missing Windows system files, which often are the real cause of annoying Windows errors. Try the FREE scan option to search for stability, security and hardware-related issues. To fix identified problems and receive hardware-related recommendations, you have to purchase the license key for the full software version.
Method 1. Fix Windows search that shows blank results (2020 Update)
On February 5th, many Windows 10 users around the globe discovered that Windows search shows blank results after entering a search query. Such issue arose from a Bing integration to Windows search bug. At the moment, there is nothing you can do to make the Bing service work properly as the issue lies on Microsoft’s end. However, you can disable it and continue using Windows search only. The safest way to do it is to edit the Registry yourself. We do not recommend downloading pre-made solutions as these can be recognized as dangerous by your antivirus.
How to Disable Bing Search integration
- Press Windows key + R on your keyboard at the same time. This launches the Run prompt.
- In Run prompt, type regedit and press OK.
- Now, you’re going to see User Account Control window on your screen, which asks whether you want to allow the program to make changes on your system. Click Yes.
- Now, use the left navigation pane to launch folders in the following order:
HKEY_CURRENT_USER\Software\Microsoft\Windows\CurrentVersion\Search. Or, you could just copy and paste this line in the navigation bar in Windows Registry. - Now, right-click on Search folder, and select New > DWORD (32-bit) Value.
- Now, name the created DWORD Value as BingSearchEnabled.
- Double-click it to ensure it has a value of 0. If you’re not familiar with technical terms, 0 means negative (false) and 1 means positive (true) value in IT. This is why BingSearchEnabled with value 0 means it is actually disabled.
- Now, in the same Search folder, find a key named CortanaConsent. Double-click it and set its value to 0. Click OK to confirm.
- Close the Registry and restart your computer for changes to take effect. Your Windows search should be back to normal and no longer show blank results.
TIP. Sooner or later Microsoft will release a fix for the Windows Search blank results error. As soon as it becomes available, you can delete the EnableBingSearch key and set CortanaConsent key value to 1 again.
Method 1. Restart Search services via Task Manager
One of the easiest methods to enable search in Windows is to restart Search and Cortana services via Windows Task Manager.
- Open Windows Task Manager by pressing Ctrl+Alt+Del. If required, click Task Manager. Now, go to the Details tab.
- Here, find SearchUI.exe process. Right-click on it and select End Task. This will automatically restart the Search and Cortana application. Check if the problem was solved by typing something in Start Menu Search.
Method 2. Restart Windows search service
You can restart Windows search service via Services panel.
- Launch Run prompt by pressing Windows key + R. Type services.msc and hit Enter.
- Find a process called Windows Search. Right-click it and choose Restart. Try to use the search now.
- Optional. After you right-click on the process, you can also go to Properties and set Startup type to Automatic. Don’t forget to click Apply and OK after doing so.
Method 3. Restart Windows Explorer and Cortana
In case the previous methods didn’t solve the issue with Windows search, you should try to restart Windows Explorer and Cortana.
- Launch Windows Task Manager by pressing Ctrl + Alt + Del and select Task Manager. Or you can simply click Ctrl + Shift + Esc.
- In Processes tab, find one called Windows Explorer. Right-click it to launch quick menu and select Restart. Now find a process called Cortana and do the same thing with it. Check if the Windows search not working error is now fixed.
Method 4. Employ Windows Troubleshooter
Windows Troubleshooter can help you to restore indexing services. In addition, troubleshooters are good because they do the hard work for you – you just need to run them and wait for instructions.
- Since you cannot use Windows search and the results’ area remains blank as you type something in, you will need to launch Control Panel via Run prompt. Press Windows key + R, type control panel and hit Enter.
- Go to Troubleshooting > System and Security. Now, click Troubleshoot common computer problems. New window should appear. Here, find Search and Indexing option and click it, then hit Run the Troubleshooter button.
- The troubleshooter should itself suggest running it as Administrator during the process. Agree to do so.
- Apply the suggested fixes.
- Check if the “search bar doesn’t work Windows 10” problem persists.
Method 5. Configure the size of the paging file
- Press Windows key + R on your keyboard. Type sysdm.cpl and press Enter.
- Navigate to Advanced tab, then click on Settings… in the Performance section. Look for Virtual memory area and click on Change… button here.
- Put a tick in the checkbox that says Automatically manage paging file size for all drives.
- Choose Custom size and enter 16 for Initial size and 2000 for the Maximum size. Press OK to confirm.
Method 6. Check Indexing Options
Yet another method to fix Windows 10 search that keeps loading is to slightly alter Indexing Options.
- Press two buttons at the same time: Windows key + R. Now, type control panel and hit Enter.
- In Control Panel, set View by to Large icons. Now look for Indexing Options and open it.
- Click on Advanced and then Rebuild in Troubleshooting. Click OK to confirm. As you can see, you can also access Windows search troubleshooter here if you wish to try it.
Method 7. Use Powershell commands
You can try running several commands via Powershell to fix the issue. Just copy and paste them.
- Right-click on Windows icon in the taskbar. Choose Windows Powershell (Admin). Click Yes in UAC window.
- Enter the given line and press Enter:PowerShell -ExecutionPolicy Unrestricted
- Then copy and paste then second command and press Enter:
$manifest = (Get-AppxPackage Microsoft.WindowsStore).InstallLocation + ‘\AppxManifest.xml’ ; Add-AppxPackage -DisableDevelopmentMode -Register $manifest - Restart your computer and check if the problem was solved.
Method 8. Run CTFMON process
Ctfmon.exe is a process that is responsible for Windows Alternative User Input and and Office language bar. Running this process might solve the search problem in Windows, so consider doing it:
- Press Windows + R to open Run.
- Paste the given line into it and press OK:
C:\Windows\System32\ctfmon.exe
If you have any other solutions for this problem, please share them with our community.
Norbert Webb is the head of Geek’s Advice team. He is the chief editor of the website who controls the quality of content published. The man also loves reading cybersecurity news, testing new software and sharing his insights on them. Norbert says that following his passion for information technology was one of the best decisions he has ever made. “I don’t feel like working while I’m doing something I love.” However, the geek has other interests, such as snowboarding and traveling.