- Microsoft Hyper-V Server 2016 Microsoft Hyper-V Server 2016
- -Ресурсы по Hyper-V Server для ИТ-специалистов Hyper-V Server resources for IT Pros
- Записки IT специалиста
- Установка и настройка Hyper-V Server 2016
- Установка и первоначальная настройка Hyper-V Server
- Настройка клиента для работы с Hyper-V Server
Microsoft Hyper-V Server 2016 Microsoft Hyper-V Server 2016
Microsoft Hyper-V Server 2016 — это автономный — продукт, который содержит только гипервизор Windows, модель драйвера Windows Server и компоненты виртуализации. Microsoft Hyper-V Server 2016 is a stand-alone product that contains only the Windows hypervisor, a Windows Server driver model, and virtualization components. Она предоставляет простое и надежное решение для виртуализации, помогающее повысить эффективность использования сервера и снизить затраты. It provides a simple and reliable virtualization solution to help you improve your server utilization and reduce costs.
Технология гипервизора Windows в Microsoft Hyper-V Server 2016 аналогична — роли Hyper V в Windows server 2016. The Windows hypervisor technology in Microsoft Hyper-V Server 2016 is the same as what’s in the Hyper-V role on Windows Server 2016. Таким образом, большая часть содержимого, доступного для — роли Hyper V в Windows Server 2016, также применима к Microsoft Hyper-V Server 2016. So, much of the content available for the Hyper-V role on Windows Server 2016 also applies to Microsoft Hyper-V Server 2016.
-Ресурсы по Hyper-V Server для ИТ-специалистов Hyper-V Server resources for IT Pros
| Задания Tasks | Ресурсы Resources |
|---|---|
 | Оцените Hyper-V Evaluate Hyper-V |
Планирование Hyper-V Plan for Hyper-V
— Решите, какое поколение виртуальных машин соответствует вашим потребностям. — Decide which virtual machine generation meets your needs.
— Если вы перемещаете или импортируете виртуальные машины, решите, когда следует обновлять версию. — If you’re moving or importing virtual machines, decide when to upgrade the version.
— Масштабируемости — Scalability
— Сети — Networking
— Бюллетеня — Security

Загрузка и установка Microsoft Hyper — V Server 2016. Download and install Microsoft Hyper-V Server 2016. При этом устанавливается низкоуровневая оболочка Windows, модель драйвера Windows Server и компоненты виртуализации. This installs the Windows hypervisor, a Windows Server driver model, and virtualization components. Это похоже на выполнение варианта установки Server Core в Windows Server 2016 и — роли Hyper V. It’s similar to running the Server Core installation option of Windows Server 2016 and the Hyper-V role.

-Сервер Hyper-V не имеет графического графического пользовательского ( интерфейса ) . Hyper-V Server doesn’t have a graphical user interface (GUI). Для настройки и управления сервером Hyper V можно использовать следующие средства — . You can use the following tools to configure and manage Hyper-V Server.
— Настройте установку основных серверных компонентов Windows server 2016 с помощью SCONFIG. cmd , чтобы обновить параметры домена или рабочей группы, изменить параметры центр обновления Windows, включить удаленное управление и многое другое. — Configure a Server Core installation of Windows Server 2016 with Sconfig.cmd to update domain or workgroup settings, change Windows Update settings, enable remote management, and more.
— Используйте обычную командную строку для команд, недоступных в SCONFIG. — Use an ordinary command prompt for commands not available in Sconfig.
— Используйте — Диспетчер Hyper-v или Virtual Machine Manager для удаленного управления сервером Hyper- — v. — Use Hyper-V Manager or Virtual Machine Manager to remotely manage Hyper-V Server. Чтобы использовать — Диспетчер Hyper v, установите роль Hyper — v в Windows 10 или Windows Server 2016. To use Hyper-V Manager, install the Hyper-V role on Windows 10 or Windows Server 2016.
— См. раздел Установка Server Core для дополнительных вариантов управления основными функциями сервера, которые не относятся к Hyper — V. — See Install Server Core for additional management options for basic server functions that aren’t specific to Hyper-V. Большинство описанных методов управления также работают с Hyper — V Server. Most of the management methods documented there also work with Hyper-V Server.
Настройка виртуальных машин Hyper V и управление ими — Configure and manage Hyper-V virtual machines
Развертывание Deploy
Записки IT специалиста
Технический блог специалистов ООО»Интерфейс»
- Главная
- Установка и настройка Hyper-V Server 2016
Установка и настройка Hyper-V Server 2016
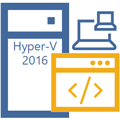
На момент написания данной статьи Hyper-V Server 2016 является предпоследней версией гипервизора, однако в Hyper-V Server 2019 были обнаружены ошибки и релиз был отозван, в настоящий момент он недоступен для скачивания. А с учетом здоровой консервативности, версию 2016 можно смело рассматривать как основной гипервизор для современных внедрений, актуальность которого будет сохраняться еще как минимум в течении года — полутора, пока в новой версии найдут и исправят все ошибки, а также отшлифуют огрехи.
Получить Hyper-V Server 2016 можно на официальном сайте, для скачивания вам потребуется учетная запись Microsoft, либо будет необходимо заполнить небольшую анкету. При этом мы настоятельно не рекомендуем скачивать установочный образ из иных, непроверенных источников.
Установка и первоначальная настройка Hyper-V Server
Мы не будем подробно останавливаться на процессе установки — он ничем не отличается от установки других продуктов Microsoft и не должен вызвать каких-либо сложностей.


Если вы случайно закрыли это окно, то повторно его можно вызвать командой:
Если же вы закрыли все окна и оказались перед пустым экраном, то нажмите Ctrl+Shift+Esc, данное сочетание клавиш работает в том числе и в RDP-сессии и вызывает диспетчер задач, с помощью которого вы можете запустить командную строку или утилиту конфигурации.
Далее идем практически по порядку. Но первым шагом следует изменить имя сервера на что-нибудь более информативное и удобное, в нашем случае это будет HV-CORE-2016. Затем, при необходимости, изменяем рабочую группу или присоединяем сервер к домену. Также рекомендуется добавить локального администратора, чтобы не использовать встроенную учетную запись.
Если вы хотите, чтобы ваш сервер отвечал на пинги, то следует явно разрешить такое поведение в пункте 4) Настройка удаленного управления, которое также должно быть включено.

Затем включаем удаленный рабочий стол (пункт 7) и настраиваем сетевые параметры (пункт 8). Отдельным пунктом нас ожидает телеметрия (куда же без нее), полностью отключить ее невозможно, поэтому устанавливаем минимальный уровень — Безопасность.



Для полноценного удаленного управления данным сервером нужно включить соответствующие правила брандмауэра, для этого выйдем в командную строку и запустим оболочку PowerShell:
Цвет окна при этом останется черным, но в начале приглашения командной строки появятся буквы PS. Затем последовательно выполним следующие команды:
для англоязычного выпуска Hyper-V эти команды будут выглядеть следующим образом:
На этом настройку сервера можно считать законченной, и мы перейдем к настройке клиентского ПК.
Настройка клиента для работы с Hyper-V Server
Для работы с Hyper-V Server 2016 вам потребуется ПК с операционной системой Windows 10 версий Pro или Enteprise х64, иные редакции или 32-х разрядные версии не подойдут, так как в них нет возможности установить диспетчер Hyper-V.
Прежде всего проверим, что сервер доступен по своему сетевому имени, в доменной сети ему должна соответствовать A-запись на DNS-сервере, в одноранговой сети такую запись потребуется создать вручную на локальном DNS, либо добавить нужную запись в файл hosts клиентской машины, в нашем случае она выглядит следующим образом:
Если учетная запись под которой вы работаете на клиентском ПК отличается от учетных данных администратора Hyper-V, а это практически всегда так, даже если вы работаете в доменной сети (мы надеемся, что вы не используете в повседневной деятельности учетку Администратора домена), то следует явно указать учетные данные для соединений с сервером командой:
В особых пояснениях данная команда не нуждается, мы указали сетевой узел и учетные данные для подключения к нему. Если вы будете подключаться к нескольким серверам, то необходимо выполнить данное действие для каждого из них.
Теперь запустим консоль PowerShell от имени Администратора и выполним следующую команду:
Утвердительно отвечаем на все вопросы, при этом будет настроен автоматический запуск службы WinRM и созданы разрешающие правила в брандмауэре.

Если серверов несколько — добавляем в доверенные каждый из них.
Теперь через командную строку или команду Выполнить (Win + R) запустим оснастку dcomcnfg, в ней разверните дерево Службы компонентов — Компьютеры — Мой компьютер. После чего по щелчку правой кнопки мыши выберите Свойства и перейдите на закладку Безопасность COM — Права доступа — Изменить ограничения и в открывшемся окне установите для пользователя АНОНИМНЫЙ ВХОД права Удаленный доступ.




Теперь установим Диспетчер Hyper-V, для этого откроем оснастку Программы и компоненты и перейдем во Включение или отключение компонентов Windows. В открывшемся окне найдем пункт Hyper-V и отметим для установки Средства управления Hyper-V.


мы попадем на диск C сервера.


Для примера мы создали новую виртуалку и без каких-либо проблем установили туда свежую Ubuntu 19.04.

Помогла статья? Поддержи автора и новые статьи будут выходить чаще:
Или подпишись на наш Телеграм-канал:





