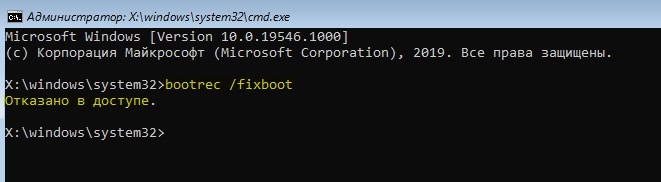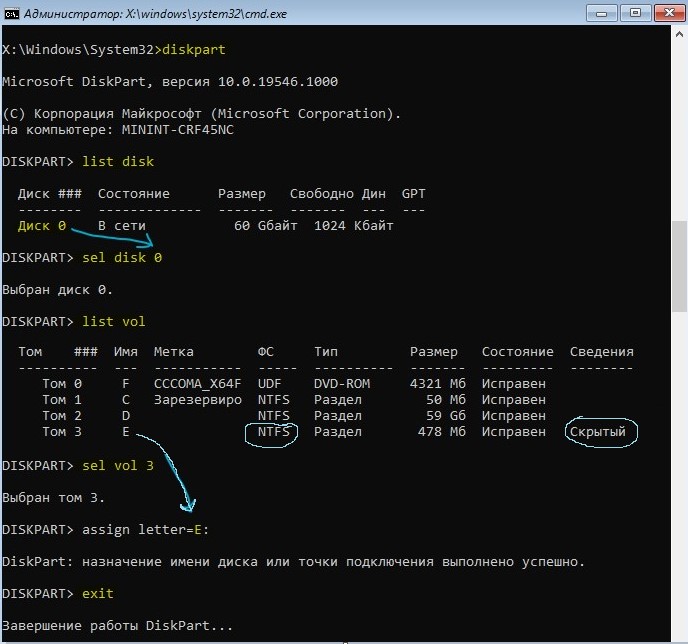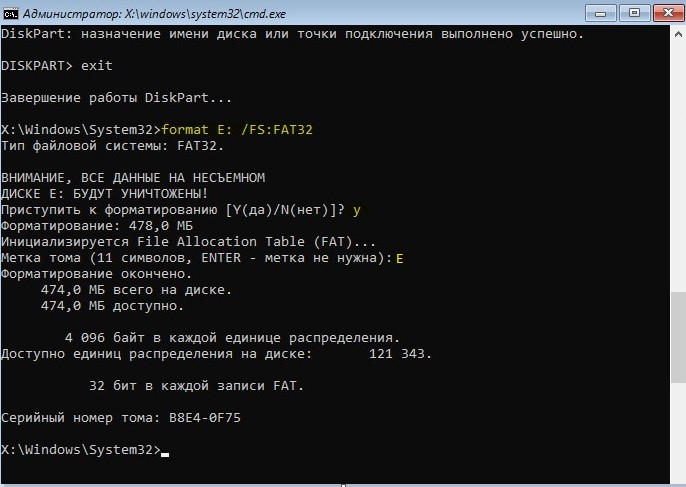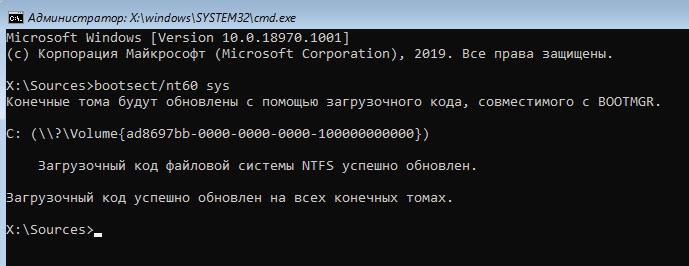- Действия при ошибке доступа bootrec/fixboot
- Что делать если:
- bootrec не видит установленных систем
- При вводе bootrec /fixboot пишет Отказано в доступе
- Что делать, когда при вводе bootrec /fixboot пишет Отказано в доступе?
- Ошибка FixBoot Отказано в доступе.
- FixBoot Отказано в доступе: Симптомы
- Что понадобится?
- Лечим FixBoot Отказано в доступе: если у вас раздел EFI
- Лечим FixBoot Отказано в доступе: уберём атрибуты с томов
- Исправляем проблему с доступом к команде Fixboot в Windows 10
- Способ 1: Интегрированное средство восстановление загрузчика
- Способ 2: Перезапись системного загрузочного сектора
- Способ 3: Восстановление загрузочных записей
- Способ 4: Форматирование загрузочного раздела
Действия при ошибке доступа bootrec/fixboot


В командной строке нужно последовательно ввести следующие команды:
- bootrec.exe / rebuildbcd
- bootrec.exe / fixmbr
- bootrec.exe / fixboot
После каждой команды нужно нажимать Enter.
Что делать если:
bootrec не видит установленных систем
Как уже указывалось выше, частая причина — плохо вычищенный диск. Что делать в том случае, если диск чистить поздно?
проделайте последовательность процедур для ввода командной строки;
- введите команду bootrec.exe / rebuildbcd;
- создайте резервную копию предыдущего хранилища командой bcdedit / export c: \ bcdbackup;
- удалите скрытые атрибуты командой attrib c: \ boot \ bcd -h -r -s;
- переименуйте хранилище командой ren c: \ boot \ bcd bcd.old ;
- снова введите команду bootrec.exe / rebuildbcd.
Каждую команду завершать нажатием Enter.[/quote]
После этого должно появиться сообщение об успешном сканировании и обнаружении системы Windows, а также предложение добавить установку в список загрузок. Нажмите Yes. Появится сообщение об успешном завершении операции.
Перезагрузите компьютер и убедитесь в правильной загрузке.
[quote]Просим пройти опрос ниже статьи, если использовали предложенные методы[/quote]
При вводе bootrec /fixboot пишет Отказано в доступе
Когда пытаетесь восстановить загрузочную запись в Windows 10 из командной строки, то при вводе команды bootrec /fixboot, вы получаете ошибку «отказано в доступе». В большинстве случаях, отказ доступа связан с неназначенной буквой или меткой в скрытом разделе EFI. Нужно просто назначить метку, и команда будет выполнена успешно. В других ситуациях, виновником может быть включенная быстрая загрузка в параметрах BIOS или проблема с целевым томом. В этой инструкции о том, как исправить ошибку «Отказано в доступе» при вводе команды «bootrec /fixboot» в Windows 10.
Что делать, когда при вводе bootrec /fixboot пишет Отказано в доступе?
Способ 1. В первую очередь команда bootrec должна выполнятся при условии, что вы запускаете командную строку с установочной флешки. Вам нужно создать загрузочную флешку с Windows 10 и загрузиться в дополнительные параметры загрузки, после чего запустить CMD. Как говорилось выше, это связано с тем, что в скрытом разделе не назначена буква/метка или раздел в NTFS, а нужен FAT32. Запускаем командную строку и вводим следующие команды:
- diskpart — запуск инструмента с дисками.
- list disk — список дисков.
- sel disk 0 — выбор диска (на ПК может быть несколько дисков, выберите тот на котором Windows).
- list vol — список разделов на выбранном диске.
- sel vol 3 — выбор раздела. Нужно искать скрытый раздел, который обычно в NTFS и занимает около 600 МБ.
- assign letter=E: Назначить метку, я назначил E.
- exit — выйти из инструмента по работе с дисками.
- format E: /FS:FAT32 — форматирование в FAT32 выбранного раздела E.
На последней команде нажмите Y для подтверждения, если потребуется. Также может быть так, что нужно назначить метку для тома (11 символов). Я назначил E и нажал Enter для продолжения операции. Смотрите второй рисунок. Обязательно перезагрузитесь и попробуйте ввести команду bootrec /fixboot.
Способ 2. Обновим основной загрузочный код в системном разделе, который используется для загрузки Windows. Введите команду ниже:
Способ 3. Если выше способы не помогли, то проверим несколько параметров в BIOS. Параметр может называться по разному, в зависимости от производителя материнской платы. Вам легче поискать в Google или Yandex картинках.
- Отключить быструю загрузку: Fast Boot, Quick Power или Quick Boot.
- Отключить безопасную загрузку: в большинстве случаях называется Secure Boot.
- Изменить UEFI на Legacy: обычно находится во вкладке boot и называется UEFI/Bios Boot Mode.
Ошибка FixBoot Отказано в доступе.
Ошибка FixBoot Отказано в доступе (Access is denied).
Ошибка FixBoot Отказано в доступе чаще всего возникает при попытке решить вопросы с запуском Windows, когда пользователь пытается подправить менеджер загрузки. У проблемы ноги могут расти из разных мест, но наиболее вероятным источником проблемы является вопрос работы с существующими разделами диска. В статье рассматривается вероятное решение на примере Windows 10. Статья является ответвлением от более укрупнённой Как восстановить загрузчик EFI Windows, где вы сможете ознакомиться с практически всеми вариантами восстановления системы с EFI-раздела.
FixBoot Отказано в доступе: Симптомы
При попытке выполнить команду:
для незагружаемой Windows 10, запускаемой с EFI-раздела и не только, консоль возвращает отказ в виде:
Отказано в доступе
или тоже самое на “инглише”:
Access is denied
Причиной такой ошибки являются наложенные системой на некоторые разделы атрибуты Скрытый и Только–для–чтения. Их-то мы поочерёдно и снимем. Однако в поиске причин ошибки вам следует помнить, что применение команды bootrec /fixboot само по себе является причиной серьёзного системного сбоя.
Что понадобится?
- Загрузочная флешка/диск с Windows 10 аналогичной версии.
Скачать Windows 10 легально и установить сразу на флешку труда не составит. За информацией обратитесь к статье Как скачать Windows с помощью Rufus и напроситесь к знакомому с рабочим компьютером. процедура записи занимает немного времени.
Отказано в доступе: лечится по-разному…
Лечим FixBoot Отказано в доступе: если у вас раздел EFI
- Загружаемся с загрузочного устройства. Выходим на командную консоль:
Выбираем командную строку
- По открытию запускаем утилиту по работе с разделами жёсткого диска:
- Проверяем список установленных дисков:
- Если диск один, выберем его командой
- Если в системе их несколько, выберите нужный, подставив вместо 0 требуемую цифру. После того, как утилите указано на диск с разделом загрузки, проверим разделы:
- Выберем тот, что является EFI-разделом:
где * – цифра раздела с EFI. Система его прячет от баловливых рук пользователя, но для дальнейшей работы с разделом его нам придётся сделать видимым для системных утилит. Хотя бы временно. Присвоим ему любую букву (незанятую другими разделами). Типа Z:
И покидаем diskpart:
Консоль держим открытой. Переходим в этот диск:
А теперь переносим сюда необходимые настройки:
Закройте консоль, выключите компьютер, удалите загрузочный носитель из порта. Включайте компьютер и проверьте. Если система загрузилась, и вы не желаете, чтобы загрузочный раздел не мозолил глаза и не было соблазна туда залезть, удалите присвоенную букву. Раздел останется на месте, но проводник его не заметит. Это можно сделать из той же консоли, но запущенной в режиме администратора обычным порядком (без флешки), повторив команды в diskpart, заменив предпоследнюю на
Или через GUI, используя оснастку Управления дисками через WIN + R:
Правой мышкой по диску:
И удалите букву:
Лечим FixBoot Отказано в доступе: уберём атрибуты с томов
Если описанный выше случай вам не подходит (EFI разделов нет, загружаетесь в режиме Legacy), и ошибка bootrec не даёт профиксить загрузчик, вы можете попробовать вручную избавиться от наложенных системой атрибутов. Это делается из той же утилиты Diskpart ремонтной консоли команд, запущенной с флешки. Ваша задача – выйти на список томов жёсткого диска и снять атрибуты с каждого из томов (volumes). По идее, снятие атрибута Только–для–чтения требуется именно для того тома , к которому вы собираетесь применить изменения (Раздел EFI или Зарезервировано). Это будет примерно так:
и т.д. и т.п. Если не жаль времени, вы можете проделать ту же операцию с разделами дисков (partitions). Не уверен, что команда attributes для того подходит, но кто-то что-то где-то вроде говорил… Вобщем, после снятия атрибута Только-для-чтения для всего диска через его тома попробуйте команду bootrec /fixboot ещё раз. Этот вариант, кстати, лично меня спасал для обоих вариантов загрузки Windows: и Legacy и EFI. Отписывайтесь.
Исправляем проблему с доступом к команде Fixboot в Windows 10
Обратите внимание! Для использования всех приведённых в статье методов вам понадобится записанная на флешку или диск операционная система Windows 10. Детальная инструкция по выполнению данной операции написана в отдельной статье.
Способ 1: Интегрированное средство восстановление загрузчика
На каждом установочном накопителе с операционной системой Windows 10 присутствует утилита, которая способна автоматически выявить и устранить ошибки загрузчика, а также связанной с ним команды «fixboot». Для ее использования нужно выполнить следующее:
- Вставьте загрузочный накопитель в компьютер/ноутбук и загрузитесь с него через «Boot menu». Эти действия не отличаются от тех, которые выполняются при установке Windows 10. Если вы не знаете, какой кнопкой у вас вызывается «Boot menu», тогда ознакомьтесь с нашим тематическим руководством.
Подробнее: Руководство по установке Windows 10 с USB-флешки или диска
После загрузки с установочного накопителя нажмите кнопку «Далее». В первом диалоговом окне можно оставить параметры языка по умолчанию.
В окне выбора действия необходимо нажать кнопку «Поиск и устранение неисправностей».
Далее выбирайте самый первый пункт – «Восстановление при загрузке».
После этого система автоматически перезагрузится. Начнётся процесс диагностики компьютера.
Если в ходе проверки загрузочных секторов будут найдены ошибки, оснастка попытается автоматически их исправить. Вы увидите соответствующее сообщение на экране и предложение перезапустить систему. Сделайте это.
Минус данного метода в том, что утилита находит проблемы далеко не всегда. Если ей не удастся обнаружить ошибки, появится показанное ниже сообщение. В таком случае мы рекомендуем нажать кнопку «Дополнительные параметры» и переходить сразу к следующему пункту.
Способ 2: Перезапись системного загрузочного сектора
Данный метод позволит перезаписать программный код и обеспечить корректную работу загрузчика «bootmgr».
- Повторите первые четыре действия, которые описаны в предыдущем способе. Ваша задача – нажать кнопку «Поиск и устранение неисправностей».
В следующем окне из предложенных параметров выберите пункт «Командная строка».
В открывшееся окно введите указанную ниже команду. Соблюдайте все пробелы и не перепутайте буквы.
Если вы всё сделали правильно, появится уведомление о том, что загрузочный код успешно обновлён во всех найденных томах.
После этого в этом же окне введите команду bootrec /fixboot . С огромной долей вероятности доступ к данной оснастке будет открыт.
В случае успеха просто закройте утилиту «Командная строка» и нажмите кнопку «Продолжить» в появившемся меню.
Способ 3: Восстановление загрузочных записей
Не менее эффективным методом восстановления доступа к команде «fixboot» является обновление хранилищ с параметрами загрузки и главной загрузочной записи. Реализуется данный способ следующим образом:
- По аналогии с предыдущим методом откройте «Командную строку» из меню «Поиск и устранение неисправностей» посредством загрузки с установочного носителя.
- В открывшееся окно введите команду bootrec /rebuildbcd и нажмите «Enter». Начнётся поиск всех установленных систем на подключённых дисках. Если изначально утилита не обнаружит никаких ОС, она предложит вам добавить в список текущую. Сделайте это.
Далее в этом же окне введите команду bootrec /fixmbr и снова нажмите «Enter». Данное действие позволит перезаписать главную MBR запись системного диска.
Уже после этого попробуйте снова выполнить команду bootrec /fixboot . Вполне вероятно, что доступ к утилите будет восстановлен и ваша операционная система при последующей перезагрузке запустится корректно.
Способ 4: Форматирование загрузочного раздела
По умолчанию на жёстком диске выделен отдельный раздел под загрузчик Windows 10. В случае критических проблем можно попробовать удалить его полностью и повторно инсталлировать.
- Через загрузочный накопитель запустите «Командную строку» так же, как делали это в двух предыдущих методах. В появившееся окно выполните команду diskpart . Данное действие позволит запустить менеджер работы с дисками.
Далее в этом же окне обработайте команду list disk . В результате появится список всех накопителей, подключённых к компьютеру. Вам нужно запомнить номер того диска, на котором инсталлирована система.
Затем нужно выбрать этот самый диск. Делается это с помощью выполнения команды sel disk X , где вместо «X» нужно указать номер искомого HDD/SSD. В нашем случае это «0».
Теперь необходимо открыть список всех разделов выбранного жёсткого диска. Для этого используйте команду list vol . Запомните номер тома, на котором хранится загрузчик. Как правило, такой том использует файловую систему FAT32, он скрытый и весит не более 500 Мб.
Выбираем нужный том с помощью команды select volume X . Тут снова вместо «X» нужно подставить своё значение. У нас оно равно «3».
Следующим шагом будет присвоение выбранному разделу уникальной буквы. Это реализуется с помощью команды assign letter=X . В очередной раз вместо «X» подставьте свою букву. Она может быть любой. Главное, чтобы выбранная буква не использовалась в маркировке других разделов диска. После выполнения команды вы можете снова выполнить list vol для проверки внесённых изменений. Мы присвоили разделу букву «W».
Теперь можно выйти из оснастки «DiskPart». Для этого в «Командную строку» введите exit и нажмите «Enter».
Приступим к форматированию раздела с загрузчиком. Выполните для этого следующую команду:
format W: /FS:FAT32
Вместо «W» не забудьте поставить свою букву, которую ранее вы присвоили тому. В процессе форматирования вам нужно будет подтвердить свои намерения путем ввода буквы «Y» и нажатия «Enter». Кроме того, будет предложено присвоить имя тому. Это опционально, поэтому можно пропустить данный шаг, снова нажав «Enter». В результате вы должны увидеть следующую картину:
Теперь остаётся лишь снова записать загрузчик на отформатированный том. Без него система попросту не запустится. Для этого выполняем следующую команду:
C:\Windows /s W: /f UEFI
Снова подставьте вместо «W» свою букву. Если всё сделано правильно, вы увидите сообщение об успешном создании файлов.
В завершении попробуйте выполнить команду bootrec /fixboot . Вероятнее всего, доступ к ней будет восстановлен.