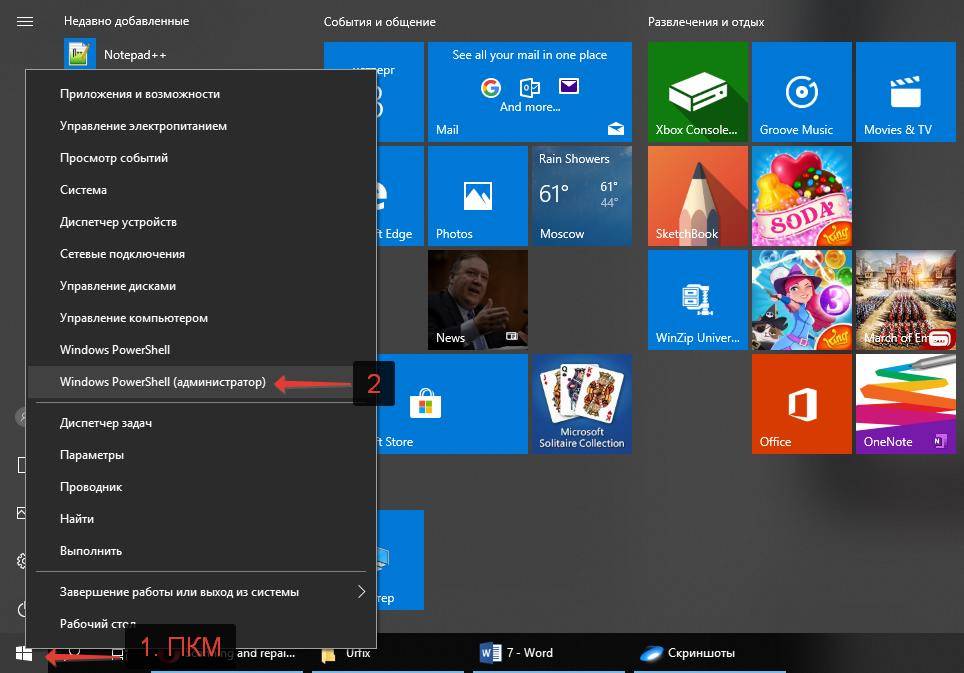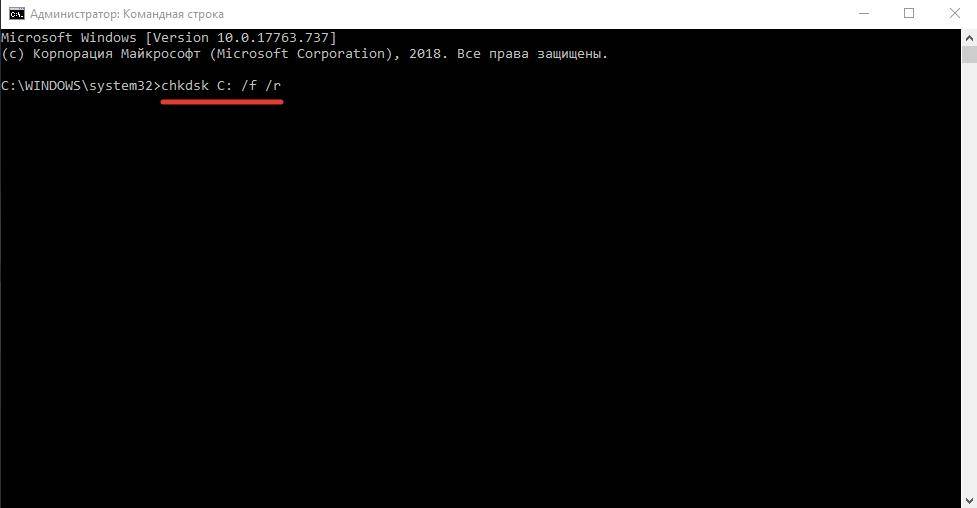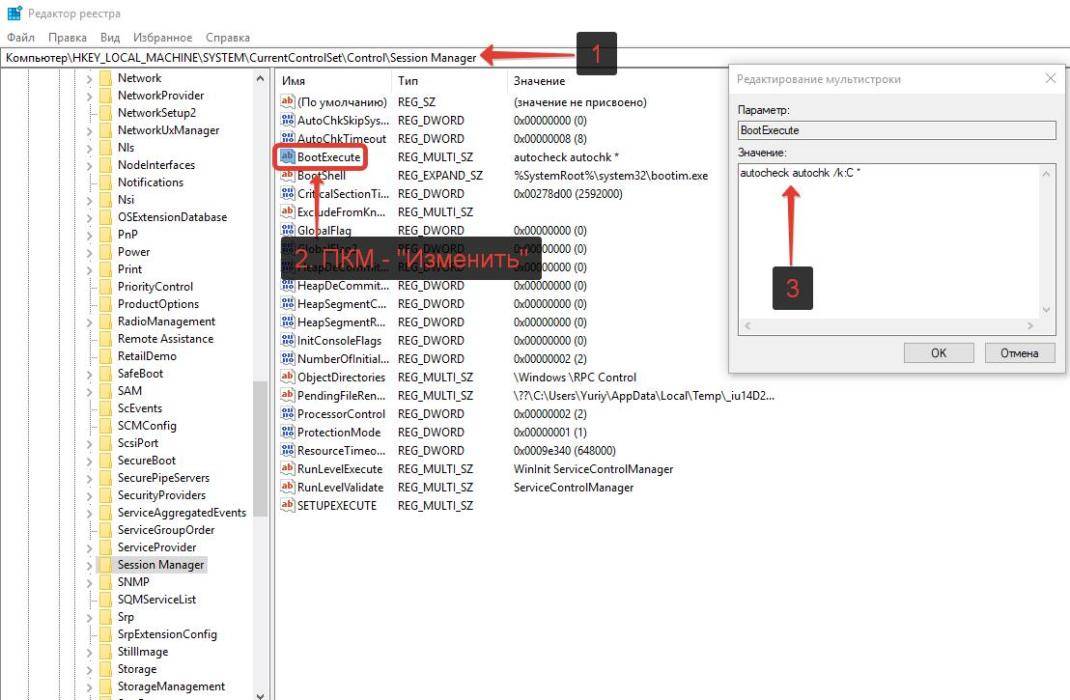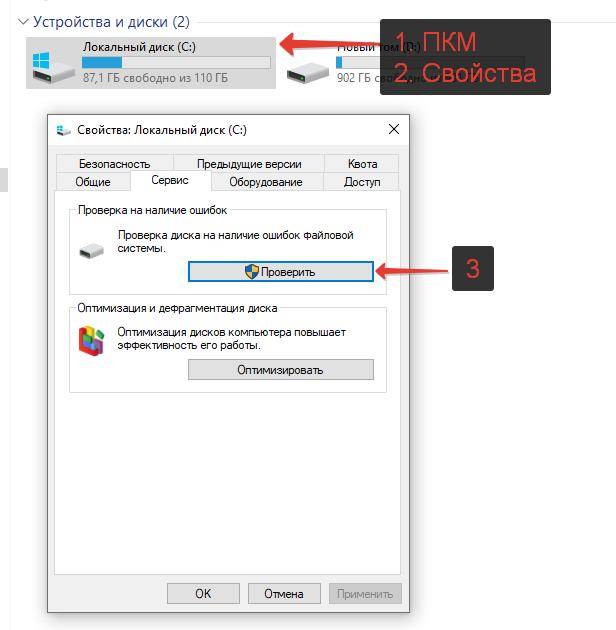- Fixing (C:) Stage Windows 10 при включении: что делать?
- Что происходит?
- Почему появляется Fixing (C:) Stage 1?
- Если компьютер зависает при такой проверке
- Как пропустить сканирование и восстановление диска C?
- Наверное пригодится кому-то (ChkDsk Windows 10 решение)
- Что это такое?
- В каких случаях выскакивает Fixing C Stage 1?
- Что делать, если компьютер зависает при такой проверке
- Заключение
- Scanning and repairing drive C – перевод на русский
- Scanning and repairing drive C в Windows 10 – что значит
- Scanning and repairing drive C Windows 10 – что делать
- Как пропустить сканирование и восстановление диска C
- Как запустить сканирование и исправление ошибок диска в Windows 10
- Scanning and repairing drive C в Windows 10: как отключить
- Другие возможные действия
Fixing (C:) Stage Windows 10 при включении: что делать?
Разбираемся с ситуацией, когда появляется строка Fixing (C:) Stage 1 или 2 в Windows 10. Что это при включении? Как пропустить и что делать?
Fixing (C:) Stage 1 отсчитывает проценты и указывает на количество файлов, которые уже обработаны. После этого начинает работу следующий процесс – Stage 2, а диагностику проходит только один системный диск (C или D).
Что происходит?
Fixing (C:) Stage 1 или 2 – это диагностика системных дисков в Windows 10, которая начинается при включении компьютера, если ранее были выявлены какие-то ошибки . Во время этой диагностики устанавливаются дополнительные элементы, а поврежденные файлы заменяются. Нередко перед этой проверкой приходят уведомления системы от «Центра безопасности», в которых содержатся просьбы перезагрузки компьютера для устранения ошибок.
Встроенная утилита CHKDSK отвечает как раз за эту диагностику. Программа анализирует файлы на дисках, выявляя поврежденные, а потом заменяет их. CHKDSK можно открыть с помощью одноименной команды CHKDSK C: /F – введите в поисковой строке. Вместо С: можно вписать название нужного диска.
Если компьютер слабый, то диагностика продлится дольше. В этом случае вы можете отключить опцию Fixing. Сделать это поможет команда CHKNTFS /X C: , которую нужно также вписать в командную строчку и вместо C: поставить название подходящего диска.
Почему появляется Fixing (C:) Stage 1?
Основные причины этого:
- Аварийное выключение. Подобная диагностика запускается каждый раз, когда компьютер выключился в аварийном режиме. Например, случились перебои с электроэнергией или вы принудительно выключили компьютер.
- Обновления. В Windows 10 часто приходят обновления, которые запускаются в процессе выключения ОС. В случае, если процесс длится слишком долго, выключите компьютер и снова включите.
- Вирусы. Иногда вмешиваются вредоносные программы. Вирусы ломают системные файлы, поэтому они частями блокируются системой. Когда вы запускаете компьютер, Центр безопасности проверяет поврежденные файлы и пытается их заменить. Также на это могут влиять сторонние программы (например, антивирусные программы или пиратское ПО).
- Баг системы в единичном случае. Обычно тогда Fixing (C:) Stage 2 все исправляет. Все последующие включения ПК пройдут без проблем.
Если компьютер зависает при такой проверке
На мощном компьютере с «чистым» Windows проверка проходит быстро. Однако, если система работает не очень хорошо или давно не обновлялась, то могут возникнуть сложности: долгая проверка, зависание, появление синего экрана.
Если Fixing (C:) Stage 1 появляется слишком часто и занимает много времени, то можно выполнить следующее:
- Почистите автозагрузку от неиспользуемых программ. Выключите ненужное.
- Запустите проверку обновлений.
- Проверьте компьютер на наличие вирусов.
- Запустите CCleaner, которая должна почистить систему и реестр.
- В свойствах проблемного диска откройте раздел «Сервис» и запустите его оптимизацию.
Если даже после этого компьютер не может загрузиться, поможет только восстановление операционной системы. Для начала запустите компьютер в безопасном режиме и найдите точки восстановления. Если и это не помогло, остается переустановить Windows, как вариант.
Как пропустить сканирование и восстановление диска C?
Это поможет, если диск еще работает и данные не окончательно потеряны. Обратите внимание, что сообщение «Scanning and repairing drive C: X % complete» может висеть около часа и даже больше.
Чтобы пропустить диагностику:
- Перезагрузитесь.
- Нажмите F8 + Delete одновременно. В этом случае должно появиться сообщение «To skip disk checking press any key within X seconds». Система просит, чтобы вы нажали любую клавишу в течение X секунд. Действуйте быстро — нажать на клавишу нужно тогда, когда это сообщение еще висит на экране. Если вы не успели нажать клавишу, а сообщение уже исчезло, то нужно повторить все сначала — с перезагрузки.
Теперь вы знаете, что это – Fixing (C:) Stage в Windows 10 при включении, а также знаете, как пропустить сообщение и что делать. По сути это исправление ошибок, появившихся во время предыдущего сеанса. Если у вас остались еще вопросы, напишите их в комментариях к этой статье.
Наверное пригодится кому-то (ChkDsk Windows 10 решение)
С недавнего времени у пользователей Windows 10 при запуске системы начала выскакивать строка «Fixing (C:) Stage 1», которая отсчитывает проценты и указывает на количество обработанных файлов. Чаще всего, после первого шага запускается второй (Stage 2), а в общем проверяется только системный диск (C или D). В статье мы расскажем, когда такое сканирование появляется, из-за чего это происходит и можно ли убрать такую проверку.
Проверка Fixing (C:) Stage 1 в Windows 10
Что это такое?
Fixing (C:) Stage 1 или 2 — это проверочный процесс и отладка работы системного диска в Windows 10, который выскакивает при запуске компьютера. В процессе такой проверки производится установка дополнительных элементов и замена поврежденных файлов. Чаще всего, такой проверке предшествуют системные сообщения от «Центра безопасности»: Перезагрузите компьютер, чтобы устранить ошибки диска.
Отвечает за такую проверку встроенная в Windows 10 утилита CHKDSK. Именно эта служба проверяет все тома дисков, выявляет битые системные файлы и заменяет их на целые. Данную службу можно запустить отдельно — в командой строке необходимо ввести одноименную команду CHKDSK C: /F , где вместо C: вы можете вбить нужную вам букву диска.
В случаях со слабыми ПК, проверка «Fixing (C:) Stage 1» может выполняться достаточно долго. В таком случае можно полностью отключить опцию исправления ошибок при запуске. Для этого достаточно открыть командную строку и ввести команду CHKNTFS /X C: , вместо C можете указать нужную вам букву диска. Если в доступе будет отказано — откройте командную строку из-под админа.
В каких случаях выскакивает Fixing C Stage 1?
- Достаточно часто такая проверка выскакивает после аварийного завершения работы OS. Это может быть отключение питания или принудительное отключение через кнопку.
- В Windows 10 постоянно подгружаются пакеты обновлений, а их установка начинается в момент выключения. Если этот процесс затягивается — пользователи могут в принудительном порядке отключить компьютер, из-за чего сбивается процесс установки и обновления файлов.
Предупреждение об устранении ошибок
Что делать, если компьютер зависает при такой проверке
На мощных компьютерах с чистой системой такая проверка производится достаточно быстро и все битые файлы исправляются без проблем. Если же ваша десятка откровенно запущена, замусорена и давно не видела обновлений — возможны проблемы (долгая проверка, зависание, синий экран).
В случае с постоянным появлением «Fixing (C:) Stage 1» и затянутым временем проверки, рекомендуется выполнить следующее:
- Почистите вашу автозагрузку от лишних программ — особое внимание на сторонние программки;
- В автоматическом или ручном режиме установите в десятку последние KB-апдейты;
- Запустите в системе проверку антивирусными сканерами (Kaspersky Virus Removal Tool, MalwareBytes, Dr.Web CureIt!);
Вирусы могут влиять на системные файлы и вызывать ошибки
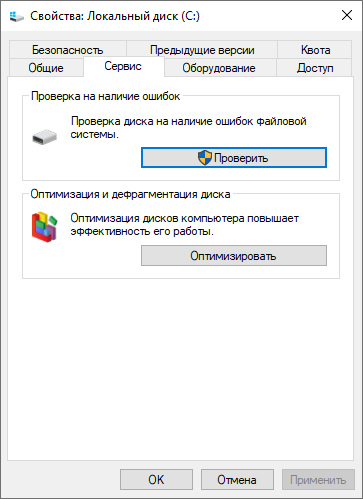
Проверка диска C на ошибки и оптимизация тома
Если же проблема намного глубже и компьютеру после проверки «Fixing Stage» вовсе не удается загрузится — нужно заняться восстановлением операционки. Можете начать с поиска точек восстановления или попытайтесь запуститься в безопасном режиме. Если ничего не поможет — потребуется создать флешку с установочным образом десятки и через неё выполнить восстановление. Вот наглядная инструкция по такому способу:
Заключение
Иногда владельцам Windows 10 приходится сталкиваться с уведомлением о неисправности «Scanning and repairing drive», которое переводится как «сканирование и исправление диска». Чаще всего, это происходит после включения своего компьютера. Данная ошибка препятствует доступу к операционной системе, так как процесс проверки приводит к зависанию устройства.
Основная проблема заключается в том, что это занимает большое количество времени, однако, проблема никуда не исчезает.
Чтобы решить данную проблему, необходимо установить причину ошибки.
Специалисты выделяют несколько причин:
- программный сбой, который провоцирует зависание Windows 10, после чего система с помощью встроенных инструментов пытается решить проблему;
- воздействие вредоносных программ, которые препятствуют корректной работе устройства и функционированию операционной системы;
- изношенность жесткого диска или битые секторы также могут стать причиной проблемы.
Установив причину, можно переходить к устранению ошибки.
Для того, чтобы самостоятельно выполнить проверку устройства, необходимо выполнять следующие действия:
- Осуществить перезагрузку компьютера и зажать комбинацию клавиш F8 и Del при появлении уведомления о необходимости процесса сканирования. При успешной перезагрузке можно обнаружить уведомление, которое дает возможность не выполнять проверку в течение нескольких минут.
- Далее, следует активировать любую клавишу, чтобы получить доступ в систему.
После данной процедуры следует запустить проверку диска, которая покажет наличие или отсутствие ошибок:
- Необходимо от имени администратора запустить командную строку, вписав «chkdsk C: /f /r».
- После этого нажать на Enter и дождаться окончания процедуры.
- Перезагрузить устройство.
Если данные способы не помогли избавиться от неисправности, то придется обратиться за помощью к специалисту.
Автор: Юрий Белоусов · 03.10.2019
При запуске компьютера пользователи могут столкнуться с появлением информационного сообщения: «Scanning and repairing drive C», возникающее непосредственно перед загрузкой Windows, которое при этом сопровождается цифрами в процентном выражении и словом «complete» после них. Помимо диска «С» могут быть указаны и другие диски: A, D, E, F – все зависит от того, на какой именно диск установлена операционная система.
Экран с сообщением «Scanning and repairing drive C» может достаточно долго грузиться, иногда. может даже казаться – что компьютер завис.
В этой статье рассмотрим, почему пишет «Scanning and repairing drive C» в Windows 10 и что делать, чтобы исправить проблему с появлением данного уведомления.
Scanning and repairing drive C – перевод на русский
Фраза « Scanning and repairing drive C » в переводе с английского на русский язык означает следующее: « Сканирование и восстановление диска C ».
Слово « complete » значит — « выполнено ».
Scanning and repairing drive C в Windows 10 – что значит
По переводу становится ясно, что данное сообщение указывает на то, что на компьютере в данный момент происходит диагностика диска, на который установлена операционная система, а также его исправление, а проценты указывают на завершенность операции, давая возможность пользователю получить хотя бы примерную информацию о длительности данного процесса.
Но, что это значит для пользователя? Почему вообще компьютер пишет «Scanning and repairing drive C»?
Причины появления операции сканирования жесткого диска могут быть как безобидными, возникшими, например, в результате некорректного завершения работы ПК, так и весьма опасными, сообщающими пользователю о серьезных проблемах с накопителем.
Более точную диагностику можно получить, используя специальные программы для анализа состояния жесткого диска, либо – в сервисном центре. Но данный вопрос второстепенный, а первостепенная задача – загрузить Windows, чтобы появились хоть какие-нибудь вариации для пользователя по исправлению данной ситуации.
Scanning and repairing drive C Windows 10 – что делать
Что делать, если пишет «Scanning and repairing drive C» в Windows 10 при загрузке?
Ничего! Ничего не нужно делать. Лучшее, что можно сделать – это ничего не трогать и дать возможность операционной системе завершить сканирование жесткого диска и, если повезет, восстановление его работоспособности.
Иногда может казаться, что надпись «Scanning and repairing drive C: X % complete» зависла на одном значении, даже на 100% такое может случится и рука сама тянется к кнопке Reset, но это нормальная ситуация, нужно просто подождать. Сколько? Все зависит от мощностей «железа» и от жесткого диска, а также наличия битых секторов на нем или другого рода ошибок. Проверка может пройти за несколько минут, а может — длиться несколько часов.
Если все пройдет успешно и удастся загрузить Windows, то первым что необходимо сделать – сделать резервные копии всех важных данных . Их можно перенести на съемный носитель или в облачное хранилище. Почему это важно? Потому, что как уже упоминалось, возникновение проверки диска может быть сигналом того, что диск неисправен и, вполне возможно, его в скором времени ждет трагический конец. «Но это не точно!». В любом случае лучше перестраховаться, чтобы потом не жалеть о потерянных данных.
Как пропустить сканирование и восстановление диска C
Если диск не окончательно потерян и еще функционирует, то можно пропустить проверку и восстановление, это особенно актуально, если сообщение «Scanning and repairing drive C: X % complete» висит долго – час и более.
Для пропуска диагностики нужно:
- Перезагрузить компьютер;
- Во время загрузки следует нажать клавиши F8 + Delete , чтобы появилось сообщение «To skip disk checking press any key within X seconds» (Перевод: «Чтобы пропустить проверку диска нажмите любую клавишу в течение X секунд»). Необходимо успеть нажать любую клавишу, пока сообщение не пропало. Если не успели – нужно повторить операцию заново;
Как запустить сканирование и исправление ошибок диска в Windows 10
Если полноценная проверка жесткого диска не была произведена полностью до загрузки Windows, то ее следует запустить непосредственно в операционной системе. Большим преимуществом запуска диагностики диска в Windows является то, что параллельно с проверкой можно работать за компьютером – заниматься своими делами, пока выполняется проверка диска.
Для запуска сканирования нужно:
- Запустить командную строку от имени администратора. Сделать это можно, вбив в поисковую строку соответствующее название.
Также можно воспользоваться более продвинутым инструментом, введенным в Windows 10 – Windows PowerShell. Вызвать его можно кликнув правой кнопкой мыши по меню «Пуск» и выбрав соответствующую программу. Важно сделать запуск именно от администратора;
- В командной строке следует вбить команду chkdsk С: /f /r (Если Windows установлена на другой диск, то вместо диска «C» нужно указать свой);
- Если используется Windows PowerShell то для исправления диска можно использовать другую команду: Repair-Volume –DriveLetter C ;
- Остается лишь дождаться окончания проверки. При этом можно смело пользоваться операционной системой. После успешной диагностики и восстановления нужно перезагрузить компьютер и убедиться, что сообщение «Scanning and repairing drive (C)» больше не появляется при загрузке.
Scanning and repairing drive C в Windows 10: как отключить
Если после первого полного сканирования и исправления диска, при последующих перезагрузках компьютера снова пишет: «Scanning and repairing drive C», то можно в настройках Windows 10 отключить диагностику диска при запуске ОС. Делать это не рекомендуется, но иногда иного выбора просто нет.
Чтобы отключить «Scanning and repairing drive C» в Windows 10 нужно:
- Запустить редактор реестра Windows. Сделать это можно вызвав окно «Выполнить» с помощью горячих клавиш Win + R и вбив команду – regedit . Также можно в поиске Windows ввести название «Редактор реестра»;
- Перейти по пути: HKEY_LOCAL_MACHINESYSTEMCurrentControlSetControlSession Manager Кликнуть по параметру BootExecute правой кнопкой мыши, вызвав контекстное меню, в котором следует выбрать пункт «Изменить» и установить значение autocheck autochk /k:C * в появившемся окне, как это показано на скриншоте ниже. Если используется другой диск – не забудьте поменять «C» на свое значение. Если дисков несколько, то нужно прописать строку так: « autocheck autochk /k:C /k:D * ».
Другие возможные действия
- Разобрать компьютер и попробовать переподсоединить жесткий диск, предварительно проверив, что все контакты провода целы, исправны и на них нет пыли;
- Если все танцы с бубном оказались напрасными, скорее всего ваш жесткий диск отправился в лучший мир – жесткодисковый рай. Но прежде чем выкидывать его на помойку лучше перестраховаться и протестировать его на другом компьютере, если есть такая возможность. Достаточно просто подключить его параллельно с другим диском, на котором установлена Windows и посмотреть, нормально ли он определяется;
- Также можно загрузить операционную систему с загрузочной флешки или диска, если таковые имеются;
- Если диск определяется, то нужно выполнить его проверку. Сделать это можно с помощью системных средств Windows, а также с помощью профильных утилит. Чтобы использовать встроенную утилиту Windows необходимо открыть «Мой компьютер» и вызвать свойства проблемного диска. После чего во вкладке «Сервис» сделать проверку диска на наличие файловых ошибок;
- Не лишним будет также просканировать диск на наличие вирусных угроз. Для этого отлично подойдут такие антивирусные программы: Avast, Malware Anti-Malware, Dr. Web Cureit!;
- И конечно же, если становится очевидным, что диск накрылся, то можно обратиться в сервисный центр.
Надеюсь, статья «Не включается компьютер, зависает и пишет: «Scanning and repairing drive (C:): 0 % complete» в Windows 10, 8» была вам полезна.
Не нашли ответ? Тогда воспользуйтесь формой поиска:



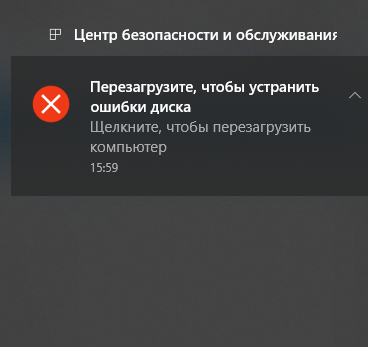
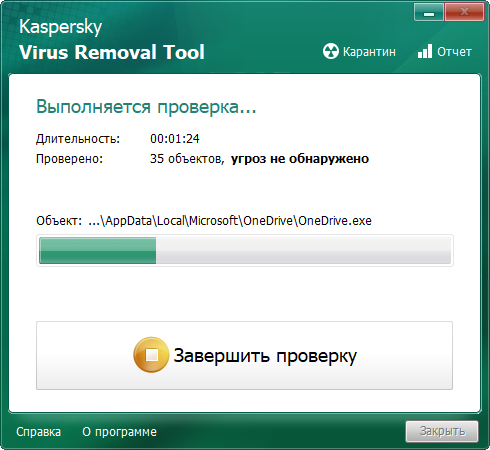


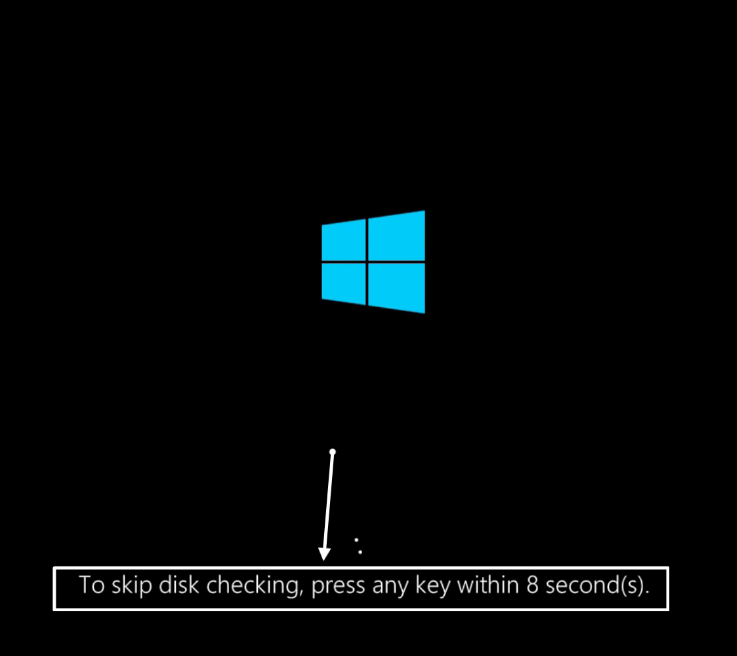
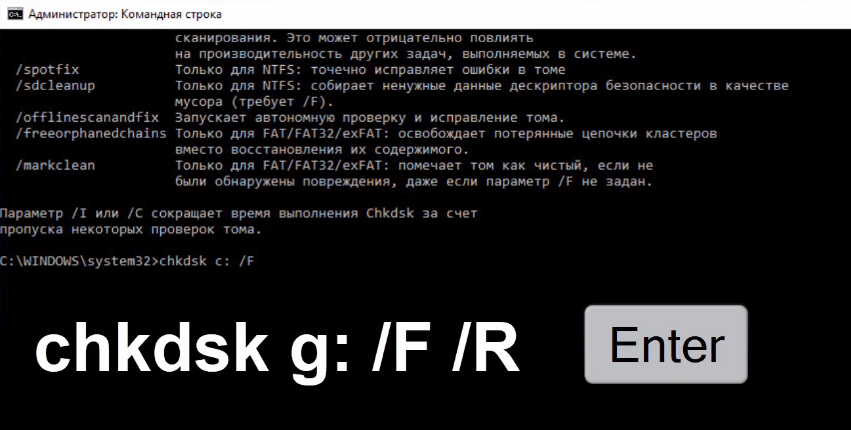

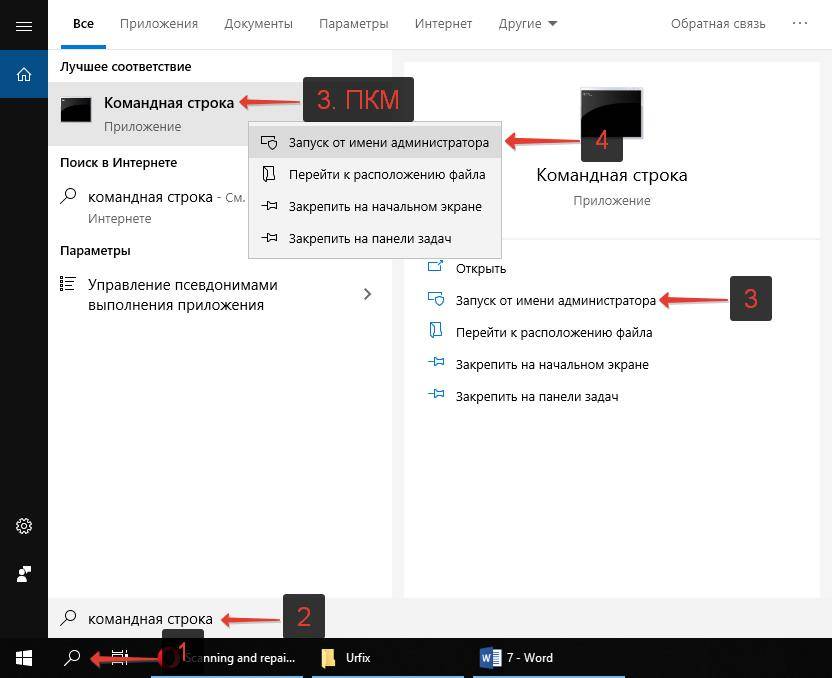 Также можно воспользоваться более продвинутым инструментом, введенным в Windows 10 – Windows PowerShell. Вызвать его можно кликнув правой кнопкой мыши по меню «Пуск» и выбрав соответствующую программу. Важно сделать запуск именно от администратора;
Также можно воспользоваться более продвинутым инструментом, введенным в Windows 10 – Windows PowerShell. Вызвать его можно кликнув правой кнопкой мыши по меню «Пуск» и выбрав соответствующую программу. Важно сделать запуск именно от администратора;