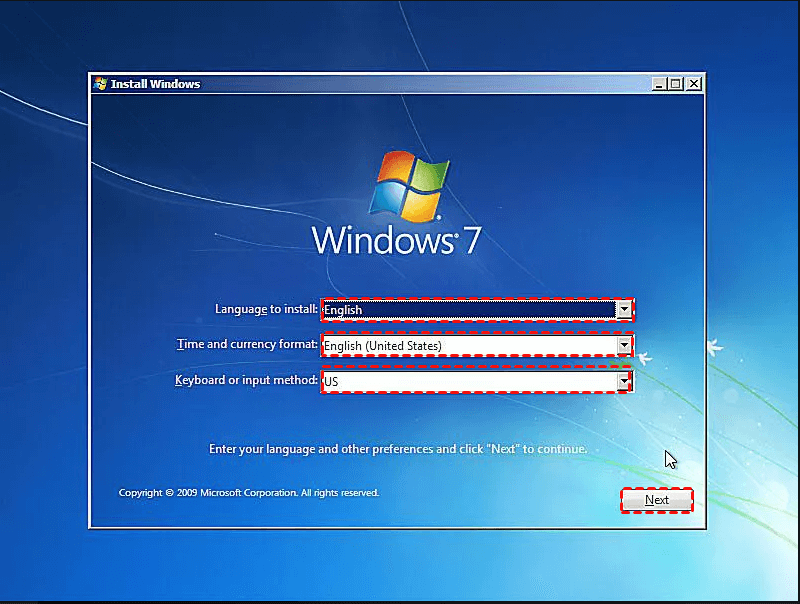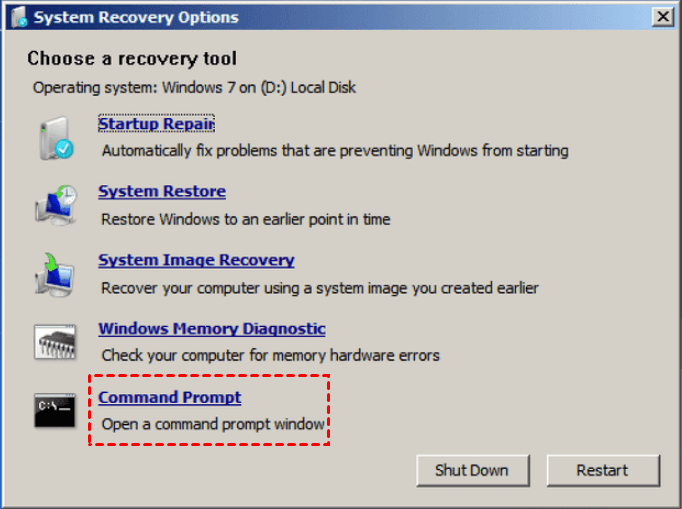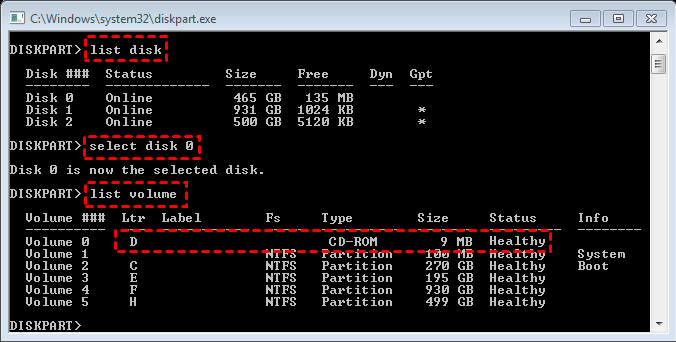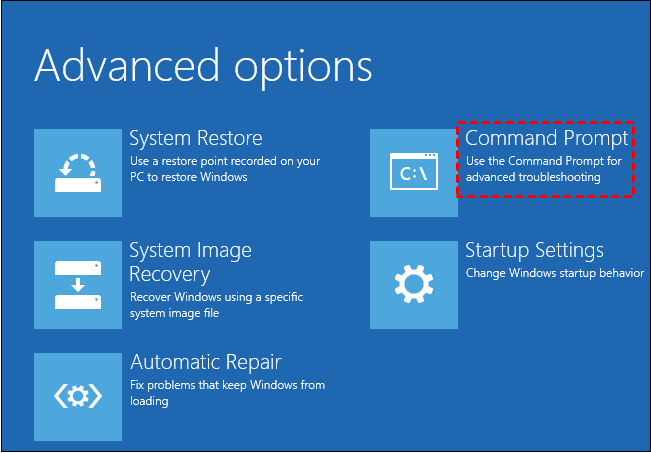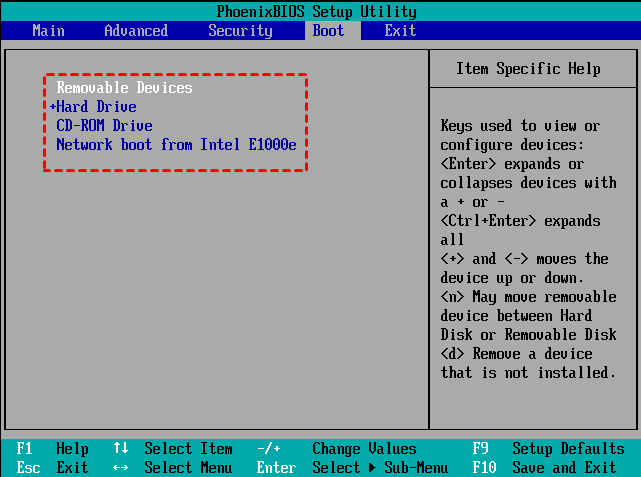- Tutorial: Fix MBR From Command Prompt in Windows 10, 8, 7
- Overview of MBR (Master Boot Record)
- What happens if MBR is corrupted?
- Fix MBR from Command Prompt in Windows 10/8/7
- Tutorial 1. Fix MBR via CMD in Windows 7
- Tutorial 2. Fix MBR via Command Prompt Windows 8/8.1/10
- Free alternative to CMD: fix MBR without Windows CD/DVD
- Summary
- 2 Methods to Fix Master Boot Record (MBR) in Windows 10
- The MBR is corrupted in Windows 10
- How to:В fix MBR in Windows 10 [Two methods]
- Method 1. Fix MBR in Windows 10 via Command Prompt
- Method 2. Fix Windows 10 MBR via freeware
- To summarize
Tutorial: Fix MBR From Command Prompt in Windows 10, 8, 7
If MBR is damaged and OS cannot boot, here you can learn how to fix MBR from Command Prompt in Windows 10, 8, 7 step by step.
By Emily 
Overview of MBR (Master Boot Record)
The Master Boot Record (MBR) is a boot sector of any hard disk that identifies how and where the operating system is located. It is created on the very first partition when you install Windows on your computer. It is the first 512 bytes of your hard disk. MBR holds significant information that enables your PC to find and identify the OS location and allows Windows to boot up successfully.
What happens if MBR is corrupted?
Now that you might have known the importance of MBR, but what will happen if the MBR is damaged because of a virus infection, drive failure, or an MBR overwrite? Generally, as a result, your computer may fail to boot and prompts one of the following error messages during OS initial:
Operating System not found;
Invalid partition table;
No bootable device found;
Fix MBR from Command Prompt in Windows 10/8/7
Thus, how to repair MBR so that you can boot the OS successfully? This part will illustrate how to fix MBR through Command Line step by step in Windows 10/8/7. Since Windows 7 and Windows 8/8.1/10 slightly differ in accessing to Command Prompt, we make two respective tutorials for your reference.
Tutorial 1. Fix MBR via CMD in Windows 7
To fix damaged MBR using Command Prompt, you have to use the Windows installation CD/DVD to boot your computer since it is unable to boot from the OS. If you don’t have one, you can download Windows ISO files from the official Microsoft website and create a bootable USB drive.
1. Boot computer from the Windows 7 installation CD/DVD.
2. At the “Press any key to boot from CD or DVD…”, press any key to boot PC from the inserted DVD.
3. Select a language, keyboard layout and click “Next”.
4. Select the operating system and click “Next” and tick “Use recovery tools that can help fix problems starting Windows”.
5. At the “System Recovery Options” screen, click on “Command Prompt”.
6. When Command Prompt launches successfully, type the following command in the given order and hit on “Enter” after each one.
bootrec /fixmbr
bootrec /fixboot
bootrec /rebuildbcd
Then, you can remove the installation DVD from the disk tray and restart your computer to check if the boot MBR is fixed.
в–ё If the above commands do not work, do as below to restore the boot sector code in Windows 7:
1. Check out the drive letter of your Windows 7 installation CD/DVD by running commands: “diskpart-> list disk->select disk 0 -> list volume”.
2. Find out the “CD-ROM” word in the “Type” column.Then check your CD/DVD installation drive letter. If the drive letter is d:\, type the command: “exit d: cd boot dir”.
3. Then type command: “bootsect /nt60 SYS /mbr” and hit on “Enter”.
4. Remove the CD/DVD from the disk tray, type“Exit” and press “Enter” to restart your PC.
Tutorial 2. Fix MBR via Command Prompt Windows 8/8.1/10
Likewise, you have to boot computer from Windows 8/8.1/10 original installation CD, or created bootable media.
1. Boot from Windows installation DVD or CD. At the Welcome screen, click “Repair your computer”.
2. Choose “Troubleshoot”> “Advanced options” and then “Command Prompt”.
3. When the Command Prompt loads, execute the following commands in order:
bootrec /FixMbr
bootrec /FixBoot
bootrec /ScanOs
bootrec /RebuildBcd
4. Remove the DVD and restart your computer to check if it can boot up successfully.
в–ё If the above commands do not work, do as below to restore the boot sector code in Windows 10/8:
1. Type “diskpart-> list disk->select disk 0 -> list volume” to check for the EFI partition that was formatted to be FAT32 file system.
2. Check out the volume number of EFI partition. Supposing it is “2”, you need to type the command: “select volume 2”.
3. Type “assign letter= g” or other unused drive letters.
4. When Diskpart successfully assigned the drive letter, you need to type “exit” to close the Diskpart window.
5. Then run the below commands in the Command Prompt window:
cd /d g:\EFI\Microsoft\Boot\: replace “g” with the letter you assigned to the EFI partition.
bootrec /fixboot: repair the volume.
ren BCD BCD.backup: back up the old BCD and recreate a new one.
bcdboot c:\Windows /l en-us /s g: /f ALL: recreate the BCD.
At last, remove the DVD and reboot your PC.
If your Windows OS is not installed in C drive, please replace c:\ with your drive letter in above commands.
Free alternative to CMD: fix MBR without Windows CD/DVD
Above is all about how to fix MBR through Command Line using Windows installation CD or DVD. However, if you don’t have one, how can you make it done? Thus, you can switch to the free partition manager-AOMEI Partition Assistant Standard, which helps you to repair damaged MBR without using DVD or CD Instead, you can use this freeware to create a bootable media (USB flash drive) first, boot computer from it and then rebuild MBR in Windows PE environment.
1. Download, install and run AOMEI Partition Standard on a working Windows computer. And plug an empty USB flash drive (over 8GB) to this PC as well.
2. In the main interface, click “Make Bootable Media” and “Next”.
3. Choose your USB flash drive and click “Proceed”.
4. Wait for the process to be done. After that, connect the bootable USB flash drive into the computer which cannot boot due to damaged MBR. Reboot it and enter BIOS to change boot order to boot computer from the USB flash drive.
в–ёTo give a USB device boot sequence priority over the hard drive, do the following:
1. Move the hard drive device to the top of the boot sequence list.
2. Expand the hard drive device to display all hard drives.
3. Move the USB device to the top of the list of hard drives.
5. Once login, you will see AOMEI Partition Assistant Standard is running. Right click the system disk and select “Rebuild MBR”.
6. Choose a proper MBR type for your current operating system.
7. Click “Apply” and “Proceed” in the main interface to start rebuilding MBR.
After you have finished all steps, you can restart your computer to check whether your computer can boot normally.
Summary
As you can see, compared with fixing MBR via Command Prompt/DiskPart, AOMEI Partition Assistant Standard is much easier. Moreover, it can fix MBR without using Windows installation CD or DVD, a big bonus for users without enough computer knowledge. Besides, it also has other functions to better manage your disk and partitions such as merging partitions, copying partition to another drive, moving partition, cloning large HDD to smaller HDD/SSD etc.
If you upgrade to AOMEI Partition Assistant Professional, you can enjoy more amazing features including splitting partition, extending NTFS system partition without reboot, allocating free space from one partition to another.
2 Methods to Fix Master Boot Record (MBR) in Windows 10
Here we gathered 2 different methods to fix MBR in Windows 10 with step-by-step guide. Check them out and learn how to repair or rebuild master boot record.
By AOMEI 
The MBR is corrupted in Windows 10
Master Boot Record (MBR) belongs to boot record, along with Boot Configuration Data (BCD). MBR will be created when the first partition on the hard drive is created and it is a very important data structure on the first sector of disk, which contains the partition table for the drive as well as a small amount of executable code for the boot start.
Once the MBR file is damaged or inaccessible, you may not be able to boot your system at all, and error information as «Operating System not found», «Error loading operating system», «Missing operating system» or «Invalid partition table» will show up. If you receive any of these errors, you need to fix MBR in Windows 10/8/7 to get rid of the boot issues. Usually, the MBR problem might be caused by malware infection, or improper shutdown.
How to:В fix MBR in Windows 10 [Two methods]
To repair damaged MBR in Windows 10/8/7, you can try the following two methods. If you can access Command Prompt in Windows RE mode (with using Windows installation media), choose the first one to repair MBR via Command Prompt. If you don’t have Windows CD, you can turn to the second method.
Method 1. Fix MBR in Windows 10 via Command Prompt
To access Command Prompt in Windows RE mode, you can try the below 2 ways:
Way 1. Restart the Windows and as soon as you see the Windows logo; press and hold the power button to force shutdown it. Repeat this operation 2-4 times and Windows will open up boot options for you.
Way 2. Boot computer from Windows installation media, click on the “Repair your computer” and then “Troubleshoot” option to access Windows 10 boot options.
After getting into the “Advanced options” screen, click on “Command Prompt” to launch it. Then type the command bootrec.exe and “Enter” to see the options that are available for this tool. (There are four parameter available : /FixMbr, /FixBoot, /ScanOs and /RebuildBcd. Each of them can help you solve different boot problems.)
Execute /FixMbr in Windows 10 with Command Prompt. (/FixMbr allows the repair of a corrupted or damaged Master Boot Record. And you should use it when you meet one of these error messages: “Operating System not found», “Error loading operating system», “Missing operating system» or “Invalid partition table».)
Method 2. Fix Windows 10 MBR via freeware
If you want to repair MBR in Windows 10 without using Windows installation media or force restarting and shuting down the computer several times, you can use the freeware: AOMEI Partition Assistant Standard. That allows you to create a bootable USB drive on a working computer, then boot the PC with damaged MBR from it and finally rebuild MBR within 3 steps. Now free download it on a working computer and follow the steps given below:
Step 1. Install and launch AOMEI Partition Assistant Standard on a working PC. In the main interface, click Make Bootable Media in the left pane and follow the wizard to create a Windows 10 bootable USB drive.
Step 2. Connect the bootable media created via AOMEI Partition Assistant Standard to the computer with a boot issue and enter BIOS to boot computer from the USB drive.
Step 3. Once logged in, the AOMEI Partition Assistant Standard will run automatically. In the main interface, right-click the system disk that contains corrupted MBR and choose Rebuild MBR.
Step 4. Set the type of MBR for Windows 10 in the pop-up window. (Choose a proper MBR type according to your operating system.)
Step 5. Click Apply and Proceed on the toolbar to commit Rebuild MBR operation.
Notes:
▸“Rebuild MBR” only can solve problems such as MBR code has been damaged. To deal with OS unbootable problem which is caused by bootable file or system file missing is beyond its abilities.
▸“Rebuild MBR” would not lead to any kind of data loss. However, improperly Rebuild MBR might cause your computer unbootable. So, you’d better learn more relevant knowledge before you execute Rebuild MBR operation.
To summarize
With 2 methods shared, you can easily fix MBR in Windows 10 now. The second method can also be applied to repair MBR in Windows 7/8/8.1. If you want to experience more advanced functions, such as migrating Windows 10 to GPT disk, allocating free space from D drive to C drive, clone MBR disk to GPT, you can upgrade to Professional version.