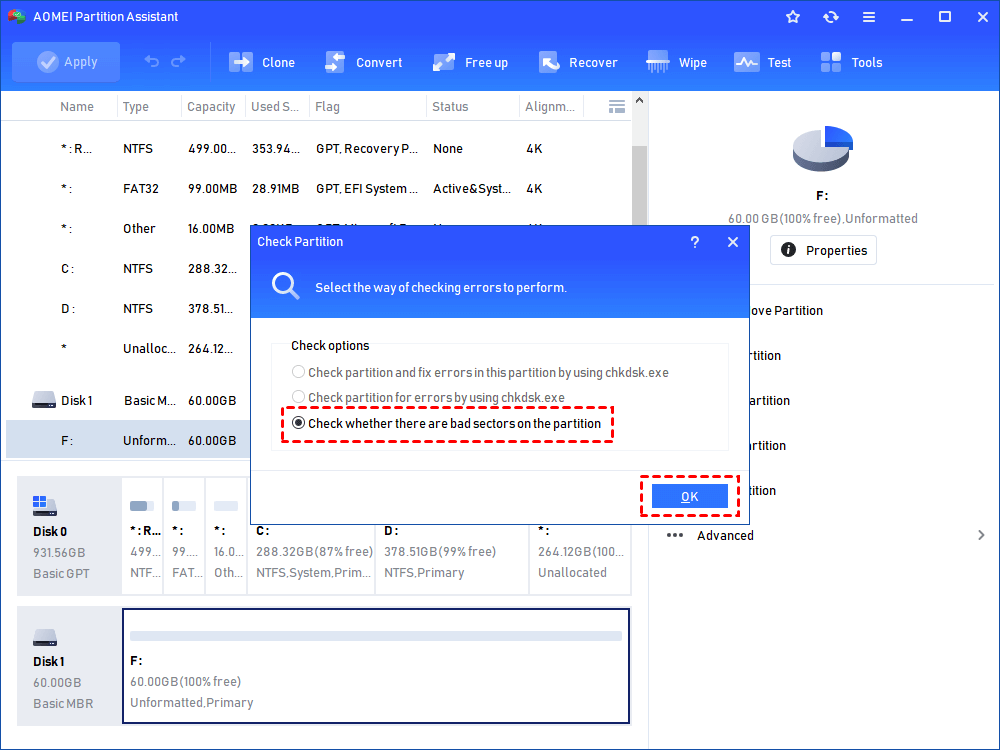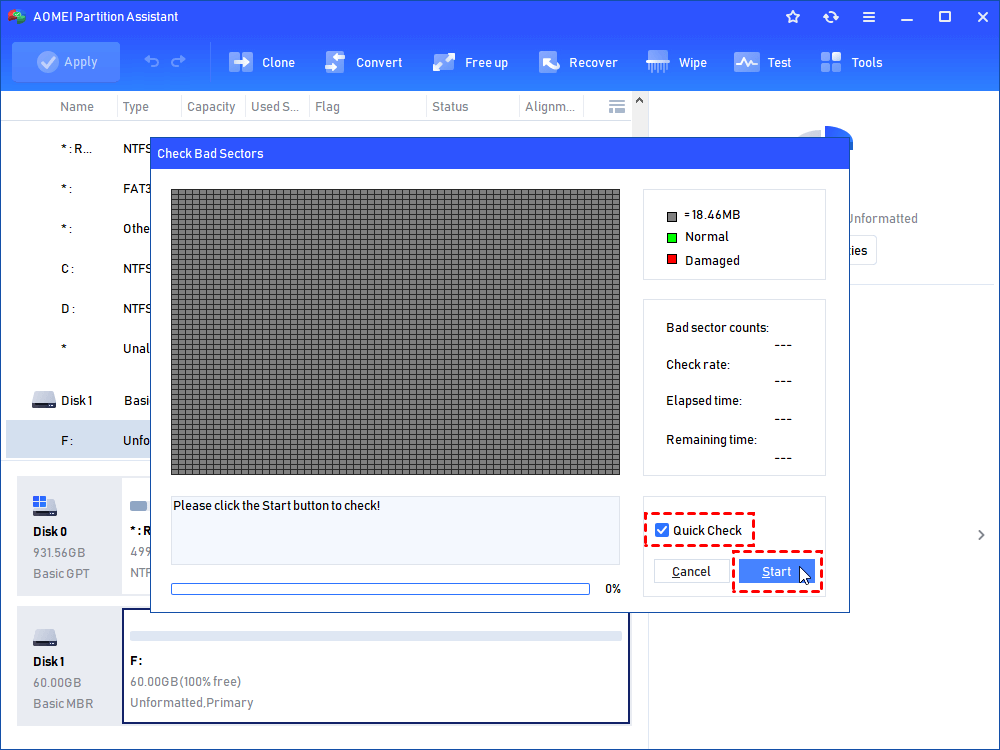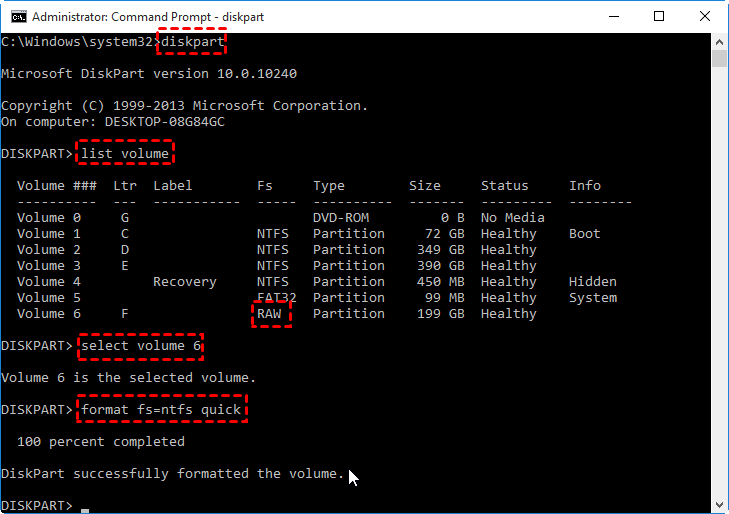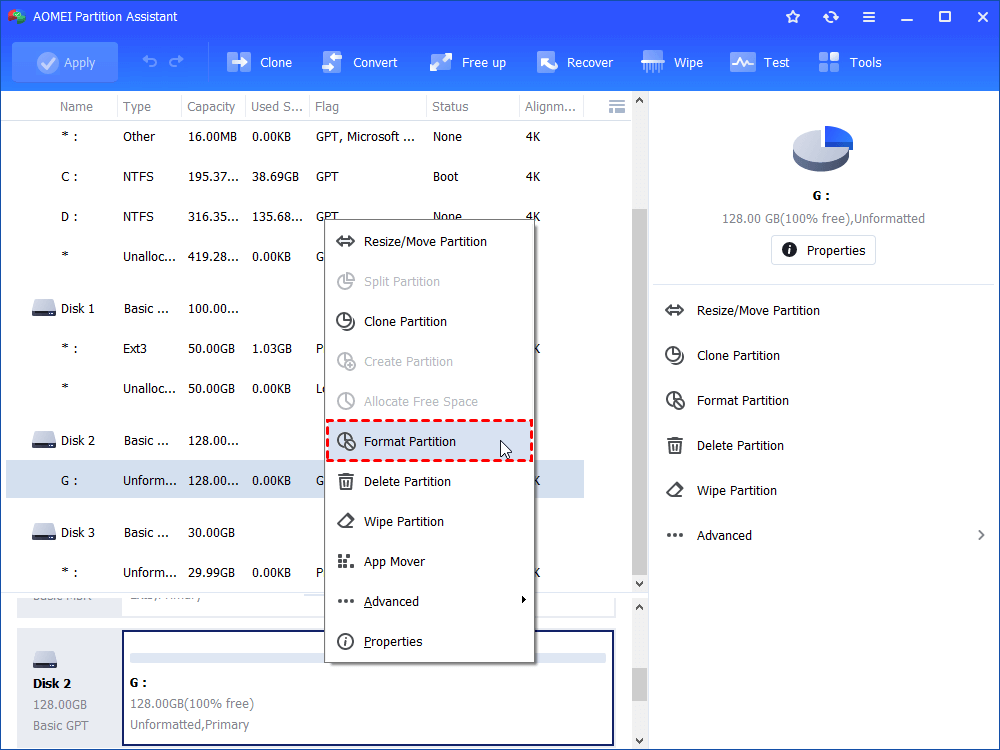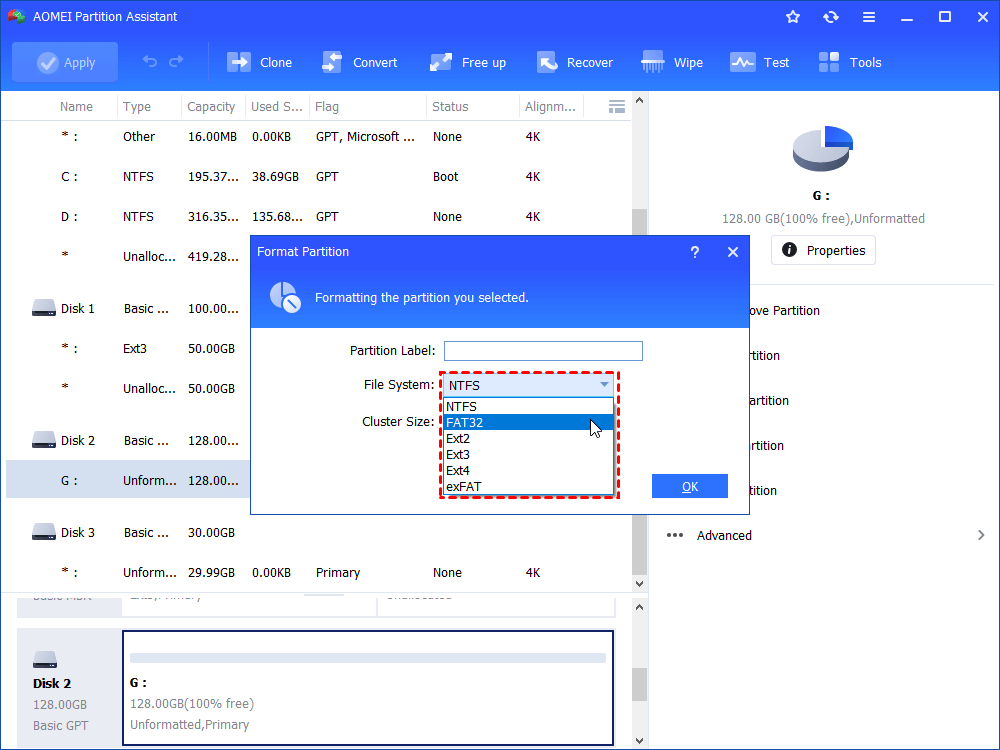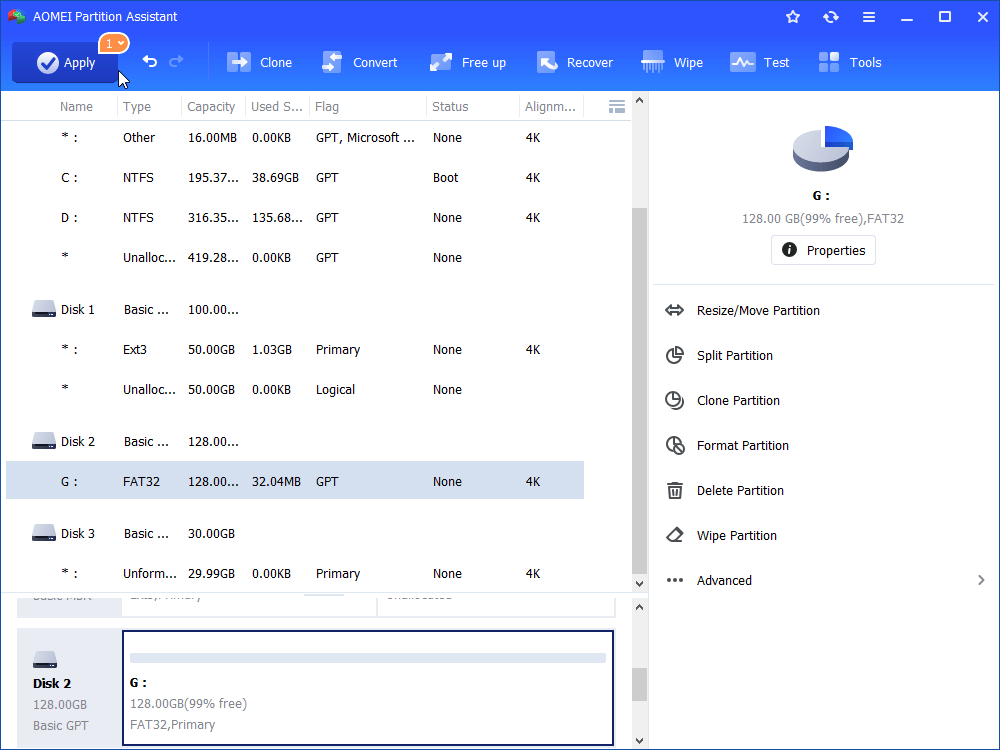- Исправить ошибку NTFS_FILE_SYSTEM в Windows 10
- Как исправить ошибку NTFS_FILE_SYSTEM
- 1. Проверка диска
- 2. Восстановить системные файлы
- 3. Удалит устройство
- File System is RAW: How to Fix it in Windows 10/8/7?
- What is a RAW file system?
- What causes the type of file system being RAW?
- How to fix RAW file system in Windows 10/8/7?
- Way 1. Fix RAW file system by checking bad sectors
- Way 2. Fix RAW file system using CMD (formatting it)
- Final Words
- Use the System File Checker tool to repair missing or corrupted system files
- Run the System File Checker tool (SFC.exe)
- More Information
Исправить ошибку NTFS_FILE_SYSTEM в Windows 10
Ваш ПК или ноутбук работает вяло, или медленно реагирует на ввод с клавиатуры, а потом выдает ошибку на синем экране NTFS_FILE_SYSTEM. Также может быть код ошибки 0x00000024, который указывает на проблему с файлом ntfs.sys. Сам файл ntfs.sys отвечает за чтение и запись данных на диск.
Обычно эта ошибка связана, когда вы установили новое оборудование (драйвер), повреждением секторов на SSD или HDD дискt, отсутствует или поврежден системный файл. Давайте разберем, как исправить ошибку NTFS_FILE_SYSTEM на синем экране (BSOD) в Windows 10.
Как исправить ошибку NTFS_FILE_SYSTEM
Если вы не можете попасть в дополнительные параметры загрузки при включении ПК, то рекомендую создать установочную флешку с Windows 10, чтобы использовать восстановление и командную строку. После загрузки с установочной флешки Windows 10, дойдите до пункта установки и нажмите снизу ссылку «Восстановление системы«.
Далее Вы попадете в меню дополнительных опций. Нажмите «Поиск и устранение неисправностей» > «Дополнительные параметры» и «Восстановление при загрузке«. Если это не помогло, то запустите командную строку и следуйте указания ниже.
1. Проверка диска
Запустите командную строку от имени администратора, если загрузились с рабочего стола, но лучше запустите её через дополнительные параметры при включении ПК. В окно CMD введите следующую команду, которая исправит ошибки на диске:
2. Восстановить системные файлы
Поврежденные системные файлы могут выдавать любые сообщения об ошибках и NTFS_FILE_SYSTEM не исключение. Запустите командную строку и введите ниже команды по очереди, чтобы исправить системные файлы:
- sfc /scannow
- DISM /ONLINE /CLEANUP-IMAGE /RESTOREHEALTH
3. Удалит устройство
Если вы установили недавно какое-либо устройство, то нужно удалить его драйвер. Обычно ошибка NTFS_FILE_SYSTEM бывает из-за установки второго HDD или SSD. Тогда в этом случае, нужно удалить и обновить драйвер SATA/IDE.
File System is RAW: How to Fix it in Windows 10/8/7?
If your partition file system becomes RAW all of sudden, here you can learn why it happens and how to fix the RAW file system in Windows 10, 8, 7.
By Emily 
What is a RAW file system?
Different from FAT and NTFS file system, RAW file system is not a standard file system and cannot be recognized by Windows. It is a common issue that many devices might encounter, including USB flash drive, memory card, or other computer hard drives. When the type of file system becomes RAW, you will not be able to access the data inside. Besides, you will find some of the following error messages or symptoms:
►The Windows prompts: “You need to format the disk in drive E: before you can use it. Do you want to format it?” when you trying to open this drive in Windows File Explorer.
в–єDrive properties show 0 bytes in both used space and free space, file system is RAW or no file system type.
►When you run chkdsk on RAW hard drive, Windows will prompt: “The type of the file system is RAW. chkdsk is not available for RAW drives”.
What causes the type of file system being RAW?
Before diving into the “file system is RAW, how to fix it”, we can find out the causes behind it. Generally speaking, the most direct reason for the RAW file system is that the file system is not compatible and recognized by the current operating system. Besides that, there are some other causes for this issue.
в–єDrive is infected with virus.
в–єSudden power outage or failure when the drive is in use.
в–єThere are some bad sectors existing on the drive.
в–єIncorrect or improper formatting operation.
в–єFile system structure is damaged.
How to fix RAW file system in Windows 10/8/7?
The file system is RAW, how to fix it? Here, we bring two methods you can try to fix this RAW problem in Windows 10/8/7. Before you proceed, you can first run some anti-virus software to check whether the problem can be fixed, if not, please read on.
Way 1. Fix RAW file system by checking bad sectors
Bad sectors are one of the most important reasons for RAW file system, so you had better scan the drive to check whether there are some bad sectors on it. Since chkdsk.exe tool cannot run on RAW drive, you need to turn to a third-party tool like AOMEI Partition Assistant Standard, with which you can check RAW partition for errors in easy steps.
Step 1. Download the freeware, install and run it in Windows computer. Right-click the RAW partition and go to «Advanced»>»Check Partition”.
Step 2. Select the last method to check bad sectors, then click ”OK”.
Step 3. Tick ”Quick Check” and click ”Start” to begin the checking process.
After this process, you will know whether there are bad sectors on the RAW drive. If bad sectors are found, use a professional tool to repair it.
Way 2. Fix RAW file system using CMD (formatting it)
If there are no bad sectors found in the first method, you can directly format the RAW partition to NFTS, FAT32 and other file systems compatible with Windows OS. Formatting is usually considered as guaranteed way to fix RAW drive. And searching online, we found many users asking “file system is raw how to format” or “type of file system is raw how to format it”, so here we would tell how to format RAW drive via Command Prompt.
Note: Formatting will lead to data loss, so first recover important data from the RAW drive using data recovery software, and move them to another location if necessary.
Step 1. Connect the RAW hard drive to your computer.
Step 2. Press “Win+R” button on your keyboard to open “Run” dialogue, and input “cmd” into it and hit on Enter.
Or you can click “Start” button and search «commond», then right-click it and afterward press “Run As Administrator” to launch Command Prompt.
Step 3. Type in “diskpart” and then press “Enter” in the elevated Command Prompt window.
Step 4. Type the following commands in turn and press Enter after each one.
diskpart
list volume
select volume 6: replace 6 with your RAW partition number
format fs=ntfs quick
This is how to fix RAW file system using CMD. Also, you can type “format fs=fat32” instead to convert RAW drive to FAT32. But you should know that if the RAW drive is larger than 32GB, the formatting process cannot be finished since the FAT32 file system has size limitation on the drive.
In this case, you can switch to AOMEI Partition Assistant Standard as well. It is much more powerful than Diskpart and other Windows native tools. It is able to format a large RAW drive to FAT32 successfully.
Step 1. Run AOMEI Partition Assistant, right click the RAW partition (shown as Unformatted here) and choose «Format Partition».
Step 2. In the mini window, choose FAT32 or other compatible file system and click OK.
Step 3. Back to the main interface, click «Apply» to format the RAW drive.
More importantly, you can also use this freeware to fix MBR, which some users report can help solve RAW file system problem sometimes.
Final Words
This is all about “file system is RAW, how to fix it”. Besides formatting RAW drive, AOMEI Partition Assistant does well in formatting read only drive, formatting 2TB hard drive to FAT32, formatting corrupted disk, etc. In addition, if you upgrade to Professional edition, you can enjoy more advanced features including recovering lost partitions, migrating OS between MBR and GPT disk, converting dynamic disk to basic without losing data, converting MBR and GPT without deleting partitions.
Use the System File Checker tool to repair missing or corrupted system files
If some Windows functions aren’t working or Windows crashes, use the System File Checker to scan Windows and restore your files.
Though the steps below might look complicated at first glance, just follow them in order, step-by-step, and we’ll try to get you back on track.
Run the System File Checker tool (SFC.exe)
To do this, follow these steps:
Open an elevated command prompt. To do this, do the following as your appropriate:
If you are running Windows 10, Windows 8.1 or Windows 8, first run the inbox Deployment Image Servicing and Management (DISM) tool prior to running the System File Checker. (If you are running Windows 7 or Windows Vista, skip to Step 3.)
Type the following command, and then press Enter. It may take several minutes for the command operation to be completed.
DISM.exe /Online /Cleanup-image /Restorehealth
Important: When you run this command, DISM uses Windows Update to provide the files that are required to fix corruptions. However, if your Windows Update client is already broken, use a running Windows installation as the repair source, or use a Windows side-by-side folder from a network share or from a removable media, such as the Windows DVD, as the source of the files. To do this, run the following command instead:
DISM.exe /Online /Cleanup-Image /RestoreHealth /Source: C:\RepairSource\Windows /LimitAccess
Note: Replace the C:\RepairSource\Windows placeholder with the location of your repair source. For more information about using the DISM tool to repair Windows, reference Repair a Windows Image.
At the command prompt, type the following command, and then press ENTER:

The sfc /scannow command will scan all protected system files, and replace corrupted files with a cached copy that is located in a compressed folder at %WinDir%\System32\dllcache.
The %WinDir% placeholder represents the Windows operating system folder. For example, C:\Windows.
Note Do not close this Command Prompt window until the verification is 100% complete. The scan results will be shown after this process is finished.
After the process is finished, you may receive one of the following messages:
Windows Resource Protection did not find any integrity violations.
This means that you do not have any missing or corrupted system files.
Windows Resource Protection could not perform the requested operation.
To resolve this problem, perform the System File Checker scan in safe mode, and make sure that the PendingDeletes and PendingRenames folders exist under %WinDir%\WinSxS\Temp.
Windows Resource Protection found corrupt files and successfully repaired them. Details are included in the CBS.Log %WinDir%\Logs\CBS\CBS.log.
To view the detail information about the system file scan and restoration, go to How to view details of the System File Checker process.
Windows Resource Protection found corrupt files but was unable to fix some of them. Details are included in the CBS.Log %WinDir%\Logs\CBS\CBS.log.
Swipe in from the right edge of the screen, and then tap Search. Or, if you are using a mouse, point to the lower-right corner of the screen, and then click Search. Type Command Prompt in the Search box, right-click Command Prompt, and then click Run as administrator. If you are prompted for an administrator password or for a confirmation, type the password, or click Allow.
To do this, click Start, type Command Prompt or cmd in the Search box, right-click Command Prompt, and then click Run as administrator. If you are prompted for an administrator password or for a confirmation, type the password, or click Allow.
More Information
To view the details that included in the CBS.Log file, you can copy the information to the Sfcdetails.txt file by using the Findstr command, and then view the details in the Sfcdetails.txt. To do this, follow these steps:
Open an elevated command prompt as described in the previous step 1.
At the command prompt, type the following command, and then press ENTER:
Note The Sfcdetails.txt file contains details from every time that the System File Checker tool has been run on the computer. The file includes information about files that were not repaired by the System File Checker tool. Verify the date and time entries to determine the problem files that were found the last time that you ran the System File Checker tool.
Open the Sfcdetails.txt file from your desktop.
The Sfcdetails.txt file uses the following format:
Date/Time SFC detail The following sample log file contains an entry for a file that could not be repaired: 2007-01-12 12:10:42, Info CSI 00000008 [SR] Cannot repair member file [l:34<17>]»Accessibility.dll» of Accessibility, Version = 6.0.6000.16386, pA = PROCESSOR_ARCHITECTURE_MSIL (8), Culture neutral, VersionScope neutral, PublicKeyToken =
How to manually replace a corrupted system file with a known good copy of the file
After you determine which system file was corrupted and could not be repaired through the detail information in the Sfcdetails.txt file, find where the corrupted file located, and then manually replace the corrupted file with a known good copy of the file. To do this, follow these steps:
Note You may be able to get a known good copy of the system file from another computer that is running the same version of Windows with your computer. You may perform a System File Checker process on that computer to make sure the system file that you intend to copy is a good copy.
Take administrative ownership of the corrupted system file. To do this, at an elevated command prompt, copy and then paste (or type) the following command, and then press ENTER:
takeown /f Path_And_File_Name Note The Path_And_File_Name placeholder represents the path and the file name of the corrupted file. For example, type takeown /f C:\windows\system32\jscript.dll.
Grant administrators full access to the corrupted system file. To do this, copy and paste (or type) the following command, and then press ENTER:
icacls Path_And_File_Name /GRANT ADMINISTRATORS:F Note The Path_And_File_Name placeholder represents the path and the file name of the corrupted file. For example, type icacls C:\windows\system32\jscript.dll /grant administrators:F.
Replace the corrupted system file with a known good copy of the file. To do this, copy and paste (or type) the following command, and then press ENTER:
Copy Source_File Destination Note The Source_File placeholder represents the path and file name of the known good copy of the file on your computer, and the Destination placeholder represents the path and file name of the corrupted file. For example, type copy E:\temp\jscript.dll C:\windows\system32\jscript.dll.
If the steps above don’t work, you may need to reinstall Windows. For more info, see Windows 10 recovery options.