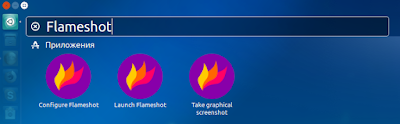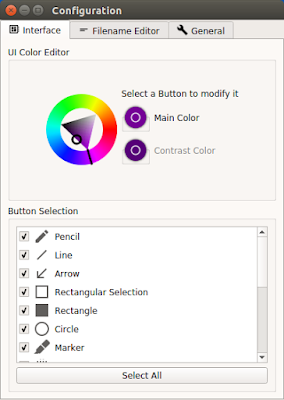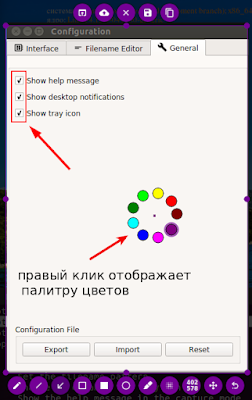Flameshot — нескучная скриншотилка
Пост для тех кто ни разу не слышал о Flameshot. Причина написания поста — вдруг еще есть люди в танке, такие как я, которые не знают об этой чудо программе.
Существует эталонная, но виндовая скриншотилка «lightshot». На линуксе она работает к сожелению только через Wine, и мне всегда не нравилось, что это как-то не православно. Был нереально рад когда узнал что есть нечто более юзабельное и нативное — Flameshot. Функций даже больше чем у виндового аналога.
Работает практически везде, и на иксах и на Wayland, есть AppImage и snap. Сейчас пытаются завернуть в flatpak и заставить работать в sway (wlroots). Пользоваться достаточно просто — забиндить горячие клавиши, например meta + PrtScrn на консольную команду flameshot gui .
Сам процесс: meta + PrtScrn . Выделяем, малюем. Потом жмем Ctrl + C и в любом мессенджере или соц сети Ctrl + V . Готово)))
Поделился. Рад. Всем спасибо!
flameshot хорош, но если нужно только копировать произвольную область экрана в буфер обмена, то достаточно повесить следующее на хоткеи:
Когда последний раз пробовал — не работала на Wayland в гноме
Работает. Fedora 33, которая еще не вышла: скрин
Первые две команды, чтоб убедиться что сессия на wayland взяты отсюда
я знаю Ksnapshot в ней есть весь функционал что мне нужен.
ksnapshot умер, сейчас в кедах spectacle
Сейчас попробовал, Fedora 32, GNOME, Wayland – вроде работает. Окно Flameshot нативное под Wayland’ом.
Проверял так: Alt+F2 => «lg» => Enter. Вкладка Windows => flameshot => GType:MetaWindowWayland.
да но это была отличная прога.
но если нужно только копировать произвольную область экрана в буфер обмена, то достаточно повесить следующее на хоткеи:
Или просто scrot -s
Можно просто в терминале xlsclients и онo выведет все приложения которые запущены и используют иксы
Gnomescreenshot и Spectacle отлично везде работают. Для остального есть scrot.
Давно его не видел, нынче в кедах спектакль.
Выделенную область в буфер — это хорошо, но flameshot это же еще и рисовалка, что-то подчеркнуть, на что-то указать стрелочкой, а что-то скрыть шашечками.. и текст добавить
Так то в гноме есть вшитая возможность Shift + PrtScrn который выделяет область. Но правда сохраняет на диск а не в буфер
Но я теперь пропагандирую именно за flameshot)
А по Ctrl + Shift + PrtScrn сразу в буфер, очень удобно.
На рабочем компе с Ubuntu 16.04 использую Shutter, но он, вроде как, умер. По крайней мере когда последний раз пытался поставить, с HiDPI там были проблемы.
Можно просто в терминале xlsclients и онo выведет все приложения которые запущены и используют иксы
xlsclients у меня не всегда правильно отрабатывал, способ через GNOME Shell вижу более надёжным.
Так то в гноме есть вшитая возможность Shift + PrtScrn который выделяет область. Но правда сохраняет на диск а не в буфер
Клавиша Ctrl является модификатором буфера обмена. Если её вклчючить в твоё сочетание, скриншот сохранится не в файл, а в буфер. Очень удобно, да. Жаль только маркер и возможность закрыть что-то на скрине в GNOME не завезли, как в эту программу Flameshot.
Спасибо, что поделился находкой с сообществом!
Источник
Key Bindings
Keyboard shortcuts¶
Local¶
These shortcuts are available in GUI mode:
| Keys | Description |
|---|---|
| ← , ↓ , ↑ , → | Move selection 1px |
| Shift + ← , ↓ , ↑ , → | Resize selection 1px |
| Esc | Quit capture |
| Ctrl + C | Copy to clipboard |
| Ctrl + S | Save selection as a file |
| Ctrl + Z | Undo the last modification |
| Right Click | Show color picker |
| Mouse Wheel | Change the tool’s thickness |
Shift + drag a handler of the selection area: mirror redimension in the opposite handler.
Global¶
If you want use Flameshot as a default screenshot utility, chances are you want to launch it using the Prt Sc key. Flameshot doesn’t yet offer a fully-automated option to do so, but you can configure your system to do so.
On KDE Plasma desktop¶
To make configuration easier, there’s a file in the repository that more or less automates this process. This file will assign the following keys to the following actions by default:
| Keys | Description |
|---|---|
| Prt Sc | Start the Flameshot screenshot tool and take a screenshot |
| Ctrl + Prt Sc | Wait for 3 seconds, then start the Flameshot screenshot tool and take a screenshot |
| Shift + Prt Sc | Take a full-screen (all monitors) screenshot and save it |
| Ctrl + Shift + Prt Sc | Take a full-screen (all monitors) screenshot and copy it to the clipboard |
If you don’t like the defaults, you can change them manually later.
Steps for using the configuration:
The configuration file configures shortcuts so that Flameshot automatically saves (without opening the save dialog) screenshots to
/Pictures/Screenshots folder. Make sure you have that folder by running the following command:
Download the configuration file:
On Ubuntu and other Gnome based distros¶
You can easily configure your ‘print’ keyboard shortcut to be assigned to Flameshot. Below an example to open Flameshot in GUI mode:
Open Settings → Devices → Keyboard → Shortcuts.
Search for ‘print’, and unbind the screen capture function by selecting it, and clicking backspace.
Scroll down and click on the ‘+’.
On ‘Name’, name it ‘Flameshot’ or ‘PrintScreen’.
Define the command as ‘flameshot gui’.
Select ‘Define shortcut. ‘and click your keyboard Prt Sc key.
Now you can use your default keyboard key to launch Flameshot.
For defining multiple shortcuts you can repeat the process above, and just change the command.
Источник
compizomania
Азбука в Linux для начинающих и не только. Я знаю только то, что ничего не знаю, но другие не знают и этого. Сократ
Страницы
31 января 2018
Flameshot — инструмент для создания и редактирования скриншотов в Linux
Flameshot написан на C ++ с поддержкой в различных дистрибутивах Linux.
Что меня подкупило в Flameshot, так это то, что во время создания снимка имеется возможность редактирования, без необходимости предварительного сохранения снимка, т.е. создание и редактирование в одном окне или на лету.
Клавиши со стрелками ←, ↓, ↑, → — перемещают выделение на 1px;
SHIFT + клавиши со стрелками ←, ↓, ↑, → — изменяют размер выбранной области в 1px;
CTRL + C — копировать в буфер обмена;
CTRL + S — сохранить снимок в файловом менеджере;
CTRL + Z — отменить последнее изменение;
ПКМ (правая кнопка мыши) — открывает палитру выбора цвета линий;
Прокрутка колесика мыши — изменяет толщину редактируемых линий;
ESC — выход из создаваемого снимка.
Установить Flameshot в дистрибутивы с пакетной базой Debian можно, загрузив .deb пакет. Для других дистрибутивов Linux обратитесь к странице GitHub.
По окончании установки вы найдёте в системном меню три значка Flameshot:
В окне Configure Flameshot находятся основные настройки приложения:
В вкладке Interface (Интерфейс), в параметре Ui Color Editor — изменение цвета кнопок редактора.
Параметр Button Selection (Выбор кнопок) служит для выбора кнопок редактора, которые будут отображаться вокруг снимка.
Вкладка Filename Editor отвечает за редактирование имен файлов:
Вкладка General (Общее) несёт в себе настройки отображения Filename на рабочем столе:
Чтобы сделать снимок, необходимо кликнуть на значке Take graphical screenshot в системном меню:
Чтобы постоянно не открывать системное меню для создание скриншота,
закрепите его значок на панели быстрого запуска, например, Unity.
Как пользоваться и редактировать в Flameshot?
После того как вы кликните на кнопке Take graphical screenshot (Сделать графический снимок), необходимо выбрать область будущего снимка. После чего вокруг выбранной области снимка отобразится редактор в виде кнопок, посредством которых вы можете редактировать снимок. Когда снимок будет отредактирован, нажмите на кнопке в виде паки, для сохранения (указано стрелкой на снимке):
Чтобы разместить снимок на сервере Imgur и получить ссылку, кликните в редакторе на кнопке с изображением облака (также указано стрелкой). После чего откроется окно Upload to Imgur (Загрузить в Imgur) стремя опциями: Copy URL (скопировать URL-адрес); Open URL (открыть URL-адрес) и Image to Clipboard ( скопировать изображение в буфер обмена).
Изменение цвета линий осуществляется по правому клику мышки на любом месте во время снимка:
Отмена предыдущих действий, сделанных в редакторе, осуществляется нажатием на кнопке с изогнутой стрелкой.
Несмотря на то, что приложение Flameshot очень лёгкое и редактирование в нём можно делать практически на лету, для меня в нём недостаёт такой важной (на мой взгляд) опции, как Ввод текста на изображении, которая по умолчанию есть в Shutter’e.
Нет, конечно, это можно сделать и маркером, который присутствует в редакторе Flameshot, но получится написанное, как «курица лапой».
Источник