- Flameshot – простой, но мощный многофункциональный скриншот мейкер
- Установка Flameshot
- Использование
- Параметры командной строки
- How to Install Flameshot Screenshot Tool in Linux
- How to Install Flameshot in Linux
- How to Use Flameshot in Linux Desktop
- How to Use Flameshot from Command Line
- If You Appreciate What We Do Here On TecMint, You Should Consider:
- Программа для скринов (Flameshot) с настройкой в MATE
- Как установить и настроить Flameshot в Linux
- Как установить Flameshot в Linux
- Как использовать Flameshot на рабочем столе Linux
- Как использовать Flameshot из командной строки
Flameshot – простой, но мощный многофункциональный скриншот мейкер
Захват скриншотов – часть моей работы.
Я использую Deepin для снятия скриншотов.
Это простой, легкий и довольно аккуратный инструмент для скриншотов.
Он поставляется со всеми параметрами, такими как идентификация окна макета, поддержка ярлыков, редактирование изображений, скриншот задержек, социальный обмен, интеллектуальная экономия и настройка разрешения изображений.
Сегодня я наткнулся на еще один инструмент скриншотов, который поставляется со многими функциями.
Поздоровайтесь с Flameshot, простым и мощным, многофункциональным скриншотом для Unix-подобных операционных систем.
Он прост в использовании, настраивается и имеет возможность загружать скриншоты на imgur, онлайн-сайт для обмена фотографиями.
Кроме того, у Flameshot есть версия CLI, поэтому вы можете делать скриншоты из командной строки.
Flameshot – это совершенно бесплатный инструмент с открытым исходным кодом.
В этом руководстве мы увидим, как установить Flameshot и как использовать скриншоты.
Установка Flameshot
На Arch Linux:
Flameshot доступен [community] репозиторий в Arch Linux.
Убедитесь, что вы включили репозиторий сообщества и установите Flameshot с помощью pacman, как показано ниже.
Он также доступен в AUR, поэтому вы можете установить его с помощью любых вспомогательных программ AUR, например Yay, в системах на базе Arch.
На Fedora:
На Debian 10+ и Ubuntu 18.04+
На openSUSE:
Использование
Запустите Flameshot из меню или панели запуска приложений.
В среде рабочего стола MATE она обычно находится в разделе «Приложения -> Графика».
После того, как вы его открыли, вы увидите значок Systray Flameshot на панели вашей системы.
Заметка:Если вы используете Gnome, вам нужно установить расширение TopIcons, чтобы увидеть значок systemtray.
Щелкните правой кнопкой мыши значок в трее, и вы увидите некоторые пункты меню, чтобы открыть окно конфигурации и информационное окно или выйти из приложения.
Чтобы сделать снимок экрана, просто щелкните значок в трее. Появится окно справки о том, как использовать Flameshot.
Выберите область для захвата и нажмите клавишу ENTER, чтобы захватить экран.
Нажмите правую кнопку мыши, чтобы отобразить подборщик цветов, нажмите пробел, чтобы просмотреть боковую панель.
Вы можете увеличить или уменьшить толщину указателя с помощью кнопки прокрутки мыши.
Frameshot поддерживает сочетания клавиш.
Щелкните правой кнопкой мыши значок Information, чтобы просмотреть все доступные ярлыки в режиме графического захвата.
Ниже приведен список доступных сочетаний клавиш в режиме графического интерфейса.
| Keys | Description |
|---|---|
| ← , ↓ , ↑ , → | Переместить выделение 1px |
| Shift + ← , ↓ , ↑ , → | Изменить размер 1px |
| Esc | Завершить захват |
| Ctrl + C | Скопировать в буфер обмена |
| Ctrl + S | Сохранить в виде файла |
| Ctrl + Z | Отменить последнюю модификацию |
| Right Click | Показать выбор цвета |
| Mouse Wheel | Измените толщину инструмента |
Параметры командной строки
Flameshot также имеет набор параметров командной строки для захвата снимков экрана и сохранения изображений в пользовательских дорожках.
Чтобы захватить экран с помощью графического интерфейса Flameshot, запустите:
Чтобы захватить экран с графическим интерфейсом и сохранить его в выбранном вами пути:
Чтобы захватить полноэкранный режим с помощью пользовательского пути сохранения (без GUI) с задержкой в 2 секунды:
Чтобы захватить полноэкранный режим с настраиваемым копированием пути сохранения в буфер обмена:
Чтобы захватить экран, содержащий мышь, и распечатать изображение (байты) в формате PNG:
Чтобы захватить экран 1 и скопировать его в буфер обмена:
Источник
How to Install Flameshot Screenshot Tool in Linux
Flameshot is an open-source screenshot tool available for Linux, Mac, and Windows. It is created with C++ and QT5 language. Every popular Linux distribution comes with a screenshot tool but they lack few functionalities that flameshot offers.
Some of the popular features include.
- Supports graphical and CLI mode.
- Edit images instantly.
- Image uploads to Imgur.
- Export and import configuration.
- Easy to use and customizable.
In this article, you will learn how to install and use Flameshot screenshot software in Linux desktop systems. For the purpose of demonstration, I am using Linux Mint 20.04.
How to Install Flameshot in Linux
Flameshot can be installed using package managers. Before installing through this method make sure you verify the version that ships with your OS.
The second method would be to download the flameshot package (.rpm or .deb) from GitHub based upon your distribution and install it locally. This is the method I prefer since I can install the new version irrespective of what ships with my distribution.
You can also install the most latest version of Flameshot from the snap store or flathub.
How to Use Flameshot in Linux Desktop
Flameshot can be started manually or we can make it auto start when the system boots up. Go to “Menu → Type flameshot → Select “flameshot” will be launched and on the system tray. To access from the system tray make sure you have a systray installed in your OS. Since I am running Linux Mint, by default it has a system tray.

Right-click on the flameshot icon from the system tray. This will show various options you can work with. We will see what each option is and how to use it.

Press “Information“ and it will display shortcuts and license/version information.

To take the screenshot all you have to do is press “Take screenshot”. Select the area you want to capture and you will get few options to work with like highlighting, drawing lines and pointers, adding text, uploading to Imgur, save locally, etc. You can press the “Esc” key to discard the selection or press the “Enter” key to save the image to the clipboard.

You can take a snapshot of your full screen by clicking “Open Launcher”. Here you can choose on which monitor you have to take the screenshot and you can also set delay time and press “Take new screenshot”.

Open “Configuration” by pressing the configuration option. Under the “Interface” tab you can choose what buttons to be displayed when you take a screenshot. You can also control the opacity of the non selected areas.

When you save a snapshot by default it will create a filename in date format. You can manually change the name and save it or there is a way to change the default name.

From the “Filename Editor” tab you can set the default file name under “Edit bar”.

Under the “General” tab you can choose options like show tray icon, launch flameshot at system startup, copy URL after uploading to Imgur, Desktop notifications and help messages.

All the configurations are stored in “/home/ /.config/Dharkael/flameshot.ini”. You can import or export this file using the import and export option. It is recommended to set parameters via GUI instead of editing the .ini file directly.

How to Use Flameshot from Command Line
Till now we have seen how to use flameshot in GUI mode. You can do all the things that you do in GUI mode with CLI mode too. To launch flameshot simply run “flameshot” from the terminal.
To get help type “flameshot -h” in the terminal.

To take a screenshot type “flameshot gui” which will open Gui mode. This is the same as we have seen in the Gui section.
To store the screenshot in the custom path use the -p flag and pass the location as an argument.
To add a delay in taking screenshot use -d flag and add time as an argument.
To take a full-screen snapshot use the “full” option.
To copy the screenshot to the clipboard using the -c flag without saving location.
To capture the screen where the mouse is use -r flag.
You can open the configuration bypassing the “config” option.
That’s it for this article. Play with flameshot and share your feedback with us.
If You Appreciate What We Do Here On TecMint, You Should Consider:
TecMint is the fastest growing and most trusted community site for any kind of Linux Articles, Guides and Books on the web. Millions of people visit TecMint! to search or browse the thousands of published articles available FREELY to all.
If you like what you are reading, please consider buying us a coffee ( or 2 ) as a token of appreciation.
We are thankful for your never ending support.
Источник
Программа для скринов (Flameshot) с настройкой в MATE
Появится значек в трее, нужно нажать на него правой кнопкой мыши и выбрать Configuration
В открывшемся окне перейти на закладку General. Поставить галочки на Show tray icon и Launch at startup. Убрать галочки с Show help message и Show desktop notification.
Открыть панель добавления горячих клавиш для команд: System -> Preferences -> Hardware -> Keyboard Shortcuts
В открывшемся окне нужно нажать на Add
поле Name: Flameshot, поле Command: flameshot gui и нажимаем Apply
Для скриншота с задержкой на 5 сек еще раз нужно добавить
поле Name: Flameshot 5sec , поле Command: flameshot gui -d 5000 и нажимаем Apply
Для назначения горячих клавиш нужно в колонке Shortcut нажать левой кнопкой мыши напротив Flameshot и затем нажать те самые горячие клавижи (например Print Screen)
Источник
Как установить и настроить Flameshot в Linux
Flameshot — это инструмент скриншотов с открытым исходным кодом, доступный для Linux, Mac и Windows. Он создан с помощью языка C++ и QT5. Каждый популярный дистрибутив Linux поставляется с программами создания скриншотов. Но им не хватает нескольких функциональных возможностей, которые предлагает flameshot.
Функций flameshot включают в себя:
- Поддержка графического и режима CLI.
- Редактирование изображений мгновенно.
- Загрузка изображений в Imgur.
- Экспорт и импорт конфигурации.
- Простой в использовании и настраиваемый.
В этой статье вы узнаете, как установить и использовать программное обеспечение Flameshot screenshot в системе Linux. Для демонстрации я использую Linux Mint 20.04.
Как установить Flameshot в Linux
Flameshot можно установить с помощью менеджеров пакетов. Перед установкой с помощью этого способа убедитесь, что вы проверили версию, поставляемую вместе с вашей ОС.
$ sudo dnf install flameshot
# Debian, Ubuntu-based distro
$ sudo apt install flameshot
Второй способ — это загрузить пакет flameshot (.rpm или .deb) с GitHub для вашего дистрибутива и установить его в вашу систему. Именно этот метод я предпочитаю, поскольку могу установить новую версию независимо от того, что поставляется вместе с моим дистрибутивом.
# Flameshot на основе Ubuntu
$ wget https://github.com/flameshot-org/flameshot/releases/download/v0.9.0/flameshot-0.9.0-1.ubuntu-20.04.amd64.deb
$ dpkg-i flameshot-0.9.0-1. ubuntu-20.04. amd64. deb
# Flameshot на основе Rhel
$ wget https://github.com/flameshot-org/flameshot/releases/download/v0.9.0/flameshot-0.9.0-1.fc32.x86_64.rpm
$ rpm-I flameshot-0.9.0-1. fc32. x86_64. rpm
Вы также можете установить самую последнюю версию Flameshot из snap store или flathub.
Как использовать Flameshot на рабочем столе Linux
Flameshot можно запустить вручную или мы можем добавить его в автоматический запуск при загрузке системы. Перейдите в Menu → Type flameshot → Select “flameshot” . При следующей загрузке он будет запущен и появится в системном трее. Чтобы получить доступ из системного трея, убедитесь, что в вашей операционной системе установлен системный трей. Поскольку я использую Linux Mint, по умолчанию у него установлен системный трей.

Щелкните правой кнопкой мыши на значке flameshot в системном трее. Это покажет различные варианты, с которые вы можете выбрать. Я расскажу о каждом варианте и как его использовать.
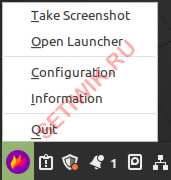
Нажав на пункт “Информация» будет отображена информацию о лицензии/версии.

Для того чтоб сделать снимок экрана все, что вам требуется это нажать кнопку “Сделать снимок экрана” (Take Screenshot). Выберите область, которую вы хотите сфотографировать, и вам будет доступен скриншот для редактирования. Вы можете сделать выделение, рисование линий и указателей, добавление текста, загрузить в Imgur, а так же сохранить локально.
Если нажать клавишу “Esc”,вы отмените выделение, а клавиша “Enter” сохранит изображение в буфере обмена.
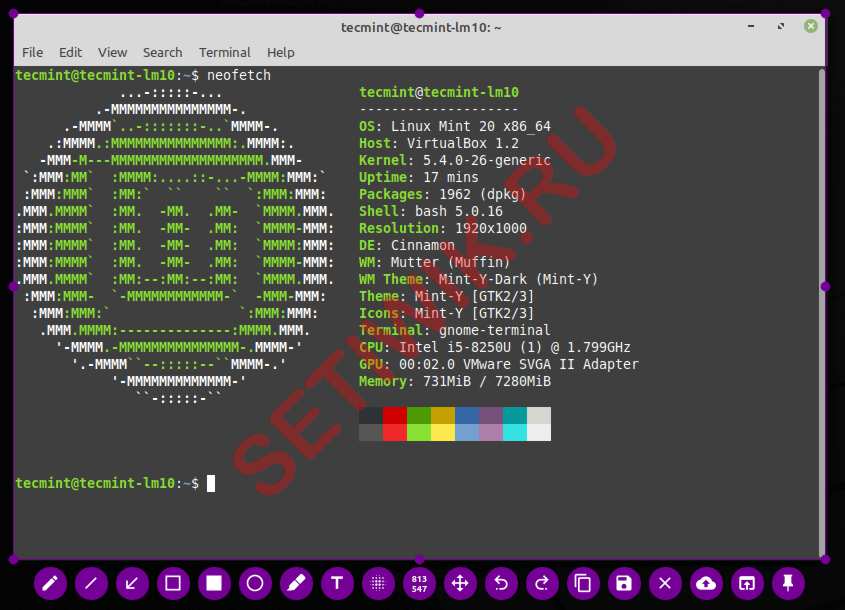
Вы можете сделать снимок вашего полного экрана, нажав кнопку “Open Launcher ”. Здесь вы можете выбрать, на каком мониторе вы должны сделать снимок экрана, а также установить время задержки и нажать кнопку “Сделать новый снимок экрана ” (Take new screenshot).
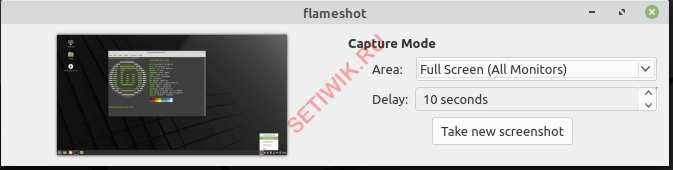
Откройте раздел “Конфигурация” , нажав на пункт конфигурации. На вкладке “Интерфейс” вы можете выбрать, какие кнопки будут отображаться при создании скриншота. Вы также можете управлять прозрачностью невыбранных областей
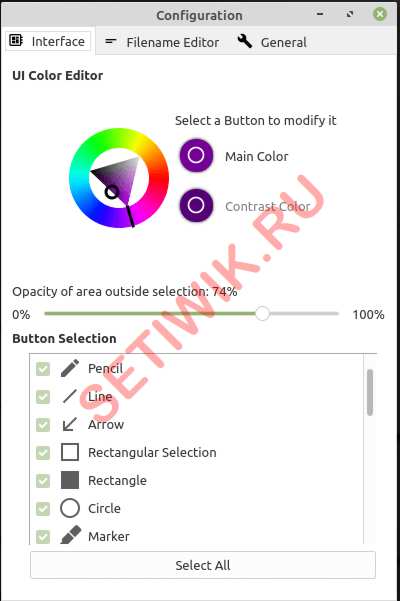
Когда вы делаете быстрый скриншот по умолчанию, то он создает имя файла в формате даты. Вы можете вручную изменить имя и сохранить его, Так же есть способ изменить имя по умолчанию.
На вкладке «Редактор файлов» вы можете установить имя файла по умолчанию. Делается это в разделе “Панель редактирования”.
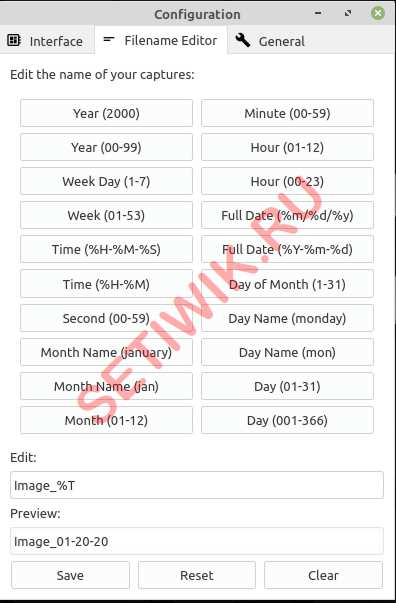
На вкладке «Общие» вы можете выбрать такие параметры, как показать значок в трее, запустить flameshot при запуске системы, скопировать URL-адрес после загрузки в Imgur, уведомления рабочего стола и сообщения справки.
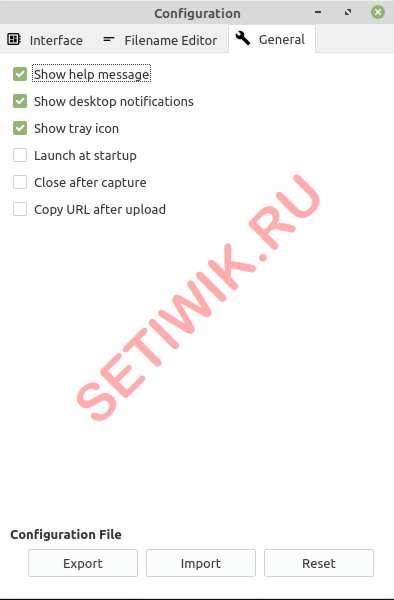
Все конфигурации хранятся в папке
/home / /. config/Dharkael / flameshot.ini
Этот файл можно импортировать или экспортировать с помощью параметра импорт и экспорт. Рекомендуется устанавливать параметры через графический интерфейс вместо непосредственного редактирования файла. ini.
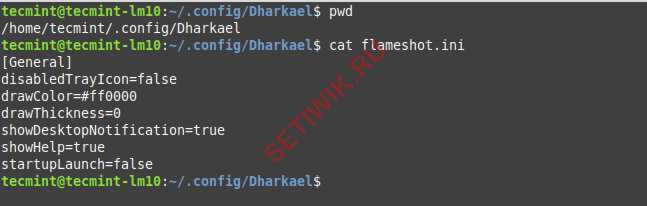
Как использовать Flameshot из командной строки
До сих пор мы видели, как использовать flameshot в графическом режиме. Вы также можете делать все то, что делаете в режиме GUI в режиме CLI. Чтобы запустить flameshot, просто запустите “flameshot” из терминала.
Чтобы получить справку, наберите в терминале “ flameshot-h”.
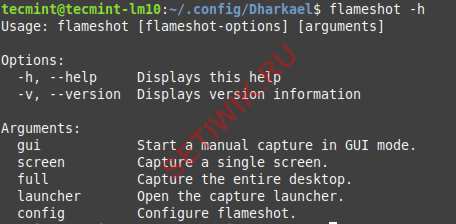
Чтобы сделать снимок экрана, введите “flameshot gui”, который откроет режим Gui. Это то же самое, что мы видели в разделе Gui.
Чтобы сохранить снимок экрана в пользовательском пути, используйте параметр -p и передайте его в качестве аргумента.
Чтобы добавить задержку при съемке скриншота, используйте флаг -d и добавьте время в качестве аргумента.
Чтобы сделать полноэкранный снимок, используйте опцию «full«.
$ flameshot full -p /home/setiwik/images -d 1500
Чтобы скопировать снимок экрана в буфер обмена потребуется использовать параметр -c
$ flameshot full -c -p -p /home/setiwik/images
Для захвата экрана, где находится мышь используйте параметр -r .
Вы можете открыть конфигурацию, минуя опцию «config«. Для этого введите в терминале:
Вот и все. Поиграйтесь с flameshot поклацайте различные кнопки.
Источник












