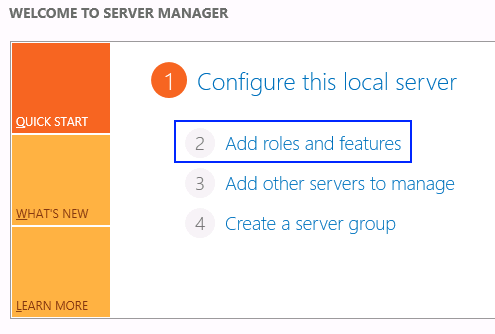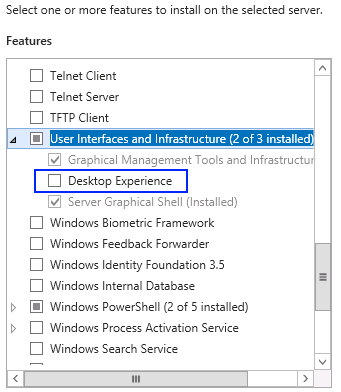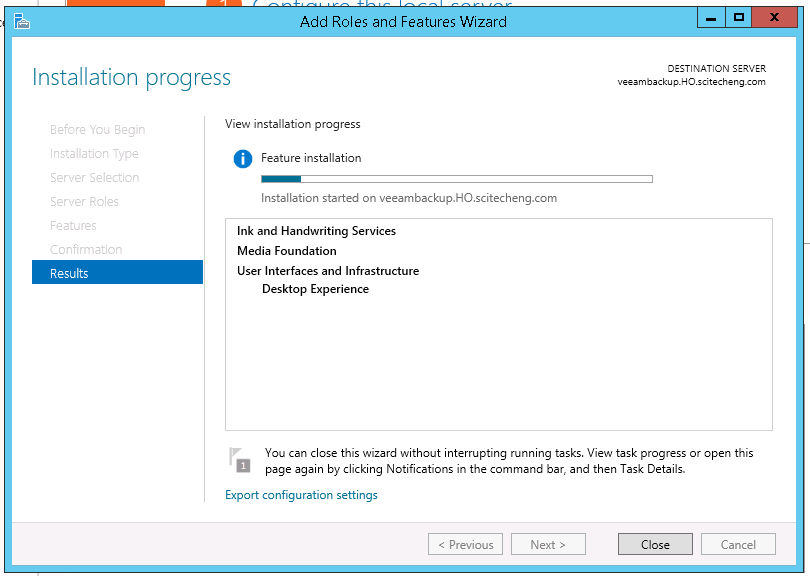- How to enable Flash Player on Windows Server 2012 r2
- How to install Flash Player on Windows Server 2012 r2
- Flash and windows server 2012
- Answered by:
- Question
- Answers
- All replies
- Microsoft Security Advisory: Update for Internet Explorer Flash Player for Windows 8 and Windows Server 2012
- INTRODUCTION
- Resolution
- Update for Internet Explorer Flash Player for Windows 8 (KB2758994)
- Update for Internet Explorer Flash Player for Windows 8 x64-based systems (KB2758994)
- Update for Internet Explorer Flash Player for Windows Server 2012 (KB2758994)
- Update Information
- Detection and deployment tools and guidance
- Security Central
- Detection and deployment guidance
- Microsoft Baseline Security Analyzer
- Windows Server Update Services
- Systems Management Server
- Security Update Deployment
- Windows 8 (all editions)
- Deployment information
- Windows Server 2012 (all editions)
- Deployment information
- FILE INFORMATION
How to enable Flash Player on Windows Server 2012 r2
If you are trying to view web pages that contain flash content on Windows Server 2012 r2 then you may find that it does not work. You are then led to a page on the Adobe website tells you that Flash player is already installed on Windows 8 and that you do not need to install it. This post explains how to enable Flash Player on Windows Server 2012.
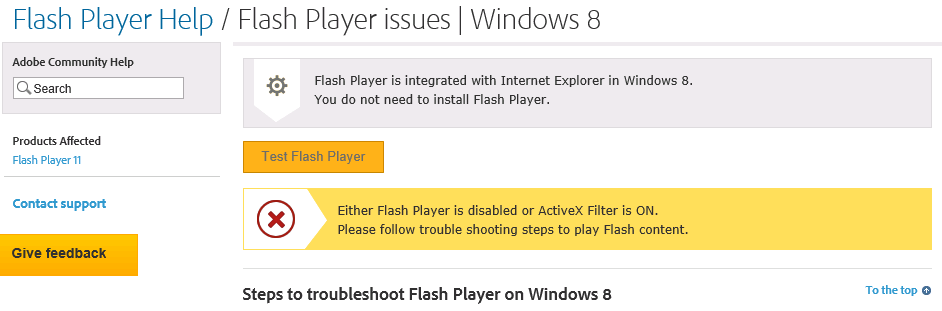
- Ensuring that the flash player add-on is enabled.
- Checking that Active-X filtering is disabled.
You will probably find that these instructions do not work for you as flash player is not listed in the Internet Explorer Add-ons.
How to install Flash Player on Windows Server 2012 r2
In order to install Flash Player on Windows Server 2012 you need to install the Desktop Experience Feature. To do this, do the following:
- Go into server manager.
- Click add roles and features:
- Press next until you reach the “Features” page.
- Tick the box “Desktop Experience” which is hidden under the “User Interfaces and Infrastructure” feature:
- You will then have to accept the installation of some other features to support the installation of desktop experience
- The features are installed and the server is rebooted:
Or if you prefer, you can install with the simple but so effective Windows Powershell command:
The reason I wanted to have access to Flash Player on this particular server was so that I could access the vSphere Web client, which uses flash. Hope this helps someone.
Flash and windows server 2012
This forum has migrated to Microsoft Q&A. Visit Microsoft Q&A to post new questions.
Answered by:
Question
There isn’t any flash player add-on listed in IE. When I go do Adobe to install it, it just says that it is imbedded in IE 10. So where does one get it?
Answers
Ok, so I installed a Server 2012 machine brand new to double check a few things. There is a Feature labeled «Desktop Experience» under «User Interfaces and Infrastructure» that is not checked by default. You check that box and the server will restart twice. Once that is complete follow my previous post (option B is most reliable) and then flash will appear.
I guess somewhere in my lab I or another feature/role turned that on and i never noticed. Post back if this helps.
Be kind and Mark as Answer if I helped.
Its embedded so you don’t have to install it. To double-check that it is installed and running you can go to the site below by Adobe and it should tell you if it is truly installed and what version.
Be kind and Mark as Answer if I helped.
- Marked as answer by Arthur_Li Microsoft contingent staff Tuesday, January 8, 2013 2:46 AM
All replies
Its embedded so you don’t have to install it. To double-check that it is installed and running you can go to the site below by Adobe and it should tell you if it is truly installed and what version.
Be kind and Mark as Answer if I helped.
- Marked as answer by Arthur_Li Microsoft contingent staff Tuesday, January 8, 2013 2:46 AM
Well that is what I hear.
The link you gave has an empty box where it would display the version. It tries to install flash but errors out saying that it is embedded. The moving add displays.
It acts like it is working, but websites cannot tell that it is installed. It also does NOT show up in add-on manager.
If I try to install, I just get a web page about issues with flash player.
Strange to say the least.
Be kind and Mark as Answer if I helped.
Well that is another confusing issue.
I don’t believe there is a metro IE. When I click on the IT tile, it goes to the desktop IE. I have Windows 8 and the tile usually opens the Metro IE.
System Information shows I am running 6.2.9200 Build 9200. I downloaded this straight from the Microsoft partner sight. Was there a version of Server 2012 that didn’t have this installed? What explanation is there for these missing features?
I have tried 3 iso images of Server 2012. All of them have Flash player missing and the metro IE missing.
Can someone verify that can actually see the Flash player in Manage Add-ons?
I sure can be the only one in the world that this is happening too. I am installing Server 2012 in a VM on Server 2008 R2.
Any help would be appreciated.
Its not that its not installed, its that its not recommended nor safe to have it enabled (how many security exploits get released every week from Flash?? a ton). So you have two options here.
A. Add the site to trusted sites as well as any additional warnings you get about this site and things being blocked and needing to be added to Trusted sites. By doing this I was able to play flash videos from Server 2012.
B. Disable Internet Explorer Enhanced Security Configuration. Open up Server Manager and click on Local Server on the left side. Now on the right side you’ll see something labeled «IE Enhanced Security Configuration» and the words ON, click on «ON» and change it to OFF. I was once again able to play flash videos by doing this.
These are not recommended as servers could contain sensitive and mission critical data and your opening up more security risks in your server and potential for system errors on your server. These are your options but please understand the risks.
Microsoft Security Advisory: Update for Internet Explorer Flash Player for Windows 8 and Windows Server 2012
INTRODUCTION
Microsoft has released a Microsoft security advisory about this issue for IT professionals. The security advisory contains additional security-related information. To view the security advisory, go to the following Microsoft website:
Resolution
The following files are available for download from the Microsoft Download Center:
Update for Internet Explorer Flash Player for Windows 8 (KB2758994)

Update for Internet Explorer Flash Player for Windows 8 x64-based systems (KB2758994)

Update for Internet Explorer Flash Player for Windows Server 2012 (KB2758994)

Release Date: October 8, 2012
For more information about how to download Microsoft support files, click the following article number to view the article in the Microsoft Knowledge Base:
119591 How to obtain Microsoft support files from online services
Microsoft scanned this file for viruses. Microsoft used the most current virus-detection software that was available on the date that the file was posted. The file is stored on security-enhanced servers that help prevent any unauthorized changes to the file.
Update Information
Detection and deployment tools and guidance
Security Central
Manage the software and security updates that you have to deploy to the servers, desktop, and mobile systems in your organization. For more information, see the TechNet Update Management Center. The Microsoft TechNet Security website provides additional information about security in Microsoft products.
Security updates are available from Microsoft Update and Windows Update. Security updates are also available from the Microsoft Download Center. You can find them most easily by doing a keyword search for «security update.»
Finally, security updates can be downloaded from the Microsoft Update Catalog. The Microsoft Update Catalog provides a searchable catalog of content made available through Windows Update and Microsoft Update. This includes security updates, drivers and service packs. For more information about the Microsoft Update Catalog, see the Microsoft Update Catalog FAQ.
Detection and deployment guidance
Microsoft provides detection and deployment guidance for security updates. This guidance contains recommendations and information that can help IT professionals understand how to use various tools for detection and deployment of security updates. For more information, see Microsoft Knowledge Base article 961747.
Microsoft Baseline Security Analyzer
Microsoft Baseline Security Analyzer (MBSA) lets administrators scan local and remote systems for missing security updates and also common security misconfigurations. For more information, see Microsoft Baseline Security Analyzer.
The following table provides the MBSA detection summary for this security update.
Windows 8 for 32-bit Systems
Windows 8 for 64-bit Systems
Windows Server 2012
Note Customers who use legacy software that is not supported by the latest release of MBSA, Microsoft Update, and Windows Server Update Services, should see Microsoft Baseline Security Analyzer and reference the «Legacy Product Support» section to find information about how to create comprehensive security update detection with legacy tools.
Windows Server Update Services
Windows Server Update Services (WSUS) enables information technology administrators to deploy the latest Microsoft product updates to computers that are running the Windows operating system. For more information about how to deploy security updates by using Windows Server Update Services, see the TechNet article, Windows Server Update Services.
Systems Management Server
The following table provides the SMS detection and deployment summary for this security update.
SMS 2003 with ITMU
System Center Configuration Manager
Windows 8 for 32-bit Systems
Windows 8 for 64-bit Systems
Windows Server 2012
Note Microsoft discontinued support for SMS 2.0 on April 12, 2011. For SMS 2003, Microsoft also discontinued support for the Security Update Inventory Tool (SUIT) on April 12, 2011. Customers are encouraged to upgrade to System Center Configuration Manager. For customers remaining on SMS 2003 Service Pack 3, the Inventory Tool for Microsoft Updates (ITMU) is also an option.
For SMS 2003, the SMS 2003 Inventory Tool for Microsoft Updates (ITMU) can be used by SMS to detect security updates that are offered by Microsoft Update and that are supported by Windows Server Update Services. For more information about the SMS 2003 ITMU, see SMS 2003 Inventory Tool for Microsoft Updates. For more information about SMS scanning tools, see SMS 2003 Software Update Scanning Tools. See also Downloads for Systems Management Server 2003.
System Center Configuration Manager uses WSUS 3.0 for detection of updates. For more information, see System Center.
For detailed information, see Microsoft Knowledge Base article 910723: Summary list of monthly detection and deployment guidance articles.
Update Compatibility Evaluator and Application Compatibility Toolkit
Updates frequently write to the same files and registry settings required for your applications to run. This can trigger incompatibilities and increase the time that is required to deploy security updates. You can streamline testing and validating Windows updates against installed applications by using the Update Compatibility Evaluator components that are included with Application Compatibility Toolkit.
The Application Compatibility Toolkit (ACT) contains the necessary tools and documentation to evaluate and lessen application compatibility issues before you deploy Windows Vista, a Windows Update, a Microsoft Security Update, or a new version of Windows Internet Explorer in your environment.
Security Update Deployment
Windows 8 (all editions)
Reference table
The following table contains the security update information for this software. You can find additional information in the subsection, Deployment information, in this section.
Inclusion in future service packs
The update for this issue will be included in a future service pack or update rollup
Installing without requiring user intervention
For Adobe Flash Player in Internet Explorer 10 on all supported 32-bit editions of Windows 8:
Windows8-RT-KB2758994-x86.msu /quiet
For Adobe Flash Player in Internet Explorer 10 on all supported 64-bit editions of Windows 8:
Windows8-RT-KB2758994-x64.msu /quiet
Installing without restarting
For Adobe Flash Player in Internet Explorer 10 on all supported 32-bit editions of Windows 8:
Windows8-RT-KB2758994-x86.msu /quiet /norestart
For Adobe Flash Player in Internet Explorer 10 on all supported x64-bit editions of Windows 8:
Windows8-RT-KB2758994-x64.msu /quiet /norestart
See the Detection and deployment tools and guidance subsection.
In some cases, this update does not require a restart. If the required files are being used, this update will require a restart. If this behavior occurs, you receive a message that advises you to restart.
To help reduce the possibility that a restart will be required, stop all affected services and close all applications that may use the affected files before installing the security update. For more information about the reasons why you may be prompted to restart, see Microsoft Knowledge Base Article 887012.
To uninstall an update installed by WUSA, use the /Uninstall setup switch. Or, click Control Panel, click System and Security, and then under Windows Update, click View installed updates and select from the list of updates.
Registry key verification
Note A registry key does not exist to validate the presence of this update.
Deployment information
Installing the update
When you install this security update, the installer checks whether one or more of the files that are being updated on your system have previously been updated by a Microsoft hotfix.
For more information about the terminology that appears in this Knowledge Base Article, such as hotfix, see Microsoft Knowledge Base article 824684.
This security update supports the following setup switches.
Supported security update installation switches
Displays help on supported switches.
Suppresses the display of status or error messages.
When it is combined with/quiet, the system is not restarted after installation even if a restart is required to complete installation.
When it is combined with /quiet, the installer warns the user before it begins the restart.
When it is combined with /quiet, the installer prompts before it begins restart.
When it is combined with /quiet, the installer forcibly closes applications and begins the restart.
Enables logging to specified file.
Extracts the package contents to the destination folder.
Uninstalls the security update.
Note For more information about the Wusa.exe installer, see «Windows Update Stand-alone Installer» in the TechNet article, Miscellaneous Changes in Windows 7.
Verifying that the update was applied
Because there are several editions of Microsoft Windows, the following steps may be different on your system. If they are, see your product documentation to complete these steps.
File version verification
Click Start, and then type an update file name in the Search box.
When the file appears under Programs, right-click the file name, and then click Properties.
On the General tab, compare the file size with the file information tables that are provided in the Microsoft Knowledge Base article.
Note Depending on the edition of the operating system or the programs that are installed on your system, some files that are listed in the file information table may not be installed.
You can also click the Details tab and compare information, such as file version and date modified, with the file information tables provided in the Microsoft Knowledge Base article.
Note Attributes other than the file version may change during installation. Comparing other file attributes to the information in the file information table is not a supported method of verifying that the update was applied. Also, in certain cases, files may be renamed during installation. If the file or version information is not present, use one of the other available methods to verify update installation.
Finally, you can also click the Previous Versions tab and compare file information for the previous version of the file together with the file information for the new, or updated, version of the file.
Windows Server 2012 (all editions)
Reference table
The following table contains the security update information for this software. You can find additional information in the subsection, Deployment information, in this section.
Inclusion in future service packs
The update for this issue will be included in a future service pack or update rollup
Installing without requiring user intervention
For Adobe Flash Player in Internet Explorer 10 on all supported editions of Windows Server 2012:
Windows8-RT-KB2758994-x64.msu /quiet
Installing without restarting
For Adobe Flash Player in Internet Explorer 10 on all supported editions of Windows Server 2008 R2:
Windows8-RT-KB2758994-x64.msu /quiet /norestart
See the Detection and deployment tools and Guidance subsection.
In some cases, this update does not require a restart. If the required files are being used, this update will require a restart. If this behavior occurs, you receive a message that advises you to restart.
To help reduce the possibility that a restart will be required, stop all affected services and close all applications that may use the affected files before installing the security update. For more information about the reasons why you may be prompted to restart, see Microsoft Knowledge Base article 887012.
To uninstall an update installed by WUSA, use the /Uninstall setup switch or click Control Panel, click System and Security, and then under Windows Update, click View installed updates and select from the list of updates.
Registry key verification
Note A registry key does not exist to validate the presence of this update.
Deployment information
Installing the Update
When you install this security update, the installer checks whether one or more of the files that are being updated on your system have previously been updated by a Microsoft hotfix.
For more information about the terminology that appears in this Knowledge Base article, such as hotfix, see Microsoft Knowledge Base article 824684.
This security update supports the following setup switches.
Supported security update installation switches
Displays help on supported switches.
Suppresses the display of status or error messages.
When it is combined with/quiet, the system is not restarted after installation even if a restart is required to complete installation.
When it is combined with /quiet, the installer warns the user before it begins the restart.
When it is combined with /quiet, the installer prompts before it begins restart.
When it is combined with /quiet, the installer forcibly closes applications and begins the restart.
Enables logging to specified file.
Extracts the package contents to the destination folder.
Uninstalls the security update.
Note For more information about the Wusa.exe installer, see «Windows Update Stand-alone Installer» in the TechNet article, Miscellaneous Changes in Windows 7.
Verifying That the Update Was Applied
Because there are several editions of Microsoft Windows, the following steps may be different on your system. If they are, see your product documentation to complete these steps.
File Version Verification
Click Start, and then type an update file name in the Start Search box.
When the file appears under Programs, right-click the file name and then click Properties.
On the General tab, compare the file size with the file information tables provided in the Microsoft Knowledge Base article.
Note Depending on the edition of the operating system, or the programs that are installed on your system, some files that are listed in the file information table may not be installed.
You can also click the Details tab and compare information, such as file version and date modified, with the file information tables provided in the Microsoft Knowledge Base article.
Note Attributes other than the file version may change during installation. Comparing other file attributes to the information in the file information table is not a supported method of verifying that the update was applied. Also, in certain cases, files may be renamed during installation. If the file or version information is not present, use one of the other available methods to verify update installation.
Finally, you can also click the Previous Versions tab and compare file information for the previous version of the file together with the file information for the new, or updated, version of the file.
FILE INFORMATION
The English (United States) version of this software update installs files that have the attributes that are listed in the following tables. The dates and times for these files are listed in Coordinated Universal Time (UTC). The dates and times for these files on your local computer are displayed in your local time and with your current daylight saving time (DST) bias. Additionally, the dates and times may change when you perform certain operations on the files.