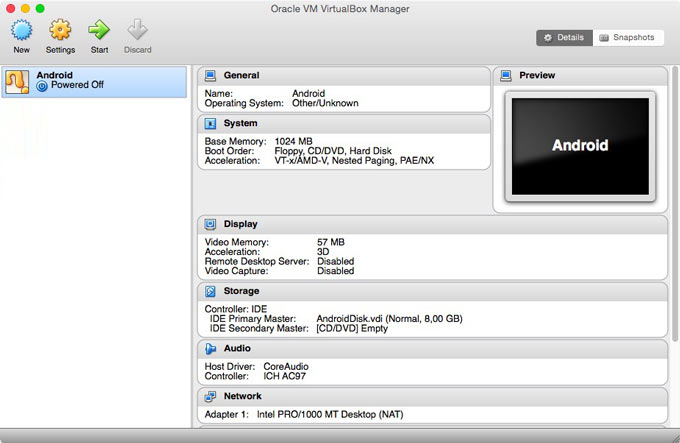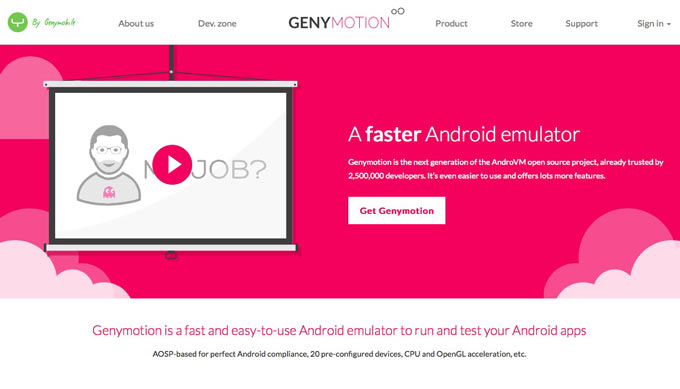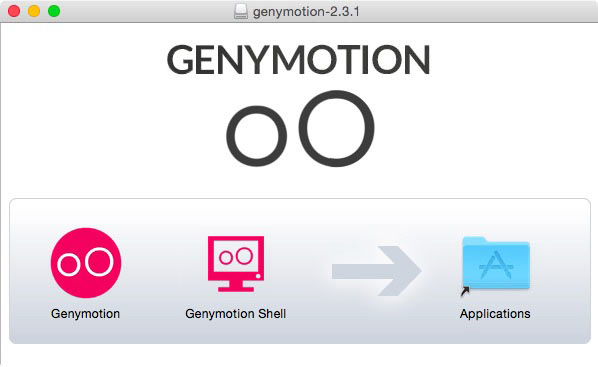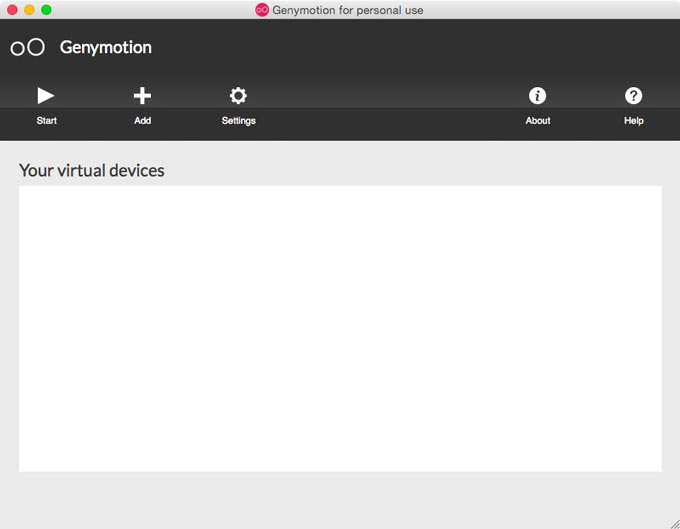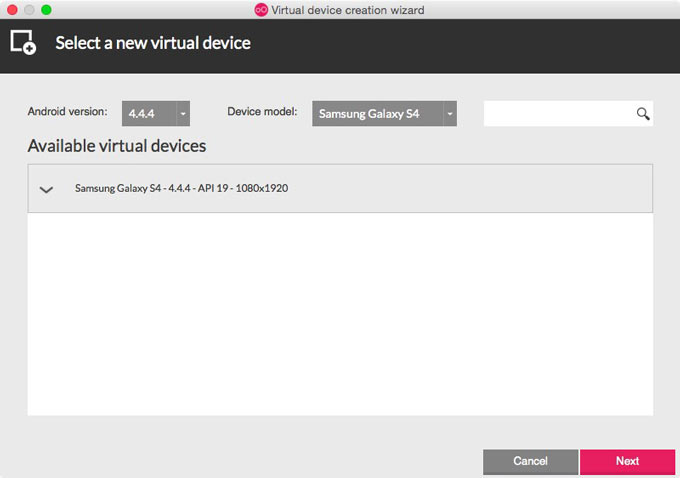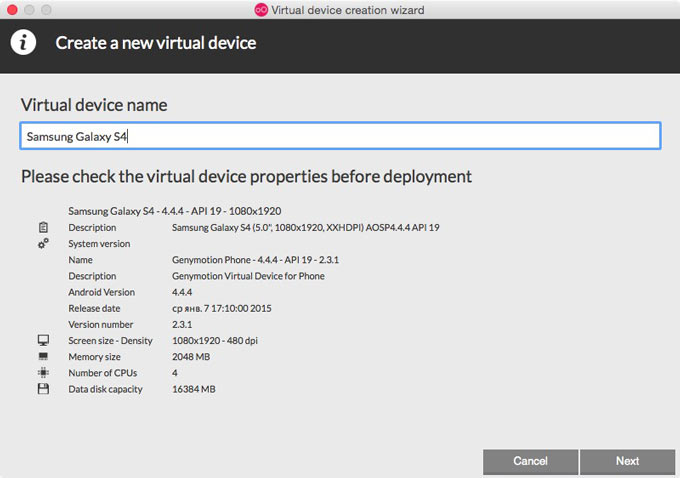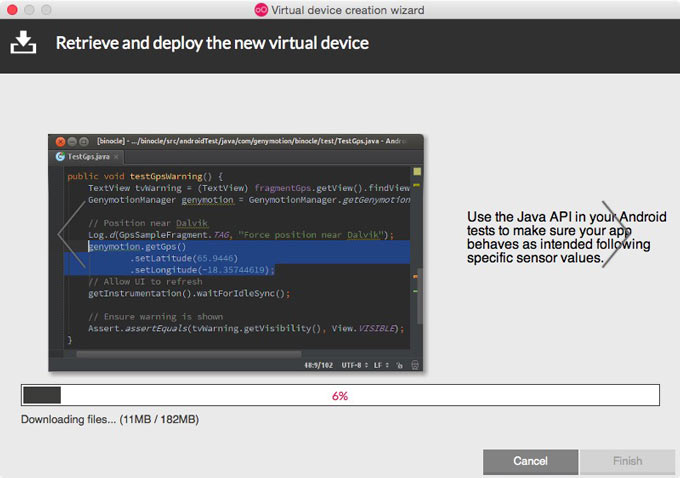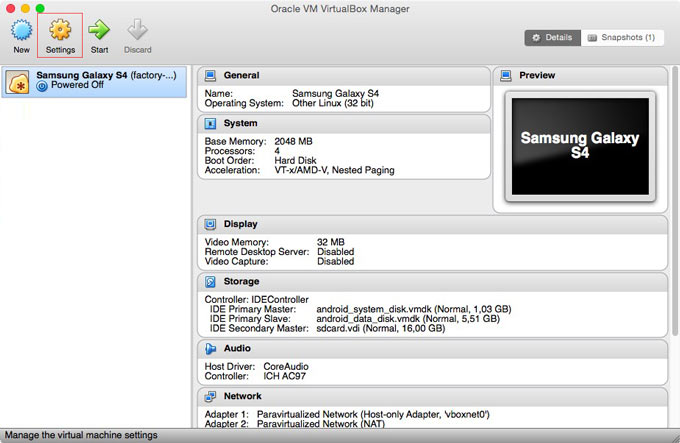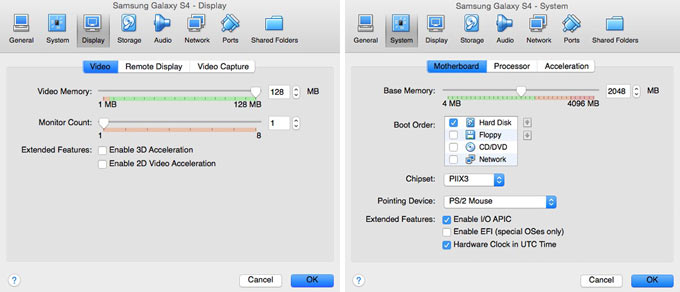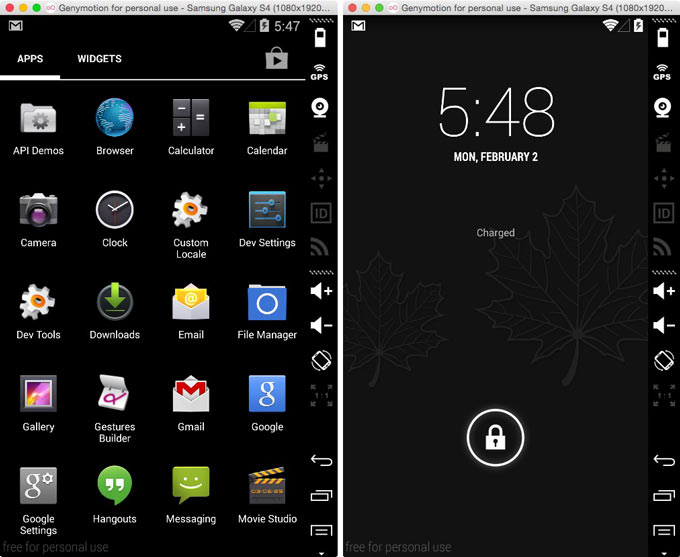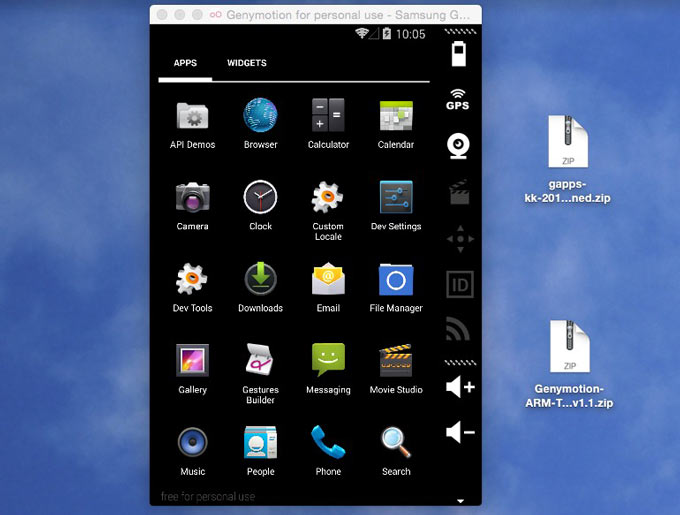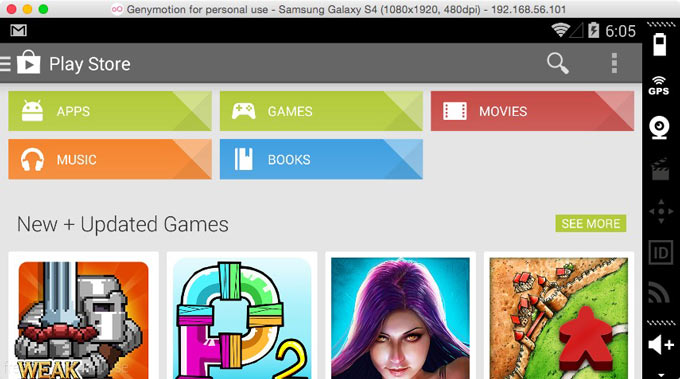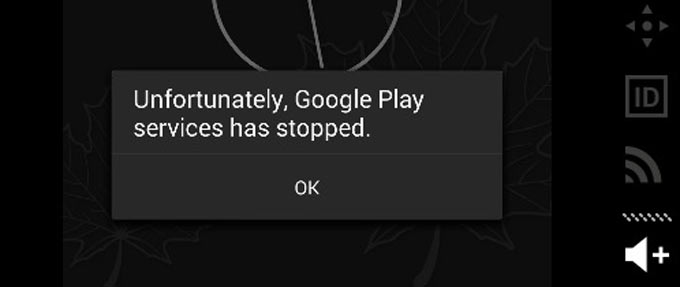- 14 лучших Андроид эмуляторов на ПК или Мак с инструкцией по установке
- AMIDuOS
- Android Studio’s emulator
- ARChon
- Bliss
- Bluestacks 3
- Droid4X
- Genymotion
- KoPlayer
- Remix OS Player
- Xamarin
- YouWave
- Make Your Own
- В пасти врага: запускаем Android на Mac
- Установка Android
- Установка магазина Play Market
- Скачать Flash Player для Mac OS X
- Download JOdin3 for Mac – Flash Samsung Firmware
- JOdin3 = Odin for Mac OS X
- JOdin – Features
- Why use JOdin3?
- JOdin – Requirements
- JOdin – Download
- How to Install JOdin on Mac OS X
- How to Use JOdin on Mac OS X
14 лучших Андроид эмуляторов на ПК или Мак с инструкцией по установке
Запускать Android-эмуляторы на своих PC нам приходится по множеству причин. Разработчики приложений тестируют на них свои проекты, геймеры хотят играть на большом экране, используя мышь и клавиатуру. Кому-то просто нужны какие-то из Android-приложений именно на PC.
Как бы то ни было, найти подходящий именно для себя Android-эмулятор на так просто – их ассортимент достаточно широк, а установка требует определённых знаний и навыков.
Лучшие эмуляторы ОС Android собраны в нашей подборке, вам осталось лишь определиться со своими запросами и выбрать нужный.
AMIDuOS
AMIDuOS — один из новых эмуляторов в нашем списке, предлагающий две версии ОС Android — Lollipop и Jelly Bean, и разница здесь только в цене. Если обе пробные версии бесплатны, то дальнейшее пользование ими обойдётся вам в эквивалент 10 и 15 долларов соответственно. Функционально этот эмулятор больше рассчитан на продуктивную работу с офисными и домашними приложениями, чем на гейминг. Игры под ним запускаются хорошо, но специальные опции для этого отсутствуют.
Android Studio’s emulator
Android Studio разрабатывался под эгидой Google и предлагает множество полезных функций для разработчиков игр и приложений под ОС Android. По сути, это среда для разработки приложений со встроенным эмулятором, на котором можно сразу же тестировать свои проекты. Неудивительно, что для обычного пользователя эта программа немного сложновата, и её не так легко установить. Её плюсы – бесплатное распространение и производительная работа.
ARChon
ARChon — не совсем обычный эмулятор. Он устанавливается прямо в Google Chrome и позволяет самому браузеру запускать Android-приложения. Он будет совместим не с каждым APK-файлом, поэтому вам понадобятся специальные средства для модификации APK. Этот эмулятор совместим с Mac, PC и Linux. Он сложен в установке, но по-своему интересен.
Bliss
Bliss отличается от остальных эмуляторов тем, что он запускается на PC через виртуальную машину или работает на компьютере напрямую при запуске с flash-накопителя. Не советуем его для начинающих пользователей, хотя после настройки виртуальной машины запустить его не так сложно. Установка с USB тоже не так сложна, но следует учесть, что тогда Android Oreo запустится напрямик на вашем PC, и тут необходимо, чтобы ваша система оказалась с ним совместима.
Bluestacks 3
Bluestacks — пожалуй, один из самых известных Android-эмуляторов на данный момент, и тому есть немало причин. Во-первых, он совместим с Windows и Mac, во-вторых, очень неплохо работает, особенно более новые версии. Он рассчитан на мобильных геймеров и позволяет запускать несколько игр одновременно, совместим со многими играми и достаточно производителен. Он запускает на компьютере Android Nougat и постоянно обновляется, что не может не радовать
Droid4X
У Droid4X есть как свои плюсы, так и минусы. Это простой в использовании и по дизайну классический эмулятор, предназначенный, скорее, для геймеров – но более казуальных. Мы не уверены в том, насколько он получает поддержку от разработчиков и стабильно работает, поэтому устанавливать его следует с осторожностью.
Genymotion
Этот эмулятор Android предназначен для разработчиков и позволяет им запускать созданные приложения, чтобы протестировать их. Его можно сконфигурировать под разные устройства и разные версии Android — к примеру, вы можете сэмулировать Nexus One с Android 4.2 или Nexus 6 с Android 6.0, а потом переключаться между этими «устройствами».
KoPlayer
KoPlayer — это один из новых эмуляторов, предназначенных для гейминга. Он позволяет использовать клавиатуру вашего компьютера в качестве геймпада и записывать геймплей. Этот эмулятор прост в установке и использовании, не лишён небольших багов, но, надеемся, они будут скорректированы разработчиками.
MEmu — ещё один из свежих эмуляторов. Его плюс в том, что он работает как с чипсетами AMD, так и с Intel, обеспечивая поддержку сразу трёх операционных систем — Android Jelly Bean, Kit Kat и Lollipop. Их можно запускать одновременно. Этот эмулятор подходит как для игр, так и для запуска приложений, он производителен и распространяется бесплатно.
Nox – ещё один эмулятор, рассчитанный, по большей части, на геймеров – для этого в нём предусмотрены специальные функции. Он позволяет настроить клавиатуру или джойстик таким образом, чтобы полностью имитировать тапы и свайпы. Кроме того, он стабильно работает и распространяется бесплатно, что тоже можно считать неоспоримым плюсом.
Remix OS Player
Remix OS Player — это недавняя разработка, одна из немногих, запускающих Android Marshmallow iвместо Android Lollipop или Kit Kat. Он прост в установке и использовании, а рассчитан, скорее, на геймеров, предлагая им неплохую кастомизацию. К сожалению, он не работает с процессорами AMD и обладает парочкой багов.
Xamarin
Xamarin — это IDE для разработчиков, подобная Android Studio. Она может встраиваться в Microsoft Visual Studio и предлагает встроенный эмулятор для тестирования приложений. Этот эмулятор не столь мощный, как Genymotion, но работает неплохо и бесплатен для индивидуального использования.
YouWave
YouWave существует уже достаточно давно, хотя и не обновлялся с 2016 года. Его бесплатная версия эмулирует Ice Cream Sandwich, а платная (и, надо сказать, весьма недешёвая) предлагает Android Lollipop. Его плюсы – простота в установке и использовании, стабильная работа и производительность. Отдельных опций для гейминга в нём не предусмотрено. Кроме всего прочего, он поддерживает работу с Mac и лишён багов, в отличие от конкурентов.
Make Your Own
Это приложение позволяет вам создать собственный эмулятор через VirtualBox и Android-x86.org. Но этот способ подходит только кодерам и продвинутым пользователям — без определённых знаний и туториала вам с ним не справиться.
Источник
В пасти врага: запускаем Android на Mac
Первый и главный вопрос – для чего это нужно? Во-первых, вы получаете доступ ко всем мобильным приложениям, запуск которых теоретически невозможен на Mac. Во-вторых, возможность играть в любимые онлайн-игры, не отрываясь от компьютера. В-третьих, если вы разработчик – вы можете увидеть как работает ваше приложение на платформе Android. Наконец, если вы связаны с Mac не только просмотром видео и прослушиванием музыки… В общем, вы меня понимаете:)
Очень долго операционная система Android находилась под гнетом. В ее перспективность верили немногие, а основатель Apple Стив Джобс обещал развязать настоящую термоядерную войну против зеленого робота. Времена переменились и сегодня Android – самодостаточная ОС с внушительной долей рынка в 35%. Около 10 лет назад Google сделала одно из главных судьбоносных приобретений – покупку неизвестной Android Inc.
Главным преимуществом Android (да простят меня поклонники iOS) является возможность гибкой настройки и изменения «под себя». В сегодняшней статье мы вернемся к вопросу двухгодичной давности – установке Android на Mac.
Установка Android
Перед началом установки потребуется загрузить несколько программ и патчей.
1. Скачиваем и устанавливаем последнюю версию виртуальной машины VirtualBox.
2. Переходим на сайт Genymotion. Выбираем Get Genymotion. Нас интересует версия Free. Нажимаем Download и проходим простую процедуру регистрации. После окончания регистрации начнется скачивание виртуальной среды Genymotion.
3. Устанавливаем Genymotion и Genymotion Shell в папку приложений.
4. Запускаем Genymotion. Теперь наша задача – установить виртуальную машину-эмулятор платформы Android.
5. Нажимаем клавишу +Add. Из предложенного списка выбираем версию Android и устройство, на котором будет работать эмулятор. Несмотря на наличие версии Android 5.0 и устройств с внушительным разрешением, рекомендую остановится на более скромных настройках. Android 5.0 еще весьма нестабилен, а слишком большое разрешение экрана нагрузит процессор MacBook по-полной. Одним из лучших вариантов устройств является Samsung Galaxy S4 и операционная система Android 4.4.4 при разрешении 1080 на 1920 пикселей.
6. Выбрав платформу и устройство, переходим к следующему этапу. Genymotion автоматически загрузит требуемый образ системы из интернета.
7. После окончания загрузки, Android тут же будет установлен. Не торопитесь запускать систему. Откроем VirtualBox и в списке виртуальных машин увидим только что установленный Samsung Galaxy S4. Выберите систему и нажмите на клавишу Settings (Настройки).
8. В появившемся окне на вкладке System установите выделяемый объем оперативной памяти, равный примерно 1/2 общей памяти вашего Mac. На вкладке Display перетяните ползунок на 128 МБ.
9. После настройки VirtualBox, приложение можно закрывать. Вновь переходим к Genymotion. Выберите установленную систему и нажмите на Start. Спустя несколько секунд перед вами покажется полноценная версия работающей операционной системы Android:
Увы, в представленных Genymotion сборках Android нет предустановленного магазина приложений Play Market. Нам потребуется установить его самостоятельно.
Установка магазина Play Market
1. Скачайте следующие файл ArmTransv1-GA4.4.4.zip.
Внимание! При загрузке используйте браузер Chrome или Firefox. Браузер Safari автоматически раскрывает архив, делая невозможной дальнейшую установку. Для использования Safari, перейдите в Настройки браузера – Вкладка Основные и уберите галочку «Открывать безопасные файлы после загрузки».
Файл ArmTransv1.zip подойдет для любой версии Android. Установочный архив магазина приложений Play Market, отличный от версии Android 4.4.4 можете скачать тут.
В скачанном архиве вы найдете две папки GenyMotionArmTrans1 и GoogleApps4.4.4. С помощью Genymotion запустите установленную виртуальную машину и разблокируйте экран на устройстве.
Содержащийся в папке GenyMotionArmTrans1 архив (!), перетяните на окно с запущенным Android. Согласитесь с всплывающими окнами, а после завершения установки выключите виртуальную машину.
2. Повторите копирование для архива GoogleApps4.4.4.zip.
3. После повторного включения виртуальной машины среди приложений появится установленный Play Market.
Для того, чтобы избавиться от периодически всплывающей ошибки перезагрузите виртуальную машину.
Запустите Google Play Market и пройдите привычную для пользователей Android процедуру авторизации. После этого можете смело скачивать требуемые приложения и игры. Настройки и добавление русского языка, а также полная навигация по виртуальной машине осуществляется как на стандартной версии Android.
Источник
Внимание! С 12 января 2021 года компания Adobe прекратила поддержку Adobe Flash Player. В связи с этим возможно, что ваш браузер перестанет открывать игры, анимации, видео и другой флеш-контент. Ознакомьтесь с тем, как можно заменить флеш-плеер, как теперь играть во флеш-игры и пользоваться соцсетями, какой браузер использовать для просмотра флеша и другими актуальными вопросами.
На этой странице вы можете скачать Adobe Flash Player для различных браузеров операционной системы Mac OS X.
Будьте внимательны при выборе ссылки для загрузки (внимательно читайте ее описание) — существуют версии флеш-плеера для различных веб-браузеров.
Скачать Flash Player для Mac OS X
Имейте в виду, что последняя версия флеш-плеера содержит так называемую «временную бомбу» которая отключает флеш с 12 января 2021 года. Поэтому рекомендуем вам скачивать предыдущую версию проигрывателя (32.0.0.371). Для того чтобы загрузить ее нажмите на спойлер «Скачать предыдущие версии». Во время установки поставьте отметку возле «Никогда не проверять обновления».
- Скачать Adobe Flash Player (Mac) (Safari, Firefox) NPAPI 32.0.0.465 dmg (14,99 MB) [OS X 10.10+]
- Скачать Adobe Flash Player (Mac) (Opera, Chromium) PPAPI 32.0.0.465 dmg (14,31 MB) [OS X 10.10+]
Что нового в этой версии
- Информация отсутствует
Скачать предыдущие версии
- Скачать Adobe Flash Player (Mac) (Safari, Firefox) NPAPI 32.0.0.371 dmg (13,86 MB) [OS X 10.10+]
- Скачать Adobe Flash Player (Mac) (Opera, Chromium) PPAPI 32.0.0.371 dmg (20,66 MB) [OS X 10.10+]
Если вам нужен Адоб Флеш Плеер для других систем и платформ воспользуйтесь этой страницей.
Источник
Download JOdin3 for Mac – Flash Samsung Firmware
Here is how you can download and install JOdin3 on Mac. We have always recommended to use Odin whenever you want to work with Samsung firmware or want to get back to stock ROM. This tool has been around for as long as we could remember, and has always been compatible with Windows only. This is where tools like JOdin3 and Heimdall come in to help out with cross-platform tools. In this guide, we will cover how to download and use Odin on macOS by using an alternative tool called as JOdin3.
JOdin3 is used to flash ROMs, system packages, root ZIP files, custom recovery files or even modem files on Samsung Galaxy phones. The team behind the original Odin tool never built it for other platforms, i.e. Mac or Linux. But all thanks to a XDA-Developers member, AdamOutler, Odin for Mac and Linux is now possible with port by the name of JOdin. This is a direct port of the Windows version of Odin and it now works on all three platforms – Windows, Mac and Linux.
JOdin3 = Odin for Mac OS X
If you want to flash or install a system package to your Samsung Galaxy phone, Odin is the only tool you need to get that done. It is free and extremely lightweight. You will not find a better tool to work with for installing a stock firmware, but you are stuck if you do not have a Windows PC around.
I stumbled across a similar problem when I wanted to try out the new Android 9 Pie One UI on my Samsung Galaxy Note 9. I did not have a Windows machine around me and my only options were using Odin to flash the beta software. This is when I discovered JOdin and decided to work with it. This is the best Odin for Mac tool that you can use to flash firmware on Samsung phones.
No matter which phone you have, the Galaxy Note 10 or the Galaxy S10, JOdin3 will work with every Samsung model.
If you came here looking for the latest version of Odin (for Windows), visit here to download: Download Odin (All Versions)
JOdin – Features
Here are some of the features that you can find in JOdin:
- Based on the CASUAL-X project and Heimdall tool
- Automatically obtains PIT file with a single device reboot
- USB drivers are installed automatically on Windows
- Heimdall will be installed automatically on macOS
- In-app instructions at each step for easy flashing
- Supports .TAR or .TAR.MD5 files to flash on the device
Why use JOdin3?
JOdin basically becomes useful when your device is soft-bricked and you can’t find a way to fix it. You can restore your device to complete stock firmware, or in case you want to unroot your device, flashing a stock firmware will do the job as well.
However, unlike Odin, JOdin is not considered as an official flashing software. Still, it works perfectly if you want to install any stock ROM and it does not void the warranty of the Samsung device — only when flashing official firmware.
JOdin – Requirements
Before you can get to installing JOdin3, you need to keep a few things in mind and configure your system accordingly.
- Download and install Java Environment
- On Windows, make sure you have proper USB drivers installed. If not, they will be installed automatically with Heimdall.
- Download and install Heimdall: Windows, macOS or Linux
- Uninstall Samsung KIES / Smart Sync from your computer
JOdin – Download
There is no official source anymore for JOdin as the source has stopped supporting its development. You can download the latest available version of JOdin3 here:
File size: 13.41 MB
NOTE: You will have to download and install Heimdall for your platform first from the download links given above in the requirements.
How to Install JOdin on Mac OS X
We have written a complete guide on how to install JOdin on macOS. These step-by-step instructions are very easy to follow. However, we recommend you to read all the steps first before starting out the installation on your computer.
Here are the instructions:
Step 1 – You have the install Java on macOS first. Download: Java Runtime Environment
Step 2 – Next, you need to install Heimdall. Download heimdall-suite-1.4.0-mac.dmg and follow the on-screen instructions. .DMG only works on macOS.
Step 3 – If you have Samsung Smart Switch or Samsung KIES installed, uninstall them so they do not interfere with JOdin in any way.
Step 4 – Now extract JOdin3.zip file that you downloaded earlier from the link above. You can extract / save it anywhere on your computer.
Step 5 – Next, open the JOdin3CASUAL-r1017-dist.jar file from the extracted folder.
Step 6 – Once running, you should have a screen similar to the screenshot below.
This is JOdin, Odin for Mac. If everything went well, you should have a similar screen on your computer. Next, just follow the on-screen instructions to proceed.
How to Use JOdin on Mac OS X
Once installed, the process is similar to how you use Odin on a Windows computer. If this is your first time working with Odin / JOdin, we have a step-by-step tutorial for you to flash a firmware.
Again, we would recommend you to read all the steps first before proceeding with flashing on an actual Samsung Galaxy device. There is always a risk that you might brick your phone for good.
So, here are the instructions:
Step 1 – Download the required firmware / recovery / ROM file in the .TAR format.
Step 2 – Now enable USB Debugging on your Samsung Galaxy device. You can go to Settings > Developer options to enable USB Debugging if you have already enabled Developer options before. Here is a detailed tutorial on how to do that: How to Enable USB Debugging on Android.
Step 3 – Connect your Samsung Galaxy device to your Mac with a USB cable.
Step 4 – Open JOdin now. Double click the .JAR file that you downloaded earlier.
Step 5 – If everything went well, you should have JOdin opened up with a green Connected line under ID:COM.
Step 6 – Click on the PDA button and then select the .TAR / .TAR.MD5 file you downloaded to flash on your device.
Step 7 – Now put your Samsung Galaxy device into the Download Mode. If you don’t know how to do that, you can quickly Google up the instructions.
NOTE: To boot into Download Mode, follow this: Power OFF your device first. Then press and hold the Volume Down + Bixby buttons simultaneously. Make sure only the Auto-Reboot option is checked in JOdin.
Step 8 – Click the Start button to proceed now.
Step 9 – Next, you need to have the PIT file with you of your phone. Click Yes and proceed.
Step 10 – Now, again boot your phone into Download Mode as you did in Step 8. This time, JOdin will fetch your phone’s PIT file by itself.
Step 11 – Once that is done, a message will be displayed on your screen about it. Click OK to proceed.
Step 12 – Click the Start button again to proceed. This will start the installation process.
Step 13 – If all went well, you should see a PASS message inside JOdin. If you see FAILED, that means something has gone wrong.
If you followed the steps correctly, you should have JOdin working correctly on your Mac computer. What do you plan on flashing on your phone? Is it a new ROM or a custom recovery? If you find the right package, you can also flash firmware which are pre-rooted for your Samsung Galaxy phone.
Drop us a comment below if you run into any problems during or after installation. We’ll try our best to sort it out for you.
Источник