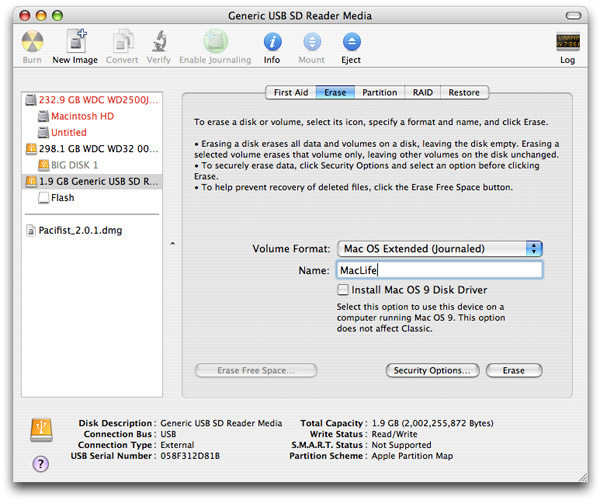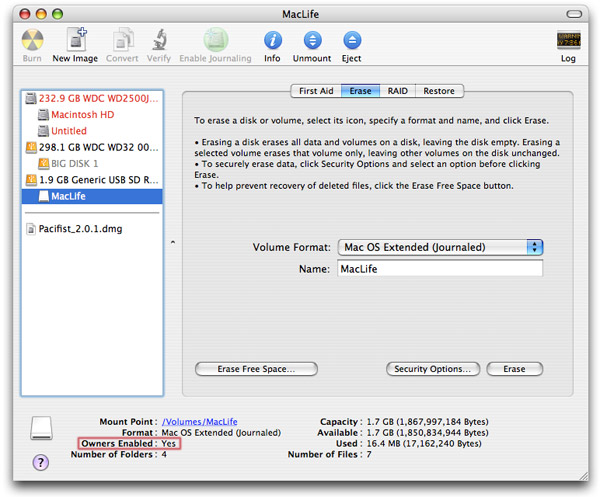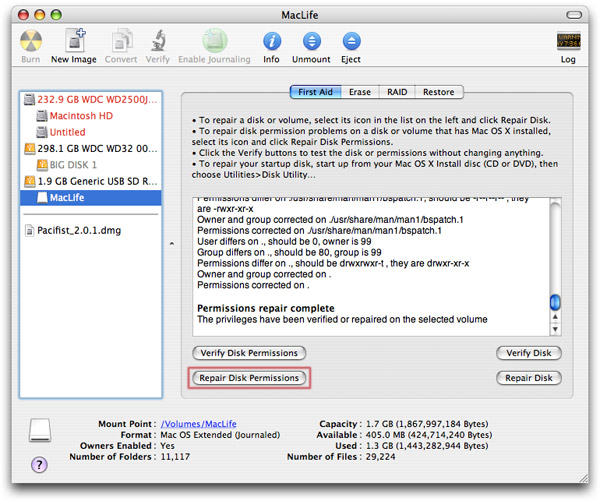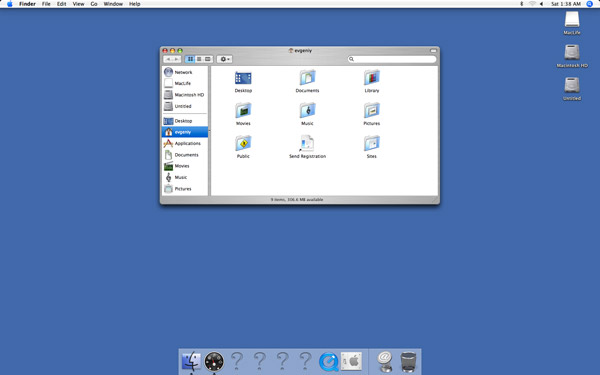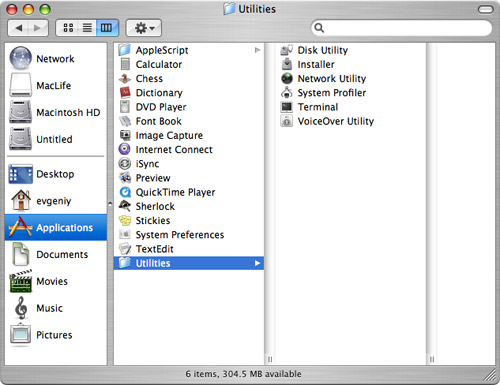- How to create a bootable installer for macOS
- What you need to create a bootable installer
- Download macOS
- Use the ‘createinstallmedia’ command in Terminal
- Ставим Mac OS X на флэш-накопитель
- Руководство по созданию загрузочной флешки с Mac OS X от Mountain Lion до Catalina
- Как создать загрузочную флешку с macOS (OS X)
- Способ №1
- Создание загрузочной флешки OS X с помощью DiskMaker X
- Способ №2
- Создание загрузочной флешки OS X с помощью Install Disk Creator
- Способ №3
- Создание загрузочной флешки OS X с помощью «createinstallmedia»
- Подготовка флешки в OS X Mavericks и OS X Yosemite
- Подготовка флешки в OS X El Capitan, macOS Sierra, High Sierra, Mojave и Catalina
- Способ №4
- Создание загрузочной флешки OS X с помощью Дисковой утилиты на Yosemite и ниже
- Способ №4
- Создание загрузочной флешки macOS в Windows 10, 8 и Windows 7
How to create a bootable installer for macOS
You can use an external drive or secondary volume as a startup disk from which to install the Mac operating system.
These advanced steps are primarily for system administrators and others who are familiar with the command line. You don’t need a bootable installer to upgrade macOS or reinstall macOS, but it can be useful when you want to install on multiple computers without downloading the installer each time.
What you need to create a bootable installer
- A USB flash drive or other secondary volume formatted as Mac OS Extended, with at least 14GB of available storage
- A downloaded installer for macOS Big Sur, Catalina, Mojave, High Sierra, or El Capitan
Download macOS
- Download: macOS Big Sur, macOS Catalina, macOS Mojave, or macOS High Sierra
These download to your Applications folder as an app named Install macOS [ version name ]. If the installer opens after downloading, quit it without continuing installation. To get the correct installer, download from a Mac that is using macOS Sierra 10.12.5 or later, or El Capitan 10.11.6. Enterprise administrators, please download from Apple, not a locally hosted software-update server. - Download: OS X El Capitan
This downloads as a disk image named InstallMacOSX.dmg. On a Mac that is compatible with El Capitan, open the disk image and run the installer within, named InstallMacOSX.pkg. It installs an app named Install OS X El Capitan into your Applications folder. You will create the bootable installer from this app, not from the disk image or .pkg installer.
Use the ‘createinstallmedia’ command in Terminal
- Connect the USB flash drive or other volume that you’re using for the bootable installer.
- Open Terminal, which is in the Utilities folder of your Applications folder.
- Type or paste one of the following commands in Terminal. These assume that the installer is in your Applications folder, and MyVolume is the name of the USB flash drive or other volume you’re using. If it has a different name, replace MyVolume in these commands with the name of your volume.
Big Sur:*
Catalina:*
Mojave:*
High Sierra:*
El Capitan:
* If your Mac is using macOS Sierra or earlier, include the —applicationpath argument and installer path, similar to the way this is done in the command for El Capitan.
After typing the command:
- Press Return to enter the command.
- When prompted, type your administrator password and press Return again. Terminal doesn’t show any characters as you type your password.
- When prompted, type Y to confirm that you want to erase the volume, then press Return. Terminal shows the progress as the volume is erased.
- After the volume is erased, you may see an alert that Terminal would like to access files on a removable volume. Click OK to allow the copy to proceed.
- When Terminal says that it’s done, the volume will have the same name as the installer you downloaded, such as Install macOS Big Sur. You can now quit Terminal and eject the volume.
Источник
Ставим Mac OS X на флэш-накопитель
В наше время практически у всех есть накопитель на базе флэш-памяти: USB-флэшки, карты памяти, небольшие внешние жесткие диски — все это стало обыденным явлением. Цены на них достаточно низкие, а объем той же флэшки в 4 — 8 Гб уже давно стал нормой. Так почему бы не установить на нее полнофункциональную, но облегченную версию Mac OS X, с необходимым минимальным набором приложений и файлов? Ведь многим Мак-пользователям такая возможность пришлась бы по душе, особенно тем, кто часто работает на разных компьютерах и хочет постоянно находиться в едином окружении. Так давайте рассмотрим, как производится подобная установка Mac OS X.
В редакции под рукой оказалась SD-карта Kingston объемом 2 Гб и кардридер, ее и решено было использовать для нашего эксперимента. Но вместо этого можно с легкостью воспользоваться популярными USB-флэшками, картами памяти другого формата или внешними жесткими дисками. Процесс установки мы проводили на Intel-Маке, старой PowerPC-машины под рукой не было, да и проводится он на ней сложнее. Кроме этого не забывайте о том, что Intel-систему вы не запустите на PowerPC-компьютере, и наоборот.
Стоит заранее сказать пару слов об объеме — после установки Mac OS X на карте оставалось порядка 400 Мб свободного пространства, так что использовать гигабайтную карту вряд ли удастся. В то же время, только на 400 Мб, пожалуй, не удастся установить хотя бы минимально необходимое программное обеспечение, не говоря уже о каких-то дополнительных файлах — систему мы будем ставить практически голую (даже без Safari и Mail) и каждый сам для себя будет решать, какой софт ему необходим. Так что для демонстрации самой возможности установки такой системы 2 Гб хватит вполне, а вот для хоть сколько-нибудь адекватной работы уже понадобится объем побольше — хотя бы 4 Гб.
Итак, давайте приступим к делу. Для начала нужно отформатировать Flash-карту. Открываем Disk Utility, выбираем накопитель, вкладку Erase, формат Mac OS Extended (Journaled), имя на выбор (в нашем случае — MacLife), галочку «Install Mac OS 9 Disk Driver» благополучно отключаем и нажимаем Erase.
После форматирования, если вы выберите диск в Disk Utility, то увидите внизу параметр «Owners Enabled: No». Это нужно исправить. Открываем Terminal, вводим следующую строку (здесь и далее вместо MacLife нужно, конечно же, указывать название своего накопителя):
sudo /usr/sbin/vsdbutil -a /Volumes/MacLife
После этого ввводим пароль и проверяем результат в Disk Utility: «Owners Enabled: Yes». Отлично.
Полная версия Mac OS X, как известно, занимает довольно много места, поэтому мы установим только самые необходимые компоненты системы — остальное каждый для себя выберет сам. Это можно сделать с помощью очень хорошей утилиты Pacifist (скачать ее можно здесь, объем 1.3 Мб).
Утилита эта действительно полезная и может помочь во многих случаях (например, если вы хотите переустановить с установочного диска какую-либо программу, без переустановки всей системы. Итак, скачиваем, монтируем, переносим в Applications и запускаем. Теперь необходимо вставить инсталляционный диск с Mac OS X, который поставлялся вместе с компьютером.
После того, как Pacifist распознает диск, выберите пункт «Open Apple Install Packages», а затем — первый инсталляционный диск. Pacifier начнет его анализировать и может предложить вставить второй — пропустите его нажатием skip (все необходимые нам для инсталляции файлы находятся на первом). После анализа диска, который займет пару минут, вам будет предложен полный список инсталляционных пакетов, из которых вам нужно выбрать только два: (в папке Contents of OSInstall.mpkg —> Contents of EssentialSystemSoftware —> Contents of EssentialSystemSoftwareGroup выберите Contents of BaseSystem.pkg и Contents of Essentials.pkg).
Конечно, пользователи, знающие точно, какие компоненты системы они хотят установить, могут дополнительно их выбрать — только не забывайте про объем накопителя. После выделения необходимых компонентов выберите пункт File —> Install Files to Other Disk. укажите свой флэш-накопитель и нажмите Install. Можете теперь немного отдохнуть — процесс займет порядка 10 — 15 минут.
После того, как процесс установки необходимых инсталляционных пакетов завершен, в том случае, если у вас каждый мегабайт на счету, вы можете выбросить из содержимого флэшки ненужные шрифты: System/Library/Fonts, например, китайские и японские. Порядка 100 Мб сэкономите.
Кроме этого мы не установили Setup Assistant, который пригодится при установке программ: в Finder копируем его из System/Library/CoreServices (в корне диска, а не домашней папке) в соответствующую папку на флэшке (потребуется авторизация). Еще нам пригодятся BaseSystem.pkg и Essentials.pkg (в корне жесткого диска /Library/Receipts в такое же место на флэшке).
Как известно, Mac OS X позволяет запускать систему только с дисков и накопителей, подключенных по FireWire. Но это можно легко обойти, выполнив следующую команду в Терминале (без переносов строки):
sudo bless –verbose –folder “/Volumes/MacLife/System/Library/CoreServices” –bootinfo -bootefi
Итак, мы просто скопировали файлы. Теперь необходимо исправить права доступа — для этого в Disk Utility выбираем накопитель и внизу нажимаем на кнопку «Repair Disk Permissions».
По большому счету, это все. Можно теперь для большей уверенности проверить, появился ли диск в System Preferences —> Startup Disk (можете там его и выбрать, чтобы постоянно с него грузится).
Теперь перезагружаемся с нажатой клавишей Alt, выбираем из предложенных вариантов накопитель и приступаем к короткому процессу подготовки Mac OS X (устанавливаем свой логин, пароль, заполняем формы, выбираем часовой пояс и раскладку — эти шаги знакомы практически всем Мак-пользователям).
После запуска свежеустановленной системы не удивляйтесь вопросительным знакам в Dock-е — это программы, которых нет. Остается настроить систему, параметры интернет-соединения, установить нужный пакет программ и скопировать самые необходимые файлы, насколько позволяет оставшееся место на накопителе.
На скриншоте выше показано содержание папки Applications сразу после установки.
Источник
Руководство по созданию загрузочной флешки с Mac OS X от Mountain Lion до Catalina
Операционная система Mac OS является более стабильной системой, чем Windows, но все же иногда, даже эта ОС нуждается в установке с нуля. Например, Вы заменили жесткий диск или хотите установить другую версию, либо же Вы обновились до последней версии поверх старой и теперь сталкиваетесь с проблемами: нестабильно работает сеть Wi-Fi, постоянные проблемы с работой программ — тормозят, вылетают и тому подобное. Это может исправят с следующим апдейтом системы, а может и нет. Поэтому, если Вы хотите, чтобы Mac OS работала правильно и стабильно, устанавливать ее нужно на чистый диск, полностью удалив старую.
Как создать загрузочную флешку с macOS (OS X)
Есть несколько вариантов:
Все способы являются бесплатными и довольно таки простыми. Для работы нам понадобится флешка размером 8 ГБ и больше и образ операционной системы, которую Вы собираетесь устанавливать — это может быть Mountain Lion (10.8), Mavericks (10.9), Yosemite (10.10), El Capitan (10.11), Sierra (10.12), High Sierra (10.13), Mojave (10.14) или Catalina (10.15). Все их можно скачать в сети Интернет, а последнюю версию системы macOS можно всегда скачать из официального магазина приложений Mac App Store, причем бесплатно.
И так, предположим, что у вас есть флешка и Вы скачали образ операционной системы. Приступим непосредственно с процессу создания загрузочной флешки c Mac OS X на борту.
Способ №1
Создание загрузочной флешки OS X с помощью DiskMaker X
Этот способ является самым простым и требует минимум усилий. Программа DiskMaker X многофункциональна и является совершенно бесплатной, с ее помощью можно создать USB флешку абсолютно с разной системой, от OS X Lion до macOS Catalina. Скачать последнюю версию DiskMaker X можно на официальном сайте разработчиков программы. Предыдущие версии Вы можете скачать из раздела Downloads.
Все этапы по созданию флешки c macOS (OS X) одинаковы, и ничем не отличаются друг от друга, разница состоит лишь в версиях программ с помощью которых она делается. На примере, мы создадим загрузочную USB флешку для Yosemite.
Шаг 1 Скачиваем в официального сайта версию DiskMaker X 6 , монтируем скачанный файл и перемещаем приложение в папку «Программы»
Шаг 2 Запускаем скопированную программу и нажимаем Открыть . Если Вы загрузили не последнюю версию программы, то перед вами появится окно с загрузкой последней версией. Нажимаем Not now, thanks , так как мы создаем флешку с OS X Yosemite, а в каждой версии программы DiskMaker X, можно выбрать только с трех последних macOS, а после Yosemite уже вышло 5
Какая версия DiskMaker X подойдет для создания нужной загрузочной флешки Вы можете посмотреть по этой ссылке.
Шаг 3 Появится окно с выбором операционной системы, которую мы можем загрузить на флешку. В зависимости от версии программы DiskMaker X, выбор систем может меняться. В нашей версии это Yosemite (10.10), El Capitan (10.11) и Sierra (10.12). Выбираем Yosemite (10.10)
Шаг 4 Укажите, где находиться сам образ системы, если Вы скачали ее из Mac App Store, то она будет у вас находиться в папке «Программы» и DiskMaker X сам его найдет и вам нужно будет только нажать Use this copy
а если же OS X скачанная с Интернет, то нужно указать место, где она лежит, нажав на кнопку Select an OS X Instalation App. или Select an macOS Instalation App. (для новых версий)
Не забудьте перед выбором смонтировать файл .dmg и скопировать из него файл с macOS (OS X), так как если Вы попытаетесь выбрать образ системы в формате .dmg, то у вас программа его просто не выберет
Шаг 5 Если у вас флешка объемом 8 Гб, выбираем An 8 GB USB thumb drive , иначе Another kind of disk
Шаг 6 Выбираем непосредственно флешку, на которую собираемся проводить запись и нажимаем кнопку Choose this disk
Шаг 7 Соглашаемся, что наш диск будет полностью стерт
Шаг 8 Далее нажимаем клавишу Continue и вводим наш пароль администратора компьютера
Шаг 9 После этого начнется процесс создания загрузочной флешки, который займет от 10 до 20 минут, после чего Вы будете уведомлены сообщением
Поздравляем. Загрузочная флешка Mac OS X готова!
Способ №2
Создание загрузочной флешки OS X с помощью Install Disk Creator
По сравнению с предыдущим способом, этот еще проще, так как все операции производятся в одном окне программы:
Шаг 1 Запускаем программу Install Disk Creator, скачать ее можно с официального сайта, разработчиком которой является компания MacDaddy
Шаг 2 Выбираем USB-носитель, который должен стать загрузочным
Шаг 3 Указываем место на диске, где находиться установщик с системой macOS (OS X). Если образ скачан из Mac App Store (он в папке «Программы»), то программа сама его найдет, если нет, тогда нужно нажать кнопку Select the OS X Installer и указать путь
Шаг 4 Нажимаем Create Installer и вводим наш пароль администратора, чтобы приступить к выполнению
После чего остается немного подождать пока загрузочная флешка Mac OS X будет создана.
Способ №3
Создание загрузочной флешки OS X с помощью «createinstallmedia»
Этот вариант немного посложнее. Здесь мы все будем делать сами, без помощи сторонних программ.
Сначала нам нужно подготовить USB флешку для записи.
Подготовка флешки в OS X Mavericks и OS X Yosemite
Шаг 1 Откройте программу Дисковая утилита , для этого перейдите в папку Программы → Утилиты . Подключите флешку и выберите ее в левой панели программы
Шаг 2 В правом меню выберите вкладку Раздел диска , где нужно отформатировать флешку. Для этого слева Схема разделов в выпадающем меню выберите «Раздел 1» , а справа укажите формат для USB флешки «Mac OS Extended (журнальный)» , назовите ее на свое усмотрение
Шаг 3 Теперь в низу окна нажмем на кнопку Параметры , выбираем Схема разделов GUID и нажимаем OK
Шаг 4 Выбрав схему разделов, в правом нижнем углу программы нажимаем на кнопку Применить
Дисковая утилита выдаст окно с предупреждением, что все данные на флешке будут стерты, соглашаемся с этим и нажимаем Разбить диск

Подготовка флешки в OS X El Capitan, macOS Sierra, High Sierra, Mojave и Catalina
Шаг 1 Подключите флешку и откройте программу Дисковая утилита , а затем выберите ее в левой панели программы
Шаг 2 В верхнем меню нажмите Стереть , чтобы перераспределить флешку под систему Mac OS
Шаг 3 Теперь в поле Имя дайте название флешке на свое усмотрение, в поле Формат выберите формат файловой системы «OS X Extended (журналируемый)» , а в поле Схема — «Схема разделов GUID» и нажмите Стереть
Когда мы подготовили USB флешку, приступим к копированию на нее файлов операционной системы OS X. Перед этим не забудьте скопировать установочный файл с ОС в папку «Программы»
Запускаем Терминал , также из папки «Утилиты» и вводим следующую команду (не забываем изменить название своей флешки):
для OS X Mavericks
sudo ‘/Applications/Install OS X Mavericks.app/Contents/Resources/createinstallmedia’ —volume ‘/Volumes/ название вашей флешки ‘ —applicationpath ‘/Applications/Install OS X Mavericks.app’ —nointeraction
для OS X Yosemite
sudo ‘/Applications/Install OS X Yosemite.app/Contents/Resources/createinstallmedia’ —volume ‘/Volumes/ название вашей флешки ‘ —applicationpath ‘/Applications/Install OS X Yosemite.app’ —nointeraction
для OS X El Capitan
sudo ‘/Applications/Install OS X El Capitan.app/Contents/Resources/createinstallmedia’ —volume ‘/Volumes/ название вашей флешки ‘ —applicationpath ‘/Applications/Install OS X El Capitan.app’ —nointeraction
для macOS Sierra
sudo ‘/Applications/Install macOS Sierra.app/Contents/Resources/createinstallmedia’ —volume ‘/Volumes/ название вашей флешки ‘ —applicationpath ‘/Applications/Install macOS Sierra.app’ —nointeraction
для macOS High Sierra
sudo ‘/Applications/Install macOS High Sierra.app/Contents/Resources/createinstallmedia’ —volume ‘/Volumes/ название вашей флешки ‘
для macOS Mojave
sudo ‘/Applications/Install macOS Mojave.app/Contents/Resources/createinstallmedia’ —volume ‘/Volumes/ название вашей флешки ‘
для macOS Catalina
sudo ‘/Applications/Install macOS Catalina.app/Contents/Resources/createinstallmedia’ —volume ‘/Volumes/ название вашей флешки ‘
Нажимаем Enter и вводим наш пароль учетной записи, для начала создания загрузочной флешки нажимаем на клавиатуре Y , после начнется процесс копирования
Erasing Disk: 0%… 10%… 20%… 30%…100%…
Copying installer files to disk…
Copy complete.
Making disk bootable…
Copying boot files…
Copy complete.
Done.
Через 10-15 минут загрузочная флешка с Mac OS готова к использованию
Способ №4
Создание загрузочной флешки OS X с помощью Дисковой утилиты на Yosemite и ниже
Этот способ является последним и самым трудоемким, так как здесь нужно проделать намного больше операций нежели в предыдущих. Плюс ко всему, этим методом нельзя воспользоваться во всех macOS – начиная с El Capitan и выше, это сделать уже невозможно, так как Apple урезала возможности программы Дисковая утилита.
Как и в 3-ем способе, нужно подготовить нашу USB флешку к копированию на нее операционной системы. Поэтому проделываем ее подготовку как описано выше. (см. способ №3)
Далее идем в папку, где у нас находится установочный файл OS X и нажав правую клавишу мыши выбираем Показать содержимое пакета
Переходим в папку Contents → SharedSupport и монтируем файл InstallESD.dmg дважды кликнув на него
Теперь, чтобы продолжать дальше, нам нужно видеть скрытые файлы, для этого открываем Терминал и вводим команду
defaults write com.apple.finder AppleShowAllFiles true;killall Finder
Чтобы снова запретить показ скрытых файлов нужно вместо «true» указать «false»
Теперь мы видим скрытые файлы, открываем смонтированный нами диск InstallESD.dmg. Нам нужен файл BaseSystem.dmg, монтируем его кликнув два раза на нем мышей
Возвращаемся в открытую дисковую утилиту и переходим на вкладку Восстановить , где в поле Источник перетягиваем BaseSystem.dmg, а в поле Назначение созданный ранее раздел нашей флешки. Теперь жмем на кнопку Восстановить и вводим пароль администратора компьютера. Процедура создания загрузочного диска занимает около 10 минут, после чего закрываем дисковую утилиту
Как только файлы скопируются, флешка будет смонтирована автоматически. Открываем ее в Finder и переходим в папку System → Installation , где нам нужно удалить псевдоним (ярлык) на папку Packages
После этого нам осталось только скопировать оригинальную папку Packages , которая находится на ранее смонтированном образе OS X Install ESD, в ту папку оттуда мы удалили одноименный псевдоним (ярлык). По окончанию копирования наша загрузочная флешка с Mac OS X готова!
Способ №4
Создание загрузочной флешки macOS в Windows 10, 8 и Windows 7
Если у вас по какой-то причине не получилось создать загрузочную флешку с системой в macOS, то Вы можете сделать это из под Windows. Потребуется программа TransMac, скачать ее можно с официального сайта разработчика. Программа платная, но у нее есть пробный период 15 дней!
Шаг 1 Запустите программу TransMac от имени Администратора (кликните по иконке с программой правой клавишей мыши и выберите Запуск от имени администратора ) и нажмите кнопку Run . При использовании пробного периода прийдется подождать 10 секунд, чтобы кнопка появилась
Шаг 2 В левой панели выберите флешку, которую нужно сделать загрузочной, кликните по ней правой кнопкой мыши и выберите Format Disk for Mac , далее нажмите Yes , чтобы стереть все данные на ней

Шаг 3 По окончанию форматирования, снова кликните по флешке и выберите пункт Restore with Disk Image , подтвердите перезапись данных нажав кнопку Yes

Шаг 4 В появившемся окне нажмите кнопку . и выберите скачанный в формате .dmg образ системы, после нажмите кнопку Yes , чтобы начать процедуру создания загрузочной флешки
Через несколько минут ваша загрузочная флешка будет готова, но помните, что созданная флешка предназначена, только для установки системы на компьютеры Mac
Как видите сознание загрузочной флешки с операционной системой macOS (OS X) можно осуществить разными способами, от легкого: нажав на пару клавиш, до более тяжелого. Вы можете воспользоваться удобным для вас методом.
Если статья была полезна, добавляйте ее себе в закладки, а также подписывайтесь на наши сообщества в социальных сетях, где Вы сможете найти еще много полезной информации
Источник