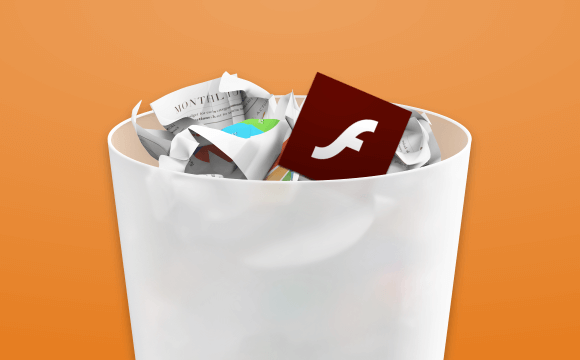- Uninstall Flash Player | Mac OS
- Flash Player installation failed
- Solution: Download and run the uninstaller
- 1. Determine your Mac OS version
- 2. Run the uninstaller applicable to your Mac OS version
- Run the uninstaller on Mac OS X 10.4 and later, including macOS
- Run the uninstaller on Mac OS X 10.1 to 10.3
- Uninstall Flash Player | Mac OS
- Flash Player installation failed
- Solution: Download and run the uninstaller
- 1. Determine your Mac OS version
- 2. Run the uninstaller applicable to your Mac OS version
- Run the uninstaller on Mac OS X 10.4 and later, including macOS
- Run the uninstaller on Mac OS X 10.1 to 10.3
- Uninstall Flash Player | Mac OS
- Flash Player installation failed
- Solution: Download and run the uninstaller
- 1. Determine your Mac OS version
- 2. Run the uninstaller applicable to your Mac OS version
- Run the uninstaller on Mac OS X 10.4 and later, including macOS
- Run the uninstaller on Mac OS X 10.1 to 10.3
- Как удалить Flash Player на Mac?
- Как удалить Adobe Flash Player на Mac?
- Часть 1. Стоит ли удалять Flash Player?
- Часть 2. Как полностью удалить Adobe Flash Player?
- Шаг 1. Загрузите и установите iMyMac PowerMyMac на свой Mac
- Шаг 2. Сканируйте Flash Player на своем Mac.
- Шаг 3. Удалите Flash Player.
- Часть 3. Удаление Flash Player из Mac OS X вручную
- Шаг 1 — определите версию вашего Mac OS
- Step 2 — запустите программу деинсталляции, подходящую для вашей версии Mac OS
- Шаг 2.a. — Запуск программы удаления на MacOS и Mac OS X 10.4 (и будущие версии)
- Шаг 2.b. — Запуск деинсталлятора на вашем Mac OS X 10.1 до 10.3
- Шаг 3 — проверка завершения процесса удаления
- Часть 4. Вывод
Uninstall Flash Player | Mac OS
In this step-by-step guide, learn how to uninstall or remove Adobe Flash Player from your Mac computer, and delete any additional related files.
These instructions are NOT applicable to Flash Player included with Google Chrome. Visit the Flash Player Help page for instructions on enabling (or disabling) Flash Player in various browsers.
Flash Player installation failed
If your Flash Player installation was not successful, use the following solution to reinstall.
Solution: Download and run the uninstaller
1. Determine your Mac OS version
Click the Apple icon and choose About This Mac.
The Mac OS version appears in the About This Mac dialog.
2. Run the uninstaller applicable to your Mac OS version
Beginning with Flash Player 11.5, uninstalling the Flash Player resets the AutoUpdateDisable and SilentAutoUpdateEnable settings in mms.cfg to their default values:
If you are running the Flash Player uninstaller as part of your deployment process, redeploy any custom changes to either AutoUpdateDisable or SilentAutoUpdateEnable.
Run the uninstaller on Mac OS X 10.4 and later, including macOS
Download the Adobe Flash Player uninstaller:
The uninstaller is downloaded to the Downloads folder of your browser by default.
In Safari, choose Window > Downloads.
If you are using Mac OS X 10.7 (Lion), click the Downloads icon displayed on the browser.
In Mozilla, choose Tools > Downloads.
To open the uninstaller, double-click it in the Downloads window.
Note: If the Flash Player installer window does not appear, choose Go > Desktop in the Finder. Scroll down to the Devices section and click Uninstall Flash Player.
To run the uninstaller, double-click the Uninstaller icon in the window. If you see a message asking if you want to open the uninstaller file, click Open.
To close all browsers, either click the browser name in the Uninstaller dialog, or close each browser manually and then click Retry.
Note: Do not click Quit in the Uninstaller window. It stops the uninstallation process.
After you close the browsers, the uninstaller continues automatically until the uninstallation is complete. When you see the message notifying you that the uninstallation succeeded, click Done.
Delete the following directories:
- /Library/Preferences/Macromedia/Flash\ Player
- /Library/Caches/Adobe/Flash\ Player
Run the uninstaller on Mac OS X 10.1 to 10.3
Download the Adobe Flash Player uninstaller:
- Mac OS X, version 10.3 and earlier: uninstall_flash_player_osx_10.2.dmg (1.3 MB) (updated 05/27/08)
Choose Window > Downloads to view the downloaded uninstaller.
Save the uninstaller file in a convenient location.
To open the uninstaller, double-click it in the Downloads window.
To run the uninstaller, double-click the Uninstaller icon in the window. If requested, enter your computer user name and password and click OK.
When the uninstaller starts, click Continue. 
Bookmark or print this page so that you can use the rest of these instructions after you close your browser. Close all browsers and other applications that use Flash Player, including instant messaging applications, SWF files, and projectors (EXE files that play SWF files). Otherwise, the uninstaller cannot finish (even though it appears to finish).
Once the uninstaller finishes, the window closes automatically.
Источник
Uninstall Flash Player | Mac OS
In this step-by-step guide, learn how to uninstall or remove Adobe Flash Player from your Mac computer, and delete any additional related files.
These instructions are NOT applicable to Flash Player included with Google Chrome. Visit the Flash Player Help page for instructions on enabling (or disabling) Flash Player in various browsers.
Flash Player installation failed
If your Flash Player installation was not successful, use the following solution to reinstall.
Solution: Download and run the uninstaller
1. Determine your Mac OS version
Click the Apple icon and choose About This Mac.
The Mac OS version appears in the About This Mac dialog.
2. Run the uninstaller applicable to your Mac OS version
Beginning with Flash Player 11.5, uninstalling the Flash Player resets the AutoUpdateDisable and SilentAutoUpdateEnable settings in mms.cfg to their default values:
If you are running the Flash Player uninstaller as part of your deployment process, redeploy any custom changes to either AutoUpdateDisable or SilentAutoUpdateEnable.
Run the uninstaller on Mac OS X 10.4 and later, including macOS
Download the Adobe Flash Player uninstaller:
The uninstaller is downloaded to the Downloads folder of your browser by default.
In Safari, choose Window > Downloads.
If you are using Mac OS X 10.7 (Lion), click the Downloads icon displayed on the browser.
In Mozilla, choose Tools > Downloads.
To open the uninstaller, double-click it in the Downloads window.
Note: If the Flash Player installer window does not appear, choose Go > Desktop in the Finder. Scroll down to the Devices section and click Uninstall Flash Player.
To run the uninstaller, double-click the Uninstaller icon in the window. If you see a message asking if you want to open the uninstaller file, click Open.
To close all browsers, either click the browser name in the Uninstaller dialog, or close each browser manually and then click Retry.
Note: Do not click Quit in the Uninstaller window. It stops the uninstallation process.
After you close the browsers, the uninstaller continues automatically until the uninstallation is complete. When you see the message notifying you that the uninstallation succeeded, click Done.
Delete the following directories:
- /Library/Preferences/Macromedia/Flash\ Player
- /Library/Caches/Adobe/Flash\ Player
Run the uninstaller on Mac OS X 10.1 to 10.3
Download the Adobe Flash Player uninstaller:
- Mac OS X, version 10.3 and earlier: uninstall_flash_player_osx_10.2.dmg (1.3 MB) (updated 05/27/08)
Choose Window > Downloads to view the downloaded uninstaller.
Save the uninstaller file in a convenient location.
To open the uninstaller, double-click it in the Downloads window.
To run the uninstaller, double-click the Uninstaller icon in the window. If requested, enter your computer user name and password and click OK.
When the uninstaller starts, click Continue. 
Bookmark or print this page so that you can use the rest of these instructions after you close your browser. Close all browsers and other applications that use Flash Player, including instant messaging applications, SWF files, and projectors (EXE files that play SWF files). Otherwise, the uninstaller cannot finish (even though it appears to finish).
Once the uninstaller finishes, the window closes automatically.
Источник
Uninstall Flash Player | Mac OS
In this step-by-step guide, learn how to uninstall or remove Adobe Flash Player from your Mac computer, and delete any additional related files.
These instructions are NOT applicable to Flash Player included with Google Chrome. Visit the Flash Player Help page for instructions on enabling (or disabling) Flash Player in various browsers.
Flash Player installation failed
If your Flash Player installation was not successful, use the following solution to reinstall.
Solution: Download and run the uninstaller
1. Determine your Mac OS version
Click the Apple icon and choose About This Mac.
The Mac OS version appears in the About This Mac dialog.
2. Run the uninstaller applicable to your Mac OS version
Beginning with Flash Player 11.5, uninstalling the Flash Player resets the AutoUpdateDisable and SilentAutoUpdateEnable settings in mms.cfg to their default values:
If you are running the Flash Player uninstaller as part of your deployment process, redeploy any custom changes to either AutoUpdateDisable or SilentAutoUpdateEnable.
Run the uninstaller on Mac OS X 10.4 and later, including macOS
Download the Adobe Flash Player uninstaller:
The uninstaller is downloaded to the Downloads folder of your browser by default.
In Safari, choose Window > Downloads.
If you are using Mac OS X 10.7 (Lion), click the Downloads icon displayed on the browser.
In Mozilla, choose Tools > Downloads.
To open the uninstaller, double-click it in the Downloads window.
Note: If the Flash Player installer window does not appear, choose Go > Desktop in the Finder. Scroll down to the Devices section and click Uninstall Flash Player.
To run the uninstaller, double-click the Uninstaller icon in the window. If you see a message asking if you want to open the uninstaller file, click Open.
To close all browsers, either click the browser name in the Uninstaller dialog, or close each browser manually and then click Retry.
Note: Do not click Quit in the Uninstaller window. It stops the uninstallation process.
After you close the browsers, the uninstaller continues automatically until the uninstallation is complete. When you see the message notifying you that the uninstallation succeeded, click Done.
Delete the following directories:
- /Library/Preferences/Macromedia/Flash\ Player
- /Library/Caches/Adobe/Flash\ Player
Run the uninstaller on Mac OS X 10.1 to 10.3
Download the Adobe Flash Player uninstaller:
- Mac OS X, version 10.3 and earlier: uninstall_flash_player_osx_10.2.dmg (1.3 MB) (updated 05/27/08)
Choose Window > Downloads to view the downloaded uninstaller.
Save the uninstaller file in a convenient location.
To open the uninstaller, double-click it in the Downloads window.
To run the uninstaller, double-click the Uninstaller icon in the window. If requested, enter your computer user name and password and click OK.
When the uninstaller starts, click Continue. 
Bookmark or print this page so that you can use the rest of these instructions after you close your browser. Close all browsers and other applications that use Flash Player, including instant messaging applications, SWF files, and projectors (EXE files that play SWF files). Otherwise, the uninstaller cannot finish (even though it appears to finish).
Once the uninstaller finishes, the window closes automatically.
Источник
Как удалить Flash Player на Mac?
Написано Джордан Бальдо Последнее обновление: Январь 8, 2021
Всемогущий эксперт по написанию текстов, который хорошо разбирается в проблемах Mac и предоставляет эффективные решения.
У меня есть MacBook Pro, и я люблю его до смерти. Я использую это для многих целей. Что еще более важно, я использую это для серфинга в Интернете. Недавно я установил Flash-плеер на свое устройство Mac, чтобы я мог просматривать веб-сайт, на котором есть Flash-плеер. Тем не менее, это вызывает много проблем в моих браузерах, а иногда и в самом MacBook Pro. Как я удалить Flash player на Mac OS X? Пожалуйста, помогите мне.
Следующая статья научит вас удалить Flash player Mac шаг за шагом.
Как удалить Adobe Flash Player на Mac?
- Загрузите и установите iMyMac PowerMyMac на свой Mac, затем запустите его.
- В левой части окна выберите Деинсталлятор.
- Нажмите Сканирование. Результаты отобразят все приложения, установленные на вашем устройстве Mac.
- Найдите Flash Player в списке и выберите его.
- Нажмите кнопку «Очистить», чтобы удалить Adobe Flash Player.
Часть 1. Стоит ли удалять Flash Player?
Нужен ли мне флеш-плеер на моем Mac? Появилась новость о том, что Adobe Flash Player имеет определенные уязвимости. Вот почему многие пользователи Mac хотят удалить их Adobe Flash Player на устройствах Mac, Другие люди, которые не боятся этих уязвимостей, просто хотят удалить свой Mac, потому что он отображает ошибки.
Какой бы ни была ваша причина, есть разные способы удалить Adobe Flash Player на вашем устройстве Mac. Один из них — это ручной способ, который также может быть очень болезненным и запутанным, другой — простой способ с помощью инструмента под названием iMyMac-PowerMyMac’s Uninstaller. Приступим к удалению Flash Player на Mac с помощью деинсталлятора Mac.
Часть 2. Как полностью удалить Adobe Flash Player?
Вы также можете использовать инструмент для полностью удалить приложения на Mac включая Flash Player. Мы рекомендуем iMyMac PowerMyMac сделать это. Инструмент очень прост в использовании. Имеет понятный и несложный интерфейс. Кроме того, вы можете выполнить множество задач с помощью этого инструмента всего за несколько кликов. Это помогает найти все приложения или расширения на вашем устройстве Mac. Скрытые расширения, которые могут вызывать проблемы на вашем устройстве, могут быть легко обнаружены. Вы можете удалить или отключить эти расширения, если хотите.
Вот как это использовать для удалить Flash Player на Mac шаг за шагом:
Шаг 1. Загрузите и установите iMyMac PowerMyMac на свой Mac
- Загрузите iMyMac PowerMyMac.
- Запустить программу.
- В левой части окна выберите Uninstaller.
Шаг 2. Сканируйте Flash Player на своем Mac.
Нажмите Сканировать. В результатах будут отображены все приложения, установленные на вашем устройстве Mac. Найдите Flash Player в списке и выберите его. Если приложений слишком много, система может исчерпать приложения и замедляй свой Mac. Таким образом, важно сделать некоторую очистку, чтобы поддерживать ваш Mac в хорошем состоянии.
Шаг 3. Удалите Flash Player.
Нажмите кнопку «Очистить», чтобы удалить Flash Player на Mac и связанные с ним файлы.
Ниже приведены особенности и преимущества этого инструмента:
- Это помогает повысить производительность вашего устройства Mac.
- Это поможет вам удалить ненужные расширения. Эти расширения могут замедлить работу вашего устройства. Это может вызвать и другие проблемы.
- Это на 100% безопасно.
- Он не содержит вредоносных программ или других вирусов, которые могут нанести вред вашему устройству. Его можно безопасно использовать на любом устройстве Mac, которое вы хотите.
- Он не распространяет информацию, которую вы вводите в инструмент. Он защищает конфиденциальную информацию, такую как имена пользователей, идентификаторы и пароли.
- Это дает вам 30-дневную гарантию возврата денег. Если вы считаете, что инструмент не дает вам того, что вам нужно, вы можете попросить полный возврат средств.
- Доступна бесплатная пробная версия инструмента. Это для первых 500 МБ данных. Вы действительно можете ощутить преимущества этого инструмента, не платя сначала деньги.
- Предварительный просмотр инструмента доступен до того, как вы его действительно купите. Это позволяет оценить, подходит ли вам инструмент.
- Поддержка доступна по электронной почте. Также доступна индивидуальная поддержка.
- Вы можете управлять всем. Вы под контролем. Вы можете выбрать, какие расширения удалить, а какие оставить.
Часть 3. Удаление Flash Player из Mac OS X вручную
Чтобы удалить Flash Player на Mac, нужно выполнить три шага. Эти шаги заполнены подшагами. Ниже приведены три основных шага:
- Определите версию вашей Mac OS.
- Запустите программу удаления, подходящую для вашей версии Mac OS.
- Проверьте завершение процесса удаления.
Давайте начнем с первого шага.
Шаг 1 — определите версию вашего Mac OS
Вот шаги, чтобы узнать версию вашей Mac OS:
- Нажмите значок Apple.
- Выберите Об этом Mac
- Проверьте версию Mac OS, которая отображается в окне. Он отображается в диалоговом окне «Об этом Mac».
Step 2 — запустите программу деинсталляции, подходящую для вашей версии Mac OS
Вот важное примечание: Начните с версии Flash Player 11.5, при удалении Flash Player это приводит к сбросу параметра SilentAutoUpdateEnable и AutoUpdateDisable в mms.cfg. Он сбрасывает эти два значения по умолчанию:
- SilentAutoUpdateEnable = 0
- AutoUpdateDisable = 0
Если вы в настоящее время запускаете программу удаления для Flash Player как отдельную часть процесса развертывания, вам следует повторно развернуть пользовательские изменения в одном из двух вариантов: SilentAutoUpdateEnable или AutoUpdateDisable.
Шаг 2.a. — Запуск программы удаления на MacOS и Mac OS X 10.4 (и будущие версии)
Вот шаги, как удалить Adobe Flash Player на Mac OS X 10.4 (и будущая версия):
Шаг 2.a.1. — Загрузите деинсталлятор для Adobe Flash Player в зависимости от версии Mac OS. Если у вас Mac OS X версии 10.6 и выше, загрузите ее здесь, Если у вас Mac OS X 10.4 и 10.5, загрузите его здесь.
Шаг 2.a.2. — Откройте деинсталлятор, используя ваш браузер. Вы также можете найти его в папке, в которую он был помещен после загрузки, и открыть его оттуда.
Шаг 2.a.3 — Когда деинсталлятор открыт, нажмите Удалить.
Шаг 2.a.4. — Скопируйте это руководство (в блокноте) или распечатайте его, чтобы вы могли использовать следующую часть инструкций после закрытия браузера.
Шаг 2.a.5. — Закройте все браузеры. Это можно сделать, закрыв каждый браузер вручную или щелкнув имя браузера, отображаемое в диалоговом окне удаления. Затем нажмите Повторить.
Шаг 2.a.6. — Деинсталлятор продолжит процесс до его завершения. Когда процесс закончится, нажмите Готово.
Шаг 2.a.7. — Удалить каталоги с именами следующим образом:
/ Библиотека / Настройки / Macromedia / Flash \ Player
/ Библиотека / Кэши / Adobe / Flash \ Player
Шаг 2.b. — Запуск деинсталлятора на вашем Mac OS X 10.1 до 10.3
Вот шаги, как удалить Adobe Flash Player в Mac OS X 10.1 до 10.3:
- Загрузите программу удаления Adobe Flash Player здесь.
- Запустите программу удаления, указав ее в папке загрузки браузера или открыв в целевом файле.
- Когда откроется программа удаления, нажмите «Продолжить».
- Скопируйте это руководство (в блокноте) или распечатайте его, чтобы вы могли использовать следующую часть инструкций после закрытия браузера.
- Закройте все открытые браузеры. Закройте все приложения, использующие Flash Player, такие как файлы SWF, проекторы (файлы .exe, воспроизводящие файлы SWF), приложения для обмена мгновенными сообщениями и т. Д.
- Дождитесь завершения удаления.
Шаг 3 — проверка завершения процесса удаления
Вы можете проверить завершение процесса удаления, выполнив следующие действия:
- Перезагрузите устройство Mac.
- Откройте браузер и проверьте статус вашего Adobe Flash Player. здесь.
Часть 4. Вывод
Flash Player имеет уязвимости и также может вызывать проблемы на вашем компьютере. Некоторым нужен этот инструмент, некоторым — нет. Таким образом, если вы хотите удалить Flash Player на устройстве Mac, вы можете сделать это вручную. Вы также можете использовать iMyMac PowerMyMacДеинсталлятор, чтобы сделать это легко. Вы можете использовать это руководство, чтобы удалить свой Flash Player и избавиться от нежелательного расширения.
Прекрасно Спасибо за ваш рейтинг.
Источник