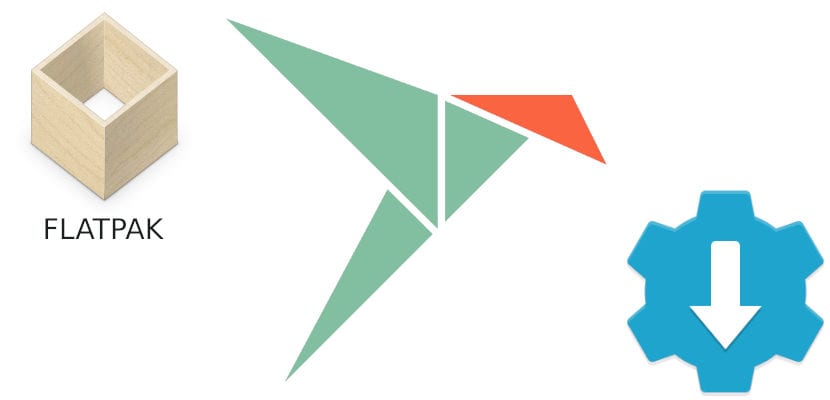- Как полностью удалить пакет в Linux Mint 20
- Метод полного удаления пакета в Linux Mint 20:
- Шаг №1: Список всех установленных пакетов в Linux Mint 20:
- Шаг # 2: удалите пакет из Linux Mint 20
- Шаг № 3: Удалите файлы конфигурации указанного пакета из Linux Mint 20
- Шаг №4: Удалите все ненужные пакеты и зависимости из Linux Mint 20
- Вывод
- Как удалить программу, установленную с Flatpak [Xubuntu 18.04]
- 1 ответ
- Дополнительная информация о том, как удалить менеджер пакетов Flatpack
- Как полностью удалить пакет Flatpak, Snap или AppImage
- Как полностью удалить пакет Flatpak
- Полностью удалить пакет Snap
- Как удалить AppImage
- Как удалить файлы приложения Flatpak?
- 3 ответа
Как полностью удалить пакет в Linux Mint 20
Главное меню » Linux » Mint » Как полностью удалить пакет в Linux Mint 20
Поэтому сегодняшняя статья будет посвящена способу полного удаления пакета в Linux.
Метод полного удаления пакета в Linux Mint 20:
Для полного удаления пакета в Linux Mint 20 необходимо выполнить следующую серию шагов в указанном порядке:
Шаг №1: Список всех установленных пакетов в Linux Mint 20:
Во-первых, вы должны знать, какой пакет вы хотите удалить. Для этого вы можете попробовать перечислить все установленные пакеты в вашей системе Linux Mint 20. Затем из этого списка вы можете легко определить, какой пакет вы хотите полностью удалить. Чтобы вывести список всех установленных пакетов в Linux Mint 20, вы должны выполнить в терминале команду, показанную ниже:
Из списка установленных пакетов в нашей системе Linux Mint 20 вы можете легко выбрать любой пакет, который хотите полностью удалить из вашей системы Linux Mint 20. Мы удалим пакет «tcpreplay» из нашей системы Linux Mint 20, выполнив действия, указанные ниже.
Шаг # 2: удалите пакет из Linux Mint 20
Первая команда, которую мы выполним в этом отношении, просто удалит конкретный пакет без его файлов конфигурации. Для этого используется следующая команда:
Здесь вы можете заменить PackageName на имя соответствующего пакета, который хотите удалить. В нашем случае пакет, который мы хотели удалить, был «tcpreplay».
После того, как вы выполните эту команду, вам будет предложено подтвердить свое действие, набрав «Y», а затем нажав клавишу Enter, как показано на изображении ниже. Однако, если вы хотите, чтобы процесс удаления прошел гладко, без запроса какого-либо подтверждения, вы можете использовать флаг «-y» после команды «remove».
Шаг № 3: Удалите файлы конфигурации указанного пакета из Linux Mint 20
Когда указанный пакет был успешно удален из вашей системы Linux Mint 20, следующим шагом будет удаление его файлов конфигурации с помощью команды, показанной ниже:
Здесь вы можете заменить PackageName на имя соответствующего пакета, файлы конфигурации которого вы хотите удалить. В нашем случае файл конфигурации пакета, который мы хотели удалить, был «tcpreplay».
После того, как файлы конфигурации указанного пакета будут удалены из вашей системы Linux Mint 20, вы увидите сообщения на вашем терминале.
Шаг №4: Удалите все ненужные пакеты и зависимости из Linux Mint 20
Наконец, последний шаг – очистить все ненужные и неиспользуемые пакеты и зависимости из вашей системы Linux Mint 20, которые были установлены вместе с указанным пакетом. После удаления пакета эти пакеты и зависимости вам больше не понадобятся. Чтобы избавиться от них, вы можете выполнить команду, показанную ниже:
Когда эта команда успешно попытается удалить все неиспользуемые пакеты и зависимости из вашей системы Linux Mint 20, вы сможете сказать, что указанный вами пакет был полностью удален.
Вывод
В этой статье вы прошли процедуру полного удаления пакета в Linux Mint 20. Тот же метод можно использовать в системе Debian 10 или Ubuntu 20.04.
Если вы нашли ошибку, пожалуйста, выделите фрагмент текста и нажмите Ctrl+Enter.
Источник
Как удалить программу, установленную с Flatpak [Xubuntu 18.04]
Я новичок в Linux (30-летний пользователь MS, все началось в DOS. ), и мне удалось установить Xubuntu 18.04 (моя первая установка Linux), а также несколько программ, одной из которых является текстовый редактор Atom, который был установлен с некоторой командной строкой, найденной в Интернете, и, по-видимому, это было сделано с помощью некоторого «диспетчера пакетов Flatpak» (я узнал только потом, что есть несколько типов диспетчеров пакетов, которые помогают пользователю установить программу в Linux, и что у меня было Я бы хотел удалить текстовый редактор Atom, но я не смог этого сделать.
Командная строка, которую я использовал для установки Atom, выглядела так:
(Obs! При установке Xubuntu жаловался, и поэтому некоторые дополнительные утилиты Flatpak также должны были быть установлены, чтобы завершить установку Atom.)
В любом случае, при поиске способов удаления программы я нашел другую строку для перечисления программ, установленных с Flatpak, которая выглядела так:
И это произвело следующую строку:
Я скопировал часть этой строки, связанной с Atom, и использовал ее в командной строке удаления, которая выглядела следующим образом, с сообщением об ошибке, следующим за ним:
Как должна выглядеть командная строка для удаления текстового редактора Atom?
1 ответ
Дополнительная информация о том, как удалить менеджер пакетов Flatpack
Поскольку я также хотел удалить менеджер пакетов Flatpak, я потратил время, чтобы посмотреть, как это сделать, и подумал, что соберу его здесь в качестве справочного пособия для тех, кому нужна эта информация.
Деинсталляция flatpak и его зависимостей
Очистка конфигурации / данных тоже
После этого я проверил /var/lib/flatpak где Flatpak находится, и, к моему шоку, я обнаружил, что папка занимает колоссальные 4,2 ГБ огромного пространства, и все это после пары дней, когда она пробовала ее и установила 3 программы (Atom, Audacity, Gimp).
Оглядываясь в Интернете, можно встретить несколько комментариев по этому вопросу о том, сколько места Flatpak использует и не может очистить после себя после удаления.
Во всяком случае, я пошел и удалил папку и ее содержимое со следующей строкой:
Наб! Будьте осторожны с этой командой, узнайте больше о том, как удалить папки и их содержимое, здесь: Как мне удалить папку?
В моем случае есть еще одна папка с небольшим количеством данных, которые я тоже удалил.
Я думаю, что должны удалить большинство следов и данных Flatpack.
И, как отметил @mook765 в своем комментарии выше, мне пришлось изменить
Источник
Как полностью удалить пакет Flatpak, Snap или AppImage
До 2016 года и по сей день наиболее используемой системой установки пакетов в Ubuntu и ее вариантах были пакеты APT. Это программное обеспечение, которое находится в репозиториях и компоненты которого могут быть распределены во многих других пакетах, также называемых зависимостями. В 2015 году появились первые пакеты Flatpak и Snap, два типа пакетов, которые намного чище, поскольку включают в себя все, что вам нужно, в одном пакете. Но как могу ли я полностью удалить или удалить этот тип программного обеспечения чтобы не было остатков?
На самом деле, некоторые пользователи могут не быть заинтересованы в полном удалении программного обеспечения, потому что это также приведет к удалению его файлов конфигурации. Полное удаление одного из этих пакетов означает его удаление + удаление этих типов файлов. Поскольку каждый тип пакета отличается, каждый сохраняет эти типы файлов в пути. Ниже мы объясним, как это сделать в различных и простых процессах.
Как полностью удалить пакет Flatpak
Команда для удаления пакета Flatpak в этом нет необходимости, если, как предполагается, мы добавили поддержку для этих типов пакетов к нашему X-buntu. Команда выглядит следующим образом, но ее стоит удалить из программного центра нашего дистрибутива:
Пример выше относится к LibreOffice. Это приведет к удалению основной программы. При вводе команды и удалении из программного центра мы удалим папку, созданную в Корень / var / lib / flatpak / app. Но нам все равно придется удалить папку конфигурации, которая находится в Личная папка / .var / app. Мы помним, что точка перед папкой означает, что она скрыта, поэтому она не отображается, пока мы не покажем скрытые файлы. В большинстве дистрибутивов на основе Ubuntu это достигается с помощью команды Ctrl + H.
Полностью удалить пакет Snap
Почти все, что мы сказали о том, как удалить пакет Flatpak, можно сказать о хватка. Вам просто нужно изменить несколько вещей, например, команду для удаления пакета, который будет:
Приведенный выше пример предназначен для удаления известного медиаплеера VLC. Как и пакеты Flatpak, пакеты Snap также хранят свою собственную папку конфигурации, но она не скрыта. Мы видим его в нашей личной папке и, как вы догадались, его имя — «snap». Вам также необходимо удалить папку в корень / var / snap.
Как удалить AppImage
Название этого пункта — вопрос с подвохом: AppImage не устанавливается, поэтому он не удаляется. AppImage — это тип пакета, который мы будем выполнять непосредственно из него, то есть, как только мы дадим ему разрешение на выполнение, мы можем запустить его, дважды щелкнув по нему. «Проблема» в том, что, если разработчик делает все, как он должен, после консультации с нами, он добавит ярлык в меню «Пуск» нашего дистрибутива Linux. Это то, что мы должны исключить в этом типе пакетов, но, по сути, удаление AppImage состоит из двух очень простых шагов:
- Удалите AppImage, как если бы мы удалили любой другой файл. Если бы вы не добавляли ярлык в наше меню «Пуск», то все.
- Если вы добавили ярлык в наше меню «Пуск», мы удалим его, удалив ярлык, созданный в Личная папка / .local / share / applications. Как мы объясняли в разделе Flatpak, чтобы увидеть папку .местный нам нужно будет показать скрытые файлы.
Стоит пояснить, что путь, по которому сохраняются ярлыки, созданные AppImage, такой же, как и в мы можем сохранять наши собственные файлы .desktop или несколько скриптов, чтобы иметь возможность запускать их из меню «Пуск». Это особенно полезно в операционных системах, таких как Ubuntu, которые больше не позволяют перетаскивать эти типы файлов прямо в док.
Понятно, что будущее за этими типами пакетов. Хотя Линус Торвальдс хотел бы, чтобы был только один АПК На Android пакет, содержащий все (если он работает), всегда будет лучше, чем пакет, устанавливающий десятки зависимостей. В любом случае мы всегда можем поискать этот тип приложения в Магазин приложений Linux.
Вы уже знаете, как полностью удалить эти пакеты следующего поколения?
Содержание статьи соответствует нашим принципам редакционная этика. Чтобы сообщить об ошибке, нажмите здесь.
Полный путь к статье: Убунлог » Ubuntu » Как полностью удалить пакет Flatpak, Snap или AppImage
Источник
Как удалить файлы приложения Flatpak?
Я думаю, что в первые дни компьютеров с разделением времени у каждого пользователя был терминал (когда он мог получить его!), но только у системных операторов была консоль. Консоль может использоваться для таких задач, как перезагрузка машины или получение системной диагностики, которая невозможна с пользовательских терминалов. Консоль находилась в машинной комнате, внутренней части компьютера, тогда как терминалы могли быть удалены.
Я бы сказал, что командная строка — это область, где пользователь может вводить команду, тогда как оболочка — это программа, которая интерпретирует / подчиняется этой команде. Термин «оболочка» очень специфичен для производных Unix; «command-line» больше в традиции Windows / DOS. Эквивалент на мэйнфреймах обычно называется «языком управления заданиями».
Ясно, что эти оригинальные отличия со временем стали размытыми по мере изменения технологии.
3 ответа
Обычно утилиты управления пакетами оставляют файлы только в домашнем каталоге, так что предпочтения пользователя и т. д. сохраняются при переустановке. Вы можете удалить их, если хотите, но я бы не ожидал, что flatpak (или любой другой инструмент установки программного обеспечения) удалит файлы конфигурации в моем домашнем каталоге. И это то, что
/.var/app есть, глядя на пример в вики-файле flatpak:
/.local/share/flatpak/repo/refs/remotes/org.flatpaklinux.Suphead-origin похоже, что это часть состояния flatpak, и он может использовать его для отслеживания того, что у него было (такие данные также часто сохраняются после удаления пакета, и в любом случае они не занимают много места). Из вики-страницы flatpak:
Flatpak использует OSTree для распространения и управления приложениями и временем выполнения. Репо / в приведенном выше дереве является локальным хранилищем OSTree. Flatpak создает активные / каталоги приложений и времени выполнения в виде символических ссылок на OSTree checkouts (в том же каталоге). Использование OSTree имеет то преимущество, что проверки автоматически деблокируются и распространяются на дисковое пространство, поскольку OSTree использует жесткие ссылки и контентную адресацию. OSTree также позволяет легко вернуться к более ранней версии, если возникнет такая необходимость.
refs/remotes/org.flatpaklinux.Suphead-origin выглядит очень похоже на что-то из Git repo:
Если это действительно так, то этот файл просто указывает, какая фиксация удаленного источника была на
Если вы считаете, что flatpak занимает слишком много места даже после удаления приложения, проверьте вывод flatpak list -d —app —runtime, чтобы узнать, какие приложения и время выполнения все еще установлены, и пространство они берут.
Обычно утилиты управления пакетами оставляют файлы только в домашнем каталоге, так что предпочтения пользователя и т. д. сохраняются при переустановке. Вы можете удалить их, если хотите, но я бы не ожидал, что flatpak (или любой другой инструмент установки программного обеспечения) удалит файлы конфигурации в моем домашнем каталоге. И это то, что
/.var/app есть, глядя на пример в вики-файле flatpak:
.var/ └── app └── org.gnome.GEdit ├── data ├── config └── cache
/.local/share/flatpak/repo/refs/remotes/org.flatpaklinux.Suphead-origin похоже, что это часть состояния flatpak, и он может использовать его для отслеживания того, что у него было (такие данные также часто сохраняются после удаления пакета, и в любом случае они не занимают много места). Из вики-страницы flatpak:
Flatpak использует OSTree для распространения и управления приложениями и временем выполнения. Репо / в приведенном выше дереве является локальным хранилищем OSTree. Flatpak создает активные / каталоги приложений и времени выполнения в виде символических ссылок на OSTree checkouts (в том же каталоге). Использование OSTree имеет то преимущество, что проверки автоматически деблокируются и распространяются на дисковое пространство, поскольку OSTree использует жесткие ссылки и контентную адресацию. OSTree также позволяет легко вернуться к более ранней версии, если возникнет такая необходимость.
refs/remotes/org.flatpaklinux.Suphead-origin выглядит очень похоже на что-то из Git repo:
$ cat .git/refs/remotes/origin/master 73dad27c1c047c159f0ee22d6627af5bfdf4dbfc
Если это действительно так, то этот файл просто указывает, какая фиксация удаленного источника была на
Если вы считаете, что flatpak занимает слишком много места даже после удаления приложения, проверьте вывод flatpak list -d —app —runtime, чтобы узнать, какие приложения и время выполнения все еще установлены, и пространство они берут.
Обычно утилиты управления пакетами оставляют файлы только в домашнем каталоге, так что предпочтения пользователя и т. д. сохраняются при переустановке. Вы можете удалить их, если хотите, но я бы не ожидал, что flatpak (или любой другой инструмент установки программного обеспечения) удалит файлы конфигурации в моем домашнем каталоге. И это то, что
/.var/app есть, глядя на пример в вики-файле flatpak:
.var/ └── app └── org.gnome.GEdit ├── data ├── config └── cache
/.local/share/flatpak/repo/refs/remotes/org.flatpaklinux.Suphead-origin похоже, что это часть состояния flatpak, и он может использовать его для отслеживания того, что у него было (такие данные также часто сохраняются после удаления пакета, и в любом случае они не занимают много места). Из вики-страницы flatpak:
Flatpak использует OSTree для распространения и управления приложениями и временем выполнения. Репо / в приведенном выше дереве является локальным хранилищем OSTree. Flatpak создает активные / каталоги приложений и времени выполнения в виде символических ссылок на OSTree checkouts (в том же каталоге). Использование OSTree имеет то преимущество, что проверки автоматически деблокируются и распространяются на дисковое пространство, поскольку OSTree использует жесткие ссылки и контентную адресацию. OSTree также позволяет легко вернуться к более ранней версии, если возникнет такая необходимость.
refs/remotes/org.flatpaklinux.Suphead-origin выглядит очень похоже на что-то из Git repo:
$ cat .git/refs/remotes/origin/master 73dad27c1c047c159f0ee22d6627af5bfdf4dbfc
Если это действительно так, то этот файл просто указывает, какая фиксация удаленного источника была на
Если вы считаете, что flatpak занимает слишком много места даже после удаления приложения, проверьте вывод flatpak list -d —app —runtime, чтобы узнать, какие приложения и время выполнения все еще установлены, и пространство они берут.
Источник