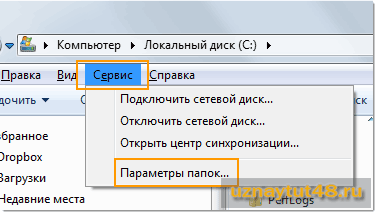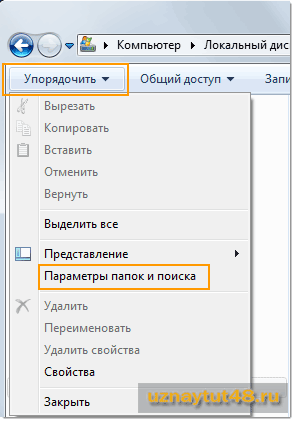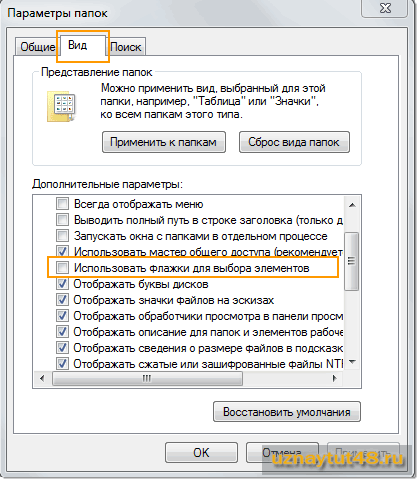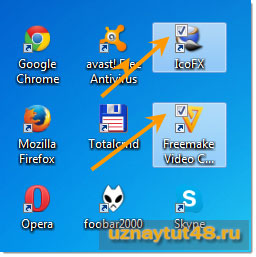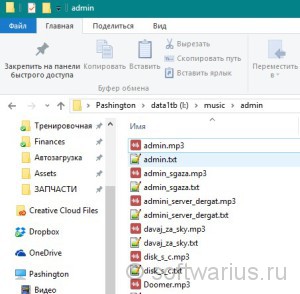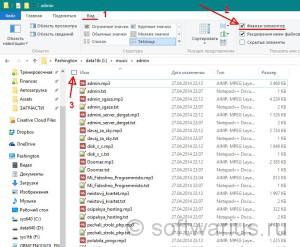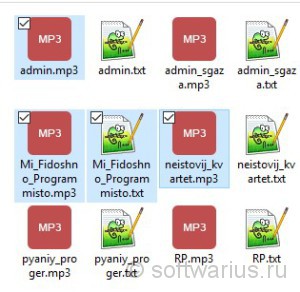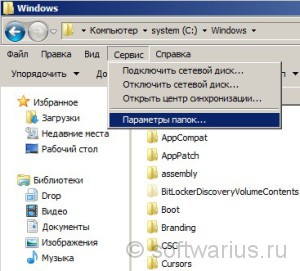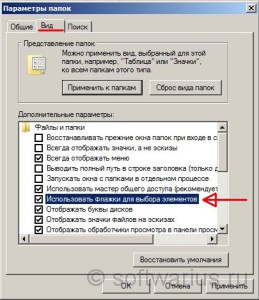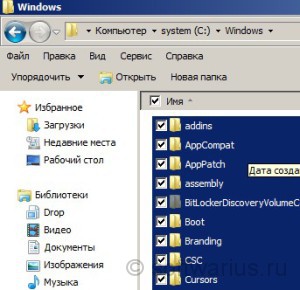- Отключить, включить флажки, чтобы выбрать элементы в проводнике Windows 10
- Windows Explorer включить или отключить флажок
- Как в Windows использовать флажки для выбора элементов
- Как убрать зеленые галочки на ярлыках рабочего стола Windows 10
- Уберем зеленые галочки отключив синхронизацию рабочего стола OneDrive
- Удобный способ выделения файлов и папок в Проводнике Windows
- Включаем флажки элементов для Windows 10
- Включаем флажки элементов для Windows 7
- Как снять значок флажки в Windows 10
- Чтобы удалить значки чековой книжки в Windows 10 с помощью проводника
- Снимите флажки, чтобы выбрать элементы с помощью редактора реестра
- Обновление за апрель 2021 года:
- Снимите флажки, используя Параметры папки
Отключить, включить флажки, чтобы выбрать элементы в проводнике Windows 10
Возможно, вы заметили, что в проводнике Windows есть небольшие флажки слева от имен файлов или папок, которые помогают выбирать элементы для выполнения файловых операций. Если вам нужно выбрать непоследовательные элементы для выполнения каких-либо операций с файлами, таких как Копировать, Переместить, Удалить, Вырезать и т. Д., Эти поля помогут выбрать элементы. Слева от «Имя» есть также одно поле, которое поможет вам выбрать или отменить выбор всех элементов.
Windows Explorer включить или отключить флажок
Вы можете, если хотите, отключить или включить эти флажки в соответствии со своими предпочтениями. Для этого перейдите в Windows 10/8/7 Начните поиск и введите Параметры папки . Нажмите на результаты поиска, чтобы открыть его.
На вкладке Вид прокрутите список до конца Дополнительные параметры .
Здесь вы увидите настройку Использовать флажки для выбора элементов . Установите или снимите флажок в соответствии с вашими предпочтениями и нажмите Применить/ОК.
Вы не увидите, что флажки исчезнут, если вы решили не показывать их.
Вы также можете повлиять на это изменение через сам пользовательский интерфейс File Explorer следующим образом:
Вы также можете использовать наш бесплатный Ultimate Windows Tweaker для внесения этих изменений.
Как упоминалось ранее, эти флажки работают для файлов, папок, а также для всех элементов рабочего стола. Работает на Windows 10, Windows 8 и Windows 7.
Как в Windows использовать флажки для выбора элементов
Приветствую вас на своем блоге!
Чтобы выбрать файл в Windows, да и в любой ОС, нужно нажать на него левой кнопкой мыши. А чтобы выбрать несколько файлов, то нужно нажать и держать клавишу Ctrl, для выбора одиночных файлов или Shift, для выбора нескольких файлов сразу. Но в Windows есть способ выбрирать файлы с помощью флажков.
По умолчанию этот способ отключен и многие пользователя даже не знают о его существовании. Прочитав эту статью, вы узнаете, как в Windows использовать флажки для выбора элементов.
Для того, чтобы его включить, нужно перейти в настройки параметров папок.
Откройте файловый менеджер Windows, это можно сделать через “Мой компьютер” или нажав комбинацию клавиш Win+E.
Затем два варианта на выбор.
1. Нажмите клавишу Alt и в появившейся строке выберите меню “Сервис – Параметры папок”.
2. Перейдите по пути: “Упорядочить – Параметры папок и поиска”.
Затем нужно перейти во вкладку “Вид” и в разделе “Дополнительные параметры” отметьте галочкой пункт “Использовать флажки для выбора элементов”.
В итоге у вас слева от файла или каталога, при наведении мышкой, будет виден квадратик, в котором можно поставить флажок для выбора данного файла.
Также флажки можно будет поставить и на ярлыках рабочего стола, например, если вы хотите удалить сразу несколько ярлыков.
Этот способ хорош тем, что можно работать одной рукой, с помощью мышки и не использовать клавиши клавиатуры для выбора файлов.
Удачи!
Как убрать зеленые галочки на ярлыках рабочего стола Windows 10
Зеленые галочки на ярлыках, файлах и папках, размещенных на рабочем столе Windows 10, обозначают, что эти данные синхронизированы. Обычно это происходит, когда пользователь включил синхронизацию рабочего стола в облачной программе OneDrive от Microsoft. Также, вы должны понимать, что имеются и сторонние программы как Norton антивирус, который предлагает резервное копирование данных в свое облако.
Уберем зеленые галочки отключив синхронизацию рабочего стола OneDrive
1. Нажмите правой кнопкой мыши по OneDrive в трее и выберите «Параметры«. Если в трее программы нет, то напишите нажмите «Пуск» и напишите в поиске OneDrive, после чего запустите программу.
2. Перейдите в вкладку «Резервное копирование» и нажмите на «Управление резервным копированием«. Далее просто снимите галочку с рабочего стола и отключите синхронизацию резервного копирования, тем самым вы уберете зеленые галочки с ярлыков на рабочем столе.
Примечание: У вас могут пропасть все ярлыки и другие данные с рабочего стола. Не переживайте! Просто перейдите в OneDrive и найдите папку «Рабочий стол». Скопируйте все ваши данные и вставьте на рабочий стол. Если у вас нет папки «рабочего стола» в OneDrive, то:
- Откройте параметры OneDrive и перейдите во вкладку «Учетная запись».
- Нажмите на «Выбрать папки» и установите галочку «Рабочий стол».
- После этого, в проводнике OneDive папка «Рабочий стол» станет доступна локально.
Удобный способ выделения файлов и папок в Проводнике Windows
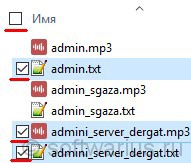
Сегодня я расскажу об одном хитром и малоизвестном, но при этом удобным способе выделения файлов и папок в проводнике Windows.
Суть способа, думаю, вы поняли из картинки слева. Это элементы управления типа чекбокс или флажок, они часто встречаются на web-сайтах в интернете.
В статье описаны инструкции вначале для Windows 10 и затем для Windows 7.
Итак, мышку в руки и вперед!
Включаем флажки элементов для Windows 10
(для Win7 — см. следующий раздел)
Зайдите в какую-нибудь папку с файлами в качестве предварительной подготовки перед чтением статьи. Я покажу на примере админской музыки)
Переходим на вкладку Вид (1). Устанавливаем флажок на пункте Флажки элементов (2) в разделе Показать или скрыть. После этого у каждого файла и папки появляется флажок, который отображается при наведении мышкой на файл. А в режиме отображения как Таблица дополнительно виден Суперфлажок (3), он выделяет сразу все содержимое внутри папки.
Если поменять вид на Обычные значки, то флажки будут в левом верхнем углу каждого файла/папки.
При наличии таких галочек становится удобнее выделять произвольные файлы, иначе пришлось бы удерживать нажатой клавишу Ctrl, кликая на каждый файл. В общем, дополнительные удобства при навигации в проводнике Windows)
Включаем флажки элементов для Windows 7
Способ для тех, кто сидит на семерке. Чтобы включить такой способ выделения нужно залезть чуть глубже внутрь.
Заходим в Проводник в любую папку. В меню Сервис открываем Параметры папок…
Переключаемся на вкладку Вид и отмечаем галочкой пункт Использовать флажки для выбора элементов. Нажимаем Применить и ОК.
Вот и все. Пример выделения всех файлов для Windows 7 на скриншоте:
А вы знали о таком способе выделения файлов и папок?
Как снять значок флажки в Windows 10
Однажды вы включаете компьютер, и внезапно у значков появляется флажок, когда вы наводите на них указатель мыши. Сначала вы не возражаете, потому что думаете, что это что-то новое, но через некоторое время вы этого больше не хотите.
Если Windows хорошо настроена, использование вашего компьютера может быть более удобным. Поиск параметров конфигурации для настройки Windows так, как вы хотите, или восстановление измененных настроек может быть неприятным. Итак, если вы отметили поля значков в проводнике, как их отключить?
Вот быстрый и простой способ убрать значки с флажками в них.
Чтобы удалить значки чековой книжки в Windows 10 с помощью проводника
- Начните с открытия окна проводника на панели задач.
- Выберите любую папку в проводнике, щелкнув по ней один раз, затем выберите «Файл» в верхнем меню и выберите параметры в раскрывающемся списке. Примечание. Если параметры отсутствуют в списке, это означает, что вы забыли сначала выбрать папку.
- Откроется окно параметров папки. Выберите вкладку «Просмотр». В разделе «Дополнительные параметры»: прокрутите вниз до флажка «Использовать», чтобы выбрать элементы, и снимите флажок. Наконец, нажмите кнопку «Применить к папке», расположенную в разделе «Просмотр папок».
- Вот и все — они ушли — флажков больше нет!
Снимите флажки, чтобы выбрать элементы с помощью редактора реестра
- Откройте редактор реестра и перейдите в следующую папку:
- HKEY_CURRENT_USER \ Software \ Microsoft \ Windows \ CurrentVersion \ Explorer \ Advanced
- Дважды щелкните DWORD AutoCheckSelect на правой панели, чтобы отредактировать его.
- Установите значение 1, чтобы активировать его, используя флажки для выбора элементов. В противном случае установите его на 0 (это настройка по умолчанию).
- Выйдите или перезагрузите компьютер, чтобы применить изменения.
Обновление за апрель 2021 года:
Теперь мы рекомендуем использовать этот инструмент для вашей ошибки. Кроме того, этот инструмент исправляет распространенные компьютерные ошибки, защищает вас от потери файлов, вредоносных программ, сбоев оборудования и оптимизирует ваш компьютер для максимальной производительности. Вы можете быстро исправить проблемы с вашим ПК и предотвратить появление других программ с этим программным обеспечением:
- Шаг 1: Скачать PC Repair & Optimizer Tool (Windows 10, 8, 7, XP, Vista — Microsoft Gold Certified).
- Шаг 2: Нажмите «Начать сканирование”, Чтобы найти проблемы реестра Windows, которые могут вызывать проблемы с ПК.
- Шаг 3: Нажмите «Починить все», Чтобы исправить все проблемы.
Снимите флажки, используя Параметры папки
Вы можете отключить или включить эти флажки, как вы хотите. Для этого перейдите в Пуск Windows 10/8/7 Поиск и введите параметры папки. Нажмите на результаты поиска, чтобы открыть их.
- На вкладке «Вид» прокрутите до конца Дополнительные параметры.
- Здесь вы увидите параметр Использовать флажки для выбора элементов. Установите или снимите соответствующий флажок и нажмите Применить / ОК.
- Вы не увидите, чтобы флажки исчезли, если вы решите не отображать их.
CCNA, веб-разработчик, ПК для устранения неполадок
Я компьютерный энтузиаст и практикующий ИТ-специалист. У меня за плечами многолетний опыт работы в области компьютерного программирования, устранения неисправностей и ремонта оборудования. Я специализируюсь на веб-разработке и дизайне баз данных. У меня также есть сертификат CCNA для проектирования сетей и устранения неполадок.