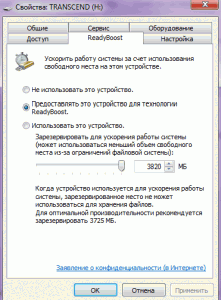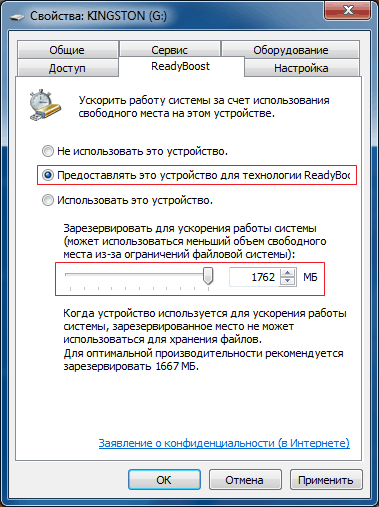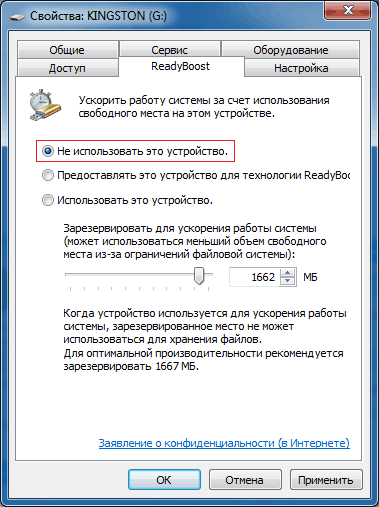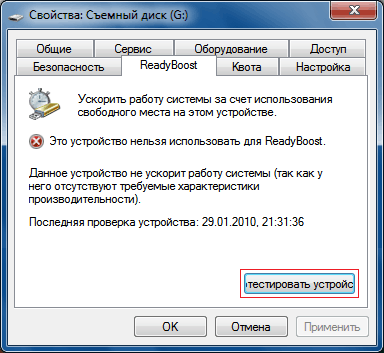- Использование флешки в качестве оперативной памяти на ПК
- Как сделать оперативную память из флешки
- Шаг 1: Проверка Superfetch
- Шаг 2: Подготовка флешки
- Шаг 3: Параметры ReadyBoost
- LiveInternetLiveInternet
- —Музыка
- —Рубрики
- —Поиск по дневнику
- —Подписка по e-mail
- —Постоянные читатели
- —Сообщества
- —Статистика
- Использование флешки под оперативную память в Windows 7
- Общая информация
- Программные требования для использования ReadyBoost
- Требования к флэш-накопителю для использования ReadyBoost
- Включение ReadyBoost
- Отключение ReadyBoost
- Как выбрать USB-флешку
- Стандарт USB
- Основные характеристики USB флешки
- Особенности конструктивного исполнения
- Советы по выбору
Использование флешки в качестве оперативной памяти на ПК
Недорогие ПК, ноутбуки и планшеты на Windows часто могут подтормаживать при выполнении команд или открытии файлов. Больше всего это проблема проявляет себя при открытии нескольких программ и запуске игр. Обычно такое происходит из-за малого объема оперативной памяти.
Сегодня уже 2 Гб оперативной памяти бывает недостаточно для нормальной работы с компьютером, поэтому пользователи задумываются об ее увеличении. Мало кто знает, что как вариант для этих целей можно использовать обычный USB-накопитель. Делается это очень просто.
Как сделать оперативную память из флешки
Для выполнения поставленной задачи Microsoft разработали технологию ReadyBoost. Она позволяет за счет подключенного накопителя увеличивать быстродействие системы. Такая возможность доступна, начиная с Windows Vista.
Формально флешка не может быть оперативной памятью – она используется как диск, на котором создается файл подкачки, когда не хватает основной оперативки. Для этих целей система обычно использует жесткий диск. Но у него слишком большое время отклика и недостаточная скорость чтения и записи, чтобы обеспечить должное быстродействие. А вот съемный накопитель имеет в разы лучшие показатели, поэтому его использование более эффективно.
Шаг 1: Проверка Superfetch
Для начала нужно проверить, включена ли служба Superfetch, которая отвечает за работу ReadyBoost. Делается это следующим образом:
- Перейдите в «Панель управления» (лучше всего сделать это через меню «Пуск»). Выберите там пункт «Администрирование».
Отыщите службу с названием «Superfetch». В столбце «Состояние» должно быть «Работает», так, как это показано на фото ниже.
В противном случае кликните по ней правой кнопкой и выберите «Свойства».

Шаг 2: Подготовка флешки
Теоретически можно использовать не только флешку. Подойдет внешний жесткий диск, смартфон, планшет и так далее, но высоких показателей от них вряд ли можно добиться. Поэтому остановимся на USB-флешке.
Желательно, чтобы это был свободный накопитель с минимум 2 Гб памяти. Огромным плюсом будет поддержка USB 3.0 при условии, что будет использоваться соответствующий разъем (синего цвета).
Для начала ее нужно отформатировать. Легче всего сделать это вот так:
- Нажмите по флешке правой кнопкой в «Этом компьютере» и выберите «Форматировать».
Обычно для ReadyBoost ставят файловую систему NTFS и снимают галочку с «Быстрого форматирования». Остальное можно оставить как есть. Нажмите «Начать».

Читайте также: Инструкция по установке на флешку операционной системы на примере Kali Linux
Шаг 3: Параметры ReadyBoost
Осталось указать самой операционной системе Windows, что память этой флешки будет использоваться для создания файла подкачки. Делается это следующим образом:
- Если у Вас включен автозапуск, то при подключении съемного накопителя будет появляться окно с доступными действиями. Можно сразу нажать «Ускорить работу системы», что позволит перейти в настройки ReadyBoost.
Теперь при медленной работе компьютера достаточно будет подключить этот носитель. Согласно отзывам, система действительно начинает работать заметно быстрее. При этом многие даже умудряются использовать одновременно несколько флешек.
LiveInternetLiveInternet
—Музыка
—Рубрики
- Аудиокниги (27)
- Календарь на любой год (1)
- Хорошие люди (0)
- Видео (197)
- Генераторы (4)
- Дача (2)
- Игры (1)
- Изображения (123)
- Информация (124)
- Кнопки- переходы (3)
- Комменты (36)
- Литература (179)
- Музыка (509)
- Новости (0)
- Обучающие программы (91)
- Оригинальные сайты (4)
- оригинальные сообщения (4)
- Плейер (94)
- По работе с компом и ЛИРУ (86)
- Праздничные посты (4)
- Прочее (5)
- Рамки (22)
- Рамки (6)
- Ретро (0)
- Ретро (2)
- Своими руками (4)
- Сервисные (198)
- Справочная информация (10)
- Умные мысли, юмор, афоризмы. (3)
- Уроки (165)
- Фотографии (11)
- Фотошоп (118)
- Хорошие люди (1)
- Юмор (2)
—Поиск по дневнику
—Подписка по e-mail
—Постоянные читатели
—Сообщества
—Статистика
Использование флешки под оперативную память в Windows 7
Использование флешки под оперативную память в Windows 7.
Знаете ли вы, что в Windows 7 есть возможность использовать флешки в качестве оперативной памяти? Если не знали, то ничего страшного, я и сам недавно узнал. Но это весьма полезная информация, особенно для тех, у кого на компьютере объем оперативной памяти невелик. Система Windows 7 поддерживает технологию ReadyBoost.
Возможно подключить к компьютеру до 4 устройств и задействовать их под оперативную память. Это в значительной степени увеличит скорость вашей системы. Открытие приложений, загрузка системы, перезагрузка — заметно увеличатся. Для того, чтобы испробовать это, вставляем флешку в свободный разъем. Далее идем: Пуск-Компьютер, кликаем правой кнопкой мыши на выбранной флешке и выбираем пункт Свойства. Выбираем вкладку ReadyBoost и нажимаем на Предоставлять это устройство для технологии ReadyBoost. Жмем Применить и Ок. После чего на флешке будет создан файл для кэширования ReadyBoost.sfcache.
Возможно, что увеличение скорости вы не сразу почувствуете. Потребуется какое-то время для сбора кэша наиболее часто используемых приложений. Скажу честно, мне эта технологий помогает хорошо. Программы запускаются гораздо быстрее. Пользуюсь и не могу нарадоваться.
Не все флешки одинаково хороши. Некоторые из которых не поддерживают данную технологию. Но они скорее из разряда дореволюционных. Благо сейчас они стоят копейки.
Технология ReadyBoost, позволяющая ускорить работу системы, впервые появилась в Windows Vista и в Windows 7 была существенно улучшена. Так, для ReadyBoost в Windows 7 можно одновременно использовать несколько флэш-накопителей, подключенных к одному компьютеру.
- Общая информация и аппаратные требования
- Включение ReadyBoost
- Отключение ReadyBoost
Общая информация
Технология ReadyBoost в Windows 7 позволяет использовать флэш-память USB-накопителей как оперативную память, в результате чего повышается быстродействие системы.
Свободное от ReadyBoost пространство на съемном диске по-прежнему можно использовать для хранения данных. Данные, сохраненные ранее на флэш-накопителе, при включении ReadyBoost затронуты не будут.
Программные требования для использования ReadyBoost
Чтобы использовать ReadyBoost в Windows 7 необходимо включить службу SuperFetch (компонент Супервыборка). При отключенной супервыборке технология ReadyBoost работать не будет.
Требования к флэш-накопителю для использования ReadyBoost
Для использования ReadyBoost потребуется флэш-диск или флэш-карта, имеющие следующие аппаратные возможности:
- от 1 до 32 гигабайт свободного места;
- скорость передачи данных не менее 3,5 Мбит/с;
- поддержка USB 2.0 или лучше.
Большинство современных флэш-накопителей могут использоваться для ReadyBoost. Если технические характеристики флэш-накопителя не соответствуют требованиям ReadyBoost, то Windows 7 сообщит вам об этом.
Для наибольшего увеличения быстродействия рекомендуется, чтобы объем места, отведенного на флэш-накопителе для ReadyBoost, превышал объем оперативной памяти компьютера в два раза или больше.
В общей сложности на одном компьютере для ReadyBoost можно использовать от 1 до 8 флэш-накопителей, присоединенных к разъемам USB 2.0 (всего – 256 гигабайт).
После включения ReadyBoost Windows 7 создаст файл кэша ReadyBoost.sfcache в корне флэш-накопителя. Размер этого файла определяется пользователем при включении ReadyBoost на каждом накопителе. Чтобы использовать для ReadyBoost более четырех гигабайт места на одном флэш-накопителе, необходимо отформатировать этот съемный диск в NTFS.
Если на вашем компьютере используется твердотельный накопитель (SSD), то технология ReadyBoost может быть недоступна, потому что некоторые твердотельные накопители работают быстрее флэш-накопителей и не нуждаются в ускорении.
Включение ReadyBoost
1. Подсоедините к компьютеру USB флэш-диск или флэш-карту.
2. Откройте папку Компьютер, щелкните правой кнопкой мыши по флэш-диску и в появившемся контекстном меню выберите Свойства.
3. Откройте вкладку ReadyBoost.
4. Выберите Предоставлять это устройство для технологии ReadyBoost.
5. С помощью ползунка укажите, сколько места на этом флеш-накопителе можно использовать для ReadyBoost.
Примечание. Объем, выделенный на диске для ReadyBoost, всегда можно изменить с помощью ползунка.
Отключение ReadyBoost
1. Присоедините к компьютеру USB флэш-накопитель, который используется для ReadyBoost.
2. Откройте папку Компьютер, щелкните правой кнопкой мыши по флэш-накопителю и выберите Свойства.
3. Откройте вкладку ReadyBoost.
4. Выберите Не использовать это устройство.
На некоторых флэш-накопителях функция ReadyBoost периодически выдает сообщение об ошибке (хотя ранее этот диск успешно использовался для ускорения системы).
В таких случаях просто нажмите кнопку Протестировать устройство. Как правило, после этого накопитель снова становится доступен для ReadyBoost.
Как выбрать USB-флешку
Часто на форумах звучит вопрос о том, какую флешку выбрать и на что необходимо обратить особое внимание. В торговых сетях представлены, кажется, тысячи вариантов этого девайса. Разобраться в конфигурациях несложно, главное понимать цель приобретения. Она и будет основой для подбора нужной USB флешки.
Стандарт USB
Прежде чем остановить свой выбор на той или иной флешке, изучите устройство, в которое вы собираетесь её подключать. В настоящее время на рынке USB флешек присутствует несколько интерфейсов.
• 2.0 – это устаревший стандарт, чья пропускная способность весьма скромная – менее 400 Мбит/с, но это теоретически, а на деле она в разы ниже — скорость таких флешек 30-35 Мбит/с. Тем не менее, многие устройства снабжены именно такими разъемами, что является их узким местом.
• 3.0 – более современный стандарт. Здесь пропускная способность на порядок выше. Разъем отличается от предыдущего несколькими дополнительными контактными группами.
• 3.1 и 3.1 Type C – интерфейсы более свежего поколения. Стандарт 3.1 имеет обратную совместимость с интерфейсами 2.0 и 3.0, а вариант Type C ещё и совершенно отличный от предыдущих разъем. Обратите на это внимание, так как при отсутствии подобного входа вам придется покупать переходник. Стандарт 3.1 обладает заявленной скоростью, вдвойне превышающую 3.0 — до 10 Гбит/c. Но на практике лучше смотреть в описании товара, у продавца либо на коробке товара.
Какой бы стандарт USB вы ни приобрели, нужно понимать, что оптимизация скорости чтения и записи будет происходить только при подключении к соответствующему порту. Если присоединить 3.0 к 2.0, то показатели будут чуть выше, но не на таком уровне как при соединении устройства с родным разъемом 3.0.
Основные характеристики USB флешки
Объём памяти
Что греха таить, большинство из нас, выбирая флешку, обращают внимание только на эту характеристику. Сначала срабатывает жадность — хочется взять устройство с самым большим объёмом памяти. Сегодня существуют флешки от 4 ГБ до 2 ТБ. Многие еще помнят времена, когда накопитель меньше гигабайта считался крутым, но технический прогресс в области компьютерных технологий настолько стремительный, что сегодня, увидев стоимость 8-16-гигабайтного устройства, мозг срабатывает на «а не посмотреть ли побольше?».
Можно условно разделить все флешки на несколько групп по стоимости:
• 4–8 ГБ— бюджетные, но малообъемные;
• 16–64 ГБ— доступные;
• 128 ГБ и выше – стоимость высокая, но для определенных целей пригодится. А если позволяют средства, то совсем хорошо – можно брать.
Самое главное здесь — понять, что большой объём не всегда оправдан и совсем не синоним качества и быстродействия прибора.
Максимальная пропускная способность
Именно максимальная скорость чтения, с которой устройство считывает информацию, позволяет беспрепятственно смотреть фильмы непосредственно с флешки или быстро перекачивать информацию на компьютер. Доступная величина этого показателя может колебаться от 5 до 420 Мбит/c и выше. Если скорость чтения слишком низкая, то не получится использовать флеш-накопитель в качестве съемного диска — рекомендуется сначала перекачать информацию на жесткий диск стационарного устройства, а потом работать уже с него. При низких скоростях фильмы воспроизводятся «толчками», бухгалтерские и графические программы тормозят так, что работа превращается в ад.
Максимальная скорость записи позволит не тратить уйму времени при копировании файлов на флешку. Представьте, что вы зашли к товарищу записать новый фильм и «зависли» у него вместе с флеш-накопителем на несколько часов. Сегодня USB флешки различаются по этому показателю в пределах от 2,5 до 380 Мбит/c и выше. Это практическая скорость, теоретическая возможная величина бывает выше.
На коробках у серьезных брендов вы можете встретить оба показателя. Не стоит доверять не проверенным производителям, так как неизвестно, на что нарветесь при покупке. Особенно остерегайтесь объемных флешек с указанными солидными величинами скорости чтения и записи, но с низкой стоимостью – скорее всего, заявленные параметры не будут соответствовать действительности.
Поддержка ОТG – это универсальное устройство, которое можно подключить и к компьютеру, и к смартфону, что очень удобно. То есть оно имеет два разъема с двух сторон. В остальном его показатели выбираются так же, как и у обычной флешки.
Особенности конструктивного исполнения
Если кажется, что ничего сложного в выборе корпуса нет, то вы правы только отчасти. Флешка имеет доступную рабочую область для механических повреждений или попадания влаги. Существуют несколько основных типов USB-разъемов:
• Корпус соединяется с колпачком — самый практичный вид защиты. Колпачки обычно изготавливают из тех же материалов, что и корпус – резины, пластика или металла. Резиновые лучше фиксируются и защищают устройство от влаги и пыли.
• Поворотный корпус – вся конструкция выглядит как скоба, которая зафиксирована снаружи и может поворачиваться из стороны в сторону, что дает возможность закрыть собой USB-разъем. Здесь защита весьма сомнительная и только от механических повреждений.
• Выдвижной разъем – разъем прячется внутрь и извлекается при помощи подвижной клавиши. Главный недостаток — может сломаться фиксатор, и пользоваться накопителем будет неудобно. Здесь стоит упомянуть о слайдере с автозакрытием, это более современный вид выдвижного разъема, но недостатки те же.
• Карабин – рабочая поверхность девайса прячется внутрь корпуса по принципу складного ножа. Недостатки защиты, как у поворотного корпуса.
• Флешка с компактным корпусом не имеет защиты от ваги и механических повреждений, но удобная в использовании. Она может служить для работы, но не для длительного хранения файлов так как имеет открытые контакты.
Лучше всего приобретать устройство с влагозащищенной конструкцией, особенно если его приходится постоянно переносить с места на место или использовать как хранилище данных на длительный период.
Материал корпуса бывает разный: металл, пластик, резина, алюминий. Самый распространенный – пластик, а самый надежный и удобный – резина.
У флешки часто присутствует световой индикатор, который показывает, что устройство подключено правильно и работает, а также отверстие для крепленияк брелоку или браслету.
Подарочный дизайн корпуса можно посоветовать только конкретно для подарка, причем человеку, чья деятельность не связана с частым использованием данного девайса. Различные модели, выполненные под внешний вид бутербродов, кошечек, миньонов и прочего милого дизайна, мало удобны. Если в соседнее гнездо необходимо подключить другое устройство – оно может просто не вместиться.
Советы по выбору
• Любителям смотреть с флешки фильмы высокого качества или слушать музыку лучше обратить внимание на устройства объемом не менее 64 ГБ и скоростью передачи данных не менее 400 Мбит/с.
• Если флешка требуется для хранения текстовых файлов или фотографий, но зато вы хотите сохранить их надолго, то не стоит гнаться за большим объемом памяти – такие файлы не занимают много места. Зато выберите влагозащитную функцию и обязательно корпус с колпачком из резины.
• Те, кто имеет достаточно средств и нуждается в большом хранилище для своей информации, приглядитесь к устройствам от 128 ГБ и, конечно стандарта не менее чем 3.1, так как такие большие объемы нуждаются в хорошей скорости передачи данных










 Знаете ли вы, что в Windows 7 есть возможность использовать флешки в качестве оперативной памяти? Если не знали, то ничего страшного, я и сам недавно узнал. Но это весьма полезная информация, особенно для тех, у кого на компьютере объем оперативной памяти невелик. Система Windows 7 поддерживает технологию ReadyBoost.
Знаете ли вы, что в Windows 7 есть возможность использовать флешки в качестве оперативной памяти? Если не знали, то ничего страшного, я и сам недавно узнал. Но это весьма полезная информация, особенно для тех, у кого на компьютере объем оперативной памяти невелик. Система Windows 7 поддерживает технологию ReadyBoost.