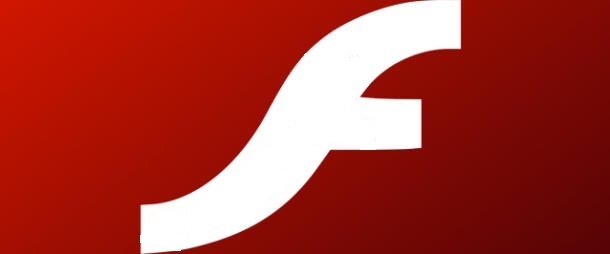- Flash
- Содержание
- Adobe Flash Player
- Установка из репозитория
- Установка вручную
- Удаление
- Ссылки
- Gnash
- Установка
- Ссылки
- Lightspark
- Установка
- Ссылки
- Swfdec
- Установка
- Ссылки
- Pepper-flash плагин для Chromium
- Linux Mint и Adobe Flash Player
- Проверка установленной версии Flash Player
- Как обновить Adobe Flash Player в Linux Mint
- Как ускорить работу Flash Player в Linux Mint
- Установка Adobe Flash Player в Linux
- Устанавливаем Adobe Flash Player в Linux
- Способ 1: Официальный репозиторий
- Способ 2: Инсталляция загруженного пакета
- linux-notes.org
- Установка Adobe Flash Player в Debian/Ubuntu/Mint
- Установка Adobe Flash Player в Debian/Ubuntu/Mint
- Установка Adobe Flash Player в Ubuntu
- Установка Adobe Flash Player в Debian
- 6 thoughts on “ Установка Adobe Flash Player в Debian/Ubuntu/Mint ”
- Добавить комментарий Отменить ответ
Flash
Содержание
В Linux существует несколько реализаций проигрывателей Flash-роликов. Рекомендуемый вариант – Adobe Flash Player. Остальные реализации стоит использовать только в том случае, если по какой-либо причине вас не устраивает разработанный компанией Adobe плагин.
Adobe Flash Player
Adobe Flash Player – бесплатное проприетарное програмное обеспечение, разработчиком которого является компания Adobe Systems.
Эта реализация Flash-проигрывателя является наиболее стабильной и полноценной в плане поддержки форматов.
Установка из репозитория
Для того, чтобы установить Adobe Flash Player выполните в терминале:
для Ubuntu 15.10 и 16.04:
Для воспроизведения защищенной трансляции drm например просмотр 1го канала http://stream.1tv.ru/live/ в firefox в 15.04 можно установив библиотеки :
Установка вручную
Если по какой то причине вы не хотите устанавливать пакет adobe-flashplugin с Adobe Flash Player, вы можете совершить установку вручную. Для этого загрузите архив по ссылке (версия .tar.gz) в домашний каталог. После этого распакуйте содержимое архива в папку с плагинами браузеров. Для этого выполните следующие команды в Терминале:
За работу Adobe Flash Player отвечает файл /usr/lib/mozilla/plugins/libflashplayer.so. Он будет обнаружен вашим браузером при следующем запуске.
Удаление
Для установленного из репозитория:
Для установленного вручную:
Ссылки
Gnash
Gnash (слово образовано от GNU и Flash ) — проект, нацеленный на создание свободного плеера и плагина для браузера для формата Adobe Flash и замену несвободных программ в нише, занимаемой сейчас Adobe Flash Player. Он создан на основе проекта GPLFlash. Gnash выпущен под лицензией GPL программистом John Gilmore. Сейчас главный разработчик — Роб Савой.
Установка
Ссылки
Lightspark
Lightspark — свободный SWF-проигрыватель с открытым исходным кодом, основанный на Gnash. Поддерживает основанный на OpenGL рендеринг и основанный на LLVM запуск ActionScript. Так же поддерживает большую часть ActionScript 3.0 и имеет Mozilla-совместимый плагин.. Является свободным программным обеспечением, и распространяется на условиях лицензии LGPL. Lightspark совместим с H.264 Flash-видео на YouTube. Поддерживает Mozilla Firefox и Google Chrome. Проект развивается при поддержке GNOME Foundation.
Установка
Последовательно выполните в терминале команды:
Ссылки
Swfdec
Swfdec — свободный проигрыватель файлов формата Adobe Flash; распространяется под лицензией GNU LGPL. Swfdec состоит из библиотеки для проигрывания flash-файлов и плагина для браузеров, поддерживающих интерфейс NSplugin (Mozilla Firefox, Opera, Konqueror и т. д.). Существует и отдельный проигрыватель ( swfdec-player ) для просмотра flash-файлов без браузера. Swfdec поддерживает flash-файлы от четвёртой до девятой версии и способен проигрывать потоковое видео (YouTube, Google Video и т. д.). Swfdec использует cairo для отрисовки графики, GStreamer для аудио и видео кодеков, и выводит звук непосредственно через PulseAudio, Alsa или OSS 1) .
Установка
Ссылки
Pepper-flash плагин для Chromium
Pepper-flash — flash-плагин, входящий в состав проприетарного браузера Google Chrome. Поскольку в основе кодовой базы браузера от Google лежит проект Chromium, то использование описываемого плагина доступно и в браузере Chromium. Впрочем, из-за закрытости проекта, использование плагина невозможно, с лицензионной точки зрения, без установки браузера Google Chrome. Для того, чтобы задействовать Pepper-flash плагин в браузере Chromium нужно добавить следующий код в файл
Источник
Linux Mint и Adobe Flash Player
Каким бы браузером вы не пользовались, вы все равно столкнетесь с просмотром Flash роликов на сайтах. В данной статье мы рассмотрим вопрос установки проигрывателя и его настройки.
Проверка установленной версии Flash Player
Если вы установили Linux Mint на свой компьютер со всеми доступными обновлениями, то запускаем ваш браузер (по-умолчанию это Firefox) и вводим в адресной строке:
Таким образом мы проверим установлен ли Flash Player в вашей системе и какую версию он имеет. Перед вами появится вот такая страница:
Как видите, у меня на компьютере установлена версия 23.0.0.162, но у вас эти цифры могут отличаться или плеер и вовсе может быть не установлен. Давайте запустим программу Synaptic и проверим версию с помощью нее. Введите в поисковую строку название adobe-flashplugin.
Пакет adobe-flashplugin установлен, но если в вашей системе это не так, то вам необходимо установить пакет flashplugin-installer. Он же вам понадобится и для обновления версии Adobe Flash Player.
Как обновить Adobe Flash Player в Linux Mint
Закройте Synaptic и откройте терминал. Введите команду:
sudo apt-get autoremove adobe-flashplugin*
Всесте с плеером удалится и пакет mint-meta-codecs, но не переживаем по этому поводу и подтверждаем свое намерение.
Теперь вводим команду:
sudo apt-get install flashplugin-installer
Дожидаемся окончания установки.
Вновь открываем страницу http://www.adobe.com/software/flash/about/
Я лично увидел все ту же версию 23.0.0.162, пожтому отличий с изначальным adobe-flashplugin нет.
Как ускорить работу Flash Player в Linux Mint
Многие пользователи Linux Mint жалуются на тормоза при просмотре видео в полноэкранном режиме или в качестве hd. Сразу хотим предупредить вас, что не стоит ждать той же производительности, что вы привыкли видеть в семействе операционных систем Winsows. Но рабочие методы ускорения все-таки имеются и давайте рассмотрим их.
ВНИМАНИЕ! Данные действия могут привести к полной неработоспособности проигрывателя и системы в целом. Они рекомендуются только для тех пользователей, которые знают как все вернуть и не боятся экспериментов.
1) Если вы используте в работе браузер Chromium, то вам доступен пакет pepperflashplugin-nonfree. Для его установки введите в терминале команду:
sudo apt-get install pepperflashplugin-nonfree
sudo update-pepperflashplugin-nonfree —install
2) Обладатели встроенных видеокарт Intel HD Graphics могут попробовать данный способ.
Проверьте и удалите пакет libvdpau-va-gl1
Установите VAAPI драйвер командой
sudo apt-get install i965-va-driver
Добавьте репозиторий и установите пакет libvdpau-va-gl1
sudo add-apt-repository ppa:nilarimogard/webupd8
sudo apt-get update
sudo apt-get install libvdpau-va-gl1
3) Flash Player в Линукс Минт по-умолчанию не использует аппаратное ускорение, поэтому нужно это исправить:
sudo mkdir -p /etc/adobe
echo «EnableLinuxHWVideoDecode=1» | sudo tee /etc/adobe/mms.cfg
echo «OverrideGPUValidation=1» | sudo tee -a /etc/adobe/mms.cfg
Если эти действия не привели у нужному результату, то удалите файл /etc/adobe/mms.cfg
4) Если вы используете Сompiz, то в настройках Compiz Config Settings Manager найдите пункт Unredirect Fullscreen Windows и установите там галочку.
Источник
Установка Adobe Flash Player в Linux
Передача видео, аудио и показ различного мультимедийного контента, включая игры, в браузере осуществляется с помощью дополнения под названием Adobe Flash Player. Обычно пользователи загружают и устанавливают этот плагин с официального сайта, однако с недавнего времени разработчик не предоставляет ссылок на загрузку для обладателей операционных систем на ядре Linux. Из-за этого юзерам придется использовать другие доступные методы инсталляции, о которых мы и хотим поговорить в рамках данной статьи.
Устанавливаем Adobe Flash Player в Linux
В каждом популярном дистрибутиве Линукс установка происходит по одному и тому же принципу. Сегодня мы возьмем за пример последнюю версию Ubuntu, а вам будет нужно лишь выбрать наиболее оптимальный вариант и следовать приведенным ниже инструкциям.
Способ 1: Официальный репозиторий
Хоть с сайта разработчика загрузить Flash Player и не получится, его последняя версия находится в хранилище и доступна к скачиванию через стандартный «Терминал». От вас требуется только использовать указанные ниже команды.
- Для начала убедитесь в том, что включена поддержка репозиториев Canonical. Они понадобятся для выгрузки необходимых пакетов из сети. Откройте меню и запустите инструмент «Программы и обновления».
Во вкладке «Программное обеспечение» отметьте галочками пункты «Бесплатное и свободное ПО с поддержкой сообщества (universe)» и «Программы, ограниченные патентами или законами (multiverse)». После этого примите изменения и закройте окно настройки.
Переходим непосредственно к работе в консоли. Запустите ее через меню или через горячую клавишу Ctrl + Alt + T.
Укажите пароль своей учетной записи, чтобы снять ограничения.
Подтвердите добавление файлов, выбрав соответствующий вариант Д.
Для уверенности в том, что плеер будет доступен в браузере, проведите инсталляцию еще одного дополнения через sudo apt install browser-plugin-freshplayer-pepperflash .
Иногда в 64-битных дистрибутивах появляются различные ошибки, связанные с установкой официального пакета Flash Player. Если у вас возникла такая проблема, сначала установите дополнительный репозиторий sudo add-apt-repository «deb http://archive.canonical.com/ubuntu $(lsb_release -sc) multiverse» .
Затем проведите обновление системных пакетов через команду sudo apt update .
Кроме этого, не стоит забывать, что при запуске приложений и видео в браузере может появиться уведомление о разрешении на запуск Adobe Flash Player. Примите его, чтобы запустить функционирование рассматриваемого компонента.
Способ 2: Инсталляция загруженного пакета
Часто различные программы и дополнения распространяются в пакетном виде, Flash Player не стал исключением. Пользователи могут найти на просторах интернета пакеты формата TAR.GZ, DEB или RPM. В таком случае их нужно будет распаковать и добавить в систему любым удобным методом. Развернутые инструкции по проведению упомянутой процедуры с разными типами данных вы найдете в других наших статьях по ссылкам ниже. Все инструкции были написаны на примере Ubuntu.
Подробнее: Установка TAR.GZ / RPM-пакетов / DEB-пакетов в Ubuntu
В случае с типом RPM при использовании дистрибутива openSUSE, Fedora либо Fuduntu просто запускайте имеющийся пакет через стандартное приложение и его инсталляция пройдет успешно.
Хоть ранее компания Adobe и заявляла о прекращении поддержки Flash Player на операционных системах Linux, сейчас ситуация с обновлениями наладилась. Однако при возникновении ошибок разного рода в первую очередь ознакомьтесь с ее текстом, обратитесь за помощью к официальной документации своего дистрибутива или посетите сайт дополнения для поиска новостей по поводу вашей проблемы.
Помимо этой статьи, на сайте еще 12315 инструкций.
Добавьте сайт Lumpics.ru в закладки (CTRL+D) и мы точно еще пригодимся вам.
Отблагодарите автора, поделитесь статьей в социальных сетях.
Источник
linux-notes.org
Установка Adobe Flash Player в Debian/Ubuntu/Mint
Хочу рассказать в своей теме «Установка Adobe Flash Player в Debian/Ubuntu/Mint» как установить флеш плеер на Debian, Ubuntu или linux mint. Установка очень проста и не требует много вашего времени.
Установка Adobe Flash Player в Debian/Ubuntu/Mint
И так, примеры приводились для Debian 8 и Ubuntu 16.
Установка Adobe Flash Player в Ubuntu
Нужно запустить программу «Терминал», откройте ее в панели управления или можно его запустить через комбинацию клавиш Ctrl+Alt+T, после чего введите ряд команд:
1. Добавим репозиторий в котором содержится флеш плеер:
PS: для установки Flash для Ubuntu x64, выполняем ряд действий:
- Добавляем репозиторий:
- Обновим список репозиторией и так же, ОС:
- Собственно, устанавливаем флеш:
2. Обновим систему чтобы наел наш репозиторий:
3. Устанавливаем flash плеер:
После окончания установки, откройте любой видеоролик в вашем браузере и проверьте работу плеера, должно все работать.
Установка Adobe Flash Player в Debian
Если не помогло, то есть еще самый верный способ. Открываем файл:
PS: Это для Debian Jessie!
Выполняем обновление пакетов:
Установите flashplugin-nonfree (из раздела contrib):
Обновить Adobe Flash Player можно:
Удалить Adobe Flash Player можно:
Так же, можно добавить еще один репозиторий:
Выполняем установку ключа:
Выполним обновление пакетов:
И, ставим flashplugin-nonfre плагин:
На этом моя статья «Установка Adobe Flash Player в Debian/Ubuntu/Mint» завершена.
6 thoughts on “ Установка Adobe Flash Player в Debian/Ubuntu/Mint ”
Чёт не помогло… Linux Mint 17.1 MATE на ютубе норм. а в вк не хочет(
Попробуйте переустановить (сделать все заново). Так же, попробуйте использовать другой браузер
Народ. Зачем Вы пишете то, что нихрена не работает.
Доброе время суток! Расскажите какую ОС используете ( так же разрядность), могу помочь. Что касается работоспособности моей статьи — она была рабочая на момент написания. Я все проверяю. Бывает так, что выходят новые версии и меняют шаги обновления и тогда нужно править материал. У меня нет времени за всем следить, убедительная просьба, относиться к чужой работе спокойно 😉 Уважайте чужой труд 🙂
Если нашли полезную и рабочую статью, просьба присылать и я тогда дополню свою. Спасибо за понимание.
Ну а где репозиторий для Debian? Этот не катит! Раз уж в заголовке есть этот дистриб — можно было бы и для него разжевать!
Да, упустил момент! Спасибо за замечание. Уже поправил 😉
Добавить комментарий Отменить ответ
Этот сайт использует Akismet для борьбы со спамом. Узнайте, как обрабатываются ваши данные комментариев.
Источник