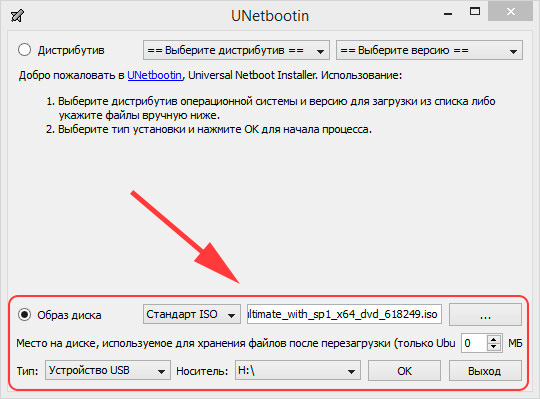- Как сделать загрузочную флешку: 5 простых программ
- 1. Rufus
- 2. UltraISO
- 3. Windows 7 USB/DVD Download Tool
- 4. WinSetupFromUSB
- 5. UNetBootin
- Заключение
- Как создать флешку для установки Windows
- Чтобы создать флешку для установки Windows нужны:
- Создание флешки для установки Windows 8 / 7 / Vista
- Создание флешки для установки Windows XP
Как сделать загрузочную флешку: 5 простых программ
Пошаговая инструкция для создания загрузочной флешки Windows 7, 8.1, 10, XP из ISO-образа. Рассмотрим пять разных программ, для примера создадим установочную флешку Windows 7.
1. Rufus
Программа Rufus распространяется бесплатно и позволяет быстро создать загрузочную флешку с дистрибутивами Windows 7, 8, 10. Весит эта утилита всего 817 Кб, имеет полностью русифицированный интерфейс и к тому же работает без установки.
Вся работа по созданию загрузочной флешки производится в одном окне:
- Запустите Rufus и подключите съемный накопитель к компьютеру.
- Выберите в строке «Устройство» букву подключенной флешки.
- Укажите схему раздела. Выберите MBR для компьютеров с BIOS или GPT для компьютеров с UEFI.
- Выберите файловую систему NTFS.
Остальные параметры можно оставить без изменений. Теперь вам осталось только указать путь к скачанному дистрибутиву Windows 7, нажав на значок CD-ROM возле пункта «ISO-образ». Через открывшееся окно проводника выберите подходящий ISO-образ и нажмите «Открыть». В главном окне программы Rufus еще раз проверьте правильность выведенных данных и кликните по кнопке «Старт».
Загрузочная флешка будет готова через 5-10 минут.
2. UltraISO
Программа UltraISO предназначена для работы с ISO-образами дисков, однако её возможности позволяют также создавать загрузочные носители для установки операционной системы.
- Подключите флеш-накопитель к компьютеру.
- Загрузите портативную версию программы на компьютер и запустите её с правами администратора.
- Раскройте меню «Файл» и выберите пункт «Открыть».
- Выберите скачанный предварительно дистрибутив Windows 7 и откройте его.
- Выделите ISO-образ системы в левой колонке главного окна программы и раскройте меню «Самозагрузка» и выберите «записать образ жесткого диска». Появится окошко записи образа на устройство:
Обратите внимание на три параметра:
- Disk Drive – в нем указывается ваша флешка. Проверьте по размеру и букве.
- Файл образа – прописывается путь к ISO-образу Windows 7.
- Метод записи – должен быть строго «USB-HDD+».
Если все параметры выставлены правильно, нажмите кнопку «Записать». Появится предупреждение что все файлы будут стёрты, соглашаемся.
Начнётся запись и в течение 5-10 минут установочный носитель будет создан. Если вы собираетесь ставить новую систему на том же компьютере, где создавали флешку, то можете не извлекать накопитель из USB-порта – сразу перезагрузите компьютер и приступайте к установке Windows.
3. Windows 7 USB/DVD Download Tool
Программа Windows 7 USB/DVD Download Tool является официальным продуктом Microsoft, поэтому представители компании советуют использовать её для создания загрузочной флешки. Однако и без подобных рекомендаций утилита бы пользовалась успехом – ведь сделать это в ней можно за четыре простых шага. Для этого скачайте программу и запустите с администраторскими правами.
На экране появится мастер «Microsoft Store», который поможет создать загрузочную флешку.
- Нажмите кнопку «Browse» и укажите программу путь к дистрибутиву Windows. Затем щелкните по кнопке «Next».
- Выберите тип носителя – съемный или оптический. Так как вы записываете образ системы на флешку, а не на DVD диск, то нажмите кнопку «USB device».
- Подключите флешку к компьютеру и выберите её в строке с обнаруженными устройствами. Нажмите «Begin corying».
Появится предупреждение о том, что все файлы на съемном диске будут стерты.
Нажмите «Erase USB Device», затем еще раз подтвердите свой выбор нажатием кнопки «Ok». - Ждите, пока завершится процесс форматирования и записи файлов на съемный диск.
4. WinSetupFromUSB
Утилита WinSetupFromUSB не имеет русского интерфейса, но разобраться, как с её помощью записать установочный флеш-накопитель, достаточно просто.
Подключите накопитель к USB-порту компьютер и отформатируйте его, чтобы на флешке не осталось никаких лишних файлов. Далее:
- В окне программы WinSetupFromUSB поставьте отметку возле пункта «Windows Vista/7/8».
- Нажмите на кнопку в виде трех точек рядом с отмеченной строкой.
- Выберите через окно проводника ISO-образ Windows, который вы хотите записать на съемный диск, и откройте его.
- Нажмите кнопку «Go», чтобы запустить процедуру записи установочного носителя.
Весь процесс записи займет около 20 минут – довольно долго по сравнению с другими программами, но не так критично, чтобы остаться недовольным. Когда загрузочная флешка будет готова, на экране появится сообщение «Job done», что значит – «Работа выполнена».
Закрывайте программу, перезагружайте компьютер, выставляйте в BIOS нужный приоритет загрузки или используйте Boot Menu, чтобы установить Windows 7.
5. UNetBootin
Эта программа обладает ровно теми же функциями, что и указанные выше, позволяя создавать загрузочные носители с дистрибутивом Windows различных редакции.
- Скачайте на официальном сайте версию программы для Windows, установите её и запустите.
- Подключите флешку к компьютеру.
- В главном окне программы выберите «Образ диска» и укажите к нему путь через проводник Windows, нажав на кнопку с тремя точками.
- Укажите букву носителя, на который будет производиться запись дистрибутива.
- Нажмите «ОК» и подождите, пока завершится извлечение и копирование файлов системы.
Заключение
Пользователи иногда жалуются, что та или иная программа не видит подключенную флешку или вовсе отказывается запускаться. Если вы столкнулись с такой ситуацией, то попробуйте использовать другую утилиту и заодно проверьте, корректно ли работают контроллеры USB и сама флешка: иногда проблема в них, а не в программе.
Наше пошаговое руководство было бы неполным, если бы мы не рассмотрели ситуацию, при которой у вас на компьютере стоит BIOS UEFI, и вы хотите установить Windows 7. Для этой цели придется использовать Rufus или WinSetupFromUSB – у них есть необходимые инструменты для выполнения такой операции. В Rufus для создания загрузочной флешки на UEFI нужно в схеме раздела выбрать не «MBR для компьютеров с BIOS», а второй или третий пункт, где речь идет как раз об интерфейсе UEFI (последние версии BIOS). С WinSetupFromUSB всё немного сложнее, так как придется сначала форматировать флешку в другую файловую систему – FAT32.
- Подключите флешку и запустите утилиту. Проверьте, чтобы программа обнаружила подключенный накопитель.
- Поставьте отметку «Auto Format» и выберите «FAT32».
- Отметьте пункт «Windows Vista/7/8» и укажите путь к образу системы.
- Подтвердите форматирование в FAT32 и запустите запись установочного носителя, нажав «Go».
При подготовке к записи будут появляться окна «Warning», в которых вам нужно нажимать «Да». Не беспокойтесь, флешка будет записана без ошибок, несмотря на предупреждения. Теперь её можно использовать для установки Windows 7 на компьютер с BIOS UEFI.
В принципе, можно обойтись без использования стороннего софта, создав установочный носитель через командную строку. Однако этот способ не совсем удобен, так как подразумевает ввод около десятка команд. Специальные же утилиты позволяют существенно сэкономить время, выполняя всю работу быстро и без ошибок.
Как создать флешку
для установки Windows
Флешка для установки Windows, часто также называемая установочной флешкой Windows — это самая обыкновенная флешка, на которую помещены файлы, необходимые для установки операционной системы Windows на компьютере. С ее помощью можно установить Windows точно так же, как и с использованием установочного CD или DVD.
Преимущества установочной флешки Windows по сравнению с CD/DVD-дисками очевидны:
Во-первых, флешку можно использовать для установки операционной системы на любой современный компьютер. Все чаще компьютеры собирают, не оснащая их приводами для оптических дисков. В таких случаях установка Windows с флешки – единственно возможный вариант.
Во-вторых, всем известно о невысокой скорости считывания информации с CD/DVD-дисков и частых случаях выхода их из строя вследствие механического повреждения поверхности. В этом плане USB-носители отличаются в лучшую сторону. Установка Windows с флешки гарантирует не только низкую вероятность сбоя, но и немного сокращает общую продолжительность этого процесса.
Чтобы создать флешку для установки Windows нужны:
1. Компьютер с установленной операционной системой Windows.
2. ISO-образ установочного диска Windows 8, Windows 7, Windows XP или Windows Vista на жестком диске этого компьютера.
Образ диска – это его точная копия, сохраненная в виде специального файла на каком-нибудь носителе (жестком диске, SSD, съемном запоминающем устройстве или др.). Подробнее о виртуальных дисках можно узнать здесь.
Если у вас есть обычный установочный диск Windows, необходимо предварительно сохранить его на жестком диске в виде виртуального образа. Для этого понадобится какая-нибудь программа, предоставляющая такую возможность, например, Small CD-Writer. Эта программа удобна тем, что ее не нужно устанавливать на компьютере, она не большая и состоит из одного единственного файла.
Создать виртуальный образ диска при помощи Small CD-Writer не сложно:
— скачать архив с программой на странице по ссылке выше и распаковать его;
— вставить установочный диск Windows в привод для оптических носителей и дождаться его опознания компьютером ;
— в окне Small CD-Writer в меню щелкнуть по разделу «Диск» и выбрать пункт «Создать ISO-образ диска» (см. рис. 1 ниже, нажать для увеличения);
— в открывшемся меню указать название образа, раздел для его сохранения, нажать кнопку «Сохранить» и дождаться окончания процесса (см. рис. 2).


3. Флешка подходящего размера. Для установки Windows 7 понадобится флешка объемом не менее 4 GB. В некоторых случаях (установка Windows 7 Ultimate) нужна флешка с еще большим объемом (желательно 8 GB). Для создания установочной флешки Windows XP обычно достаточно флешки 1 GB. Здесь принцип простой – пространство флешки должно позволять перенести на нее файлы с виртуального образа. Если образ занимает больше 4 GB, значит и флешку нужно брать соответствующего размера. Учтите, что в процессе создания установочной флешки все, что находилось на ней раньше, будет стерто.
4. Программа для переноса на флешку файлов с виртуального образа установочного диска. Названия необходимых программ и ссылки для их скачивания будут приведены ниже по тексту при описании порядка их использования.
Создание флешки для установки Windows 8 / 7 / Vista
Программ для создания установочной флешки Windows 8, 7 или Windows Vista существует несколько. Но лучше всего использовать утилиту Windows 7 USB DVD Download Tool от компании Microsoft, являющейся, как известно, разработчиком Windows.
• Windows 7 USB/DVD Download Tool:
• пройти по указанной выше ссылке, скачать архив с программой, распаковать его и установить Windows 7 USB DVD Download Tool на компьютере;
• подсоединить к компьютеру флешку и отформатировать ее;
• запустить программу Windows 7 USB DVD Download Tool, в первом окне нажать кнопку Browse, указать на виртуальный образ установочного диска, находящийся на жестком диске компьютера (о нем говорилось выше) и нажать кнопку «Next» (см. изображения ниже, щелкнуть мышкой для увеличения);


• в следующем окне нажать кнопку “USB Device”, затем в выпадающем меню выбрать флешку, нажать «Begin Copying» (если появится всплывающее окно, нажать «Erase USB Device») и дождаться окончания процесса. Об этом вы узнаете появлением надписи «bootable USB device created successfully». После этого программу Windows 7 USB DVD Download Tool можно закрыть, а флешку – использовать для установки Windows точно так же, как и обычный оптический диск.


Создание флешки для установки Windows XP
На момент выхода Windows XP компьютеры без приводов оптических дисков встречались крайне редко, а флеш-накопители еще не получили широкого распространения. Поэтому инсталлятор этой операционной системы разработчиками создавался только с расчетом на ее установку с CD-диска. И даже позже утилиты для создания установочных флешек Windows XP компанией Microsoft не разрабатывались.
Сегодня в Интернете можно найти описание нескольких способов создания установочной флешки Windows XP, но действенных среди них не много.
Флешки, созданные изложенным ниже способом, не единожды на практике проверялись автором этой статьи и всегда работали. Но нужно учитывать, что установка Windows XP с флешки, по сравнению с обычной установкой (с оптического диска), имеет некоторые особенности. Информацию об этом смотрите внизу этой статьи.
Порядок создания флешки :
1 этап — «Распаковка виртуального образа установочного диска»:
• создать на жестком диске компьютера папку для файлов, которые будут получены в процессе распаковки виртуального образа (на рабочем столе или в любом логическом разделе). Назвать ее можно как угодно;
• скачать и установить программу WinRar или любой другой архиватор, умеющий распаковывать ISO-образы.
Вполне вероятно, что эта программа уже установлена на Вашем компьютере, поскольку является очень распространенной;
• щелкнуть правой кнопкой мышки по файлу образа и в открывшемся контекстном меню выбрать пункт «Извлечь файлы…» (см. рис.), затем в окне WinRar в проводнике указать на специально созданную нами папку, нажать «ОК» и дождаться распаковки.


2 этап – «Перенос необходимых файлов на флешку»:
• скачать архив с программой WinSetupFromUSB и распаковать его;
• подключить флешку к компьютеру;
• запустить программу WinSetupFromUSB (двойной клик левой кнопкой мышки по файлу WinSetupFromUSB в папке, полученной в результате распаковки архива с ней);
• в окне программы жмем кнопку «Bootice», в открывшемся дополнительном окне – кнопку «Perform Format» (см. изображения ниже, нажать для увеличения);
• откроется еще одно окно, в котором необходимо выбрать пункт «USB-HDD mode (Single Partition)» и нажать кнопку «Next Step»;
• в следующем окошке в поле «File System» выбираем вариант «NTFS», жмем «ОК»;




• во всех последующих диалоговых окнах подтверждаем наши намерения (жмем Да и ОК) и дожидаемся появления сообщения «The partition has been formatted successfully…»;
• закрываем все окна WinSetupFromUSB, кроме главного окна программы, в котором отмечаем галочкой пункт «Windows 2000/XP/2003 setup» и нажимаем кнопку без названия, находящуюся справа от этого пункта;
• в открывшемся диалоговом окне указываем на папку, в которую на первом этапе был распакован виртуальный образ установочного диска Windows, и жмем кнопку “GO” (см. рис. ниже);
• дальше ждем несколько минут пока программа перенесет файлы на флешку. По окончанию появится сообщение «Job Done». Окно программы WinSetupFromUSB можно закрыть.
Создание установочной флешки Windows XP завершено. Ее можно использовать для установки операционной системы на компьютер.
Установка Windows XP с флешки, созданной указанным выше способом, имеет некоторые особенности :
1. Как известно, для начала установки Windows XP необходимо загрузить компьютер с установочного носителя, в нашем случае, с флешки. При этом, появится окно с надписью:
Start PLoP boot manager
Windows XP/2000/2003 Setup
необходимо будет нажать Enter.
Откроется следующее меню, где нужно выбрать пункт, начинающийся словами «First part…» и снова нажать Enter (см. рис.). Дальше все как обычно.

2. После первой перезагрузки (когда будет произведено копирование файлов установки на жесткий диск), компьютер необходимо заставить загрузиться с жесткого диска (повторно с флешки не загружаться), то есть, нужно сразу после первой перезагрузки зайти в BIOS, выбрать в качестве источника загрузки жесткий диск компьютера и только после этого продолжать установку. Флешка при этом должна оставаться в USB-разъеме компьютера.
Если содержание этих двух пунктов вам не понятно, значит, скорее всего, вам никогда раньше не приходилось устанавливать Windows XP. В таком случае рекомендую изучить подробную инструкцию о том, что нужно делать.




 Обратите внимание на три параметра:
Обратите внимание на три параметра:


 Появится предупреждение о том, что все файлы на съемном диске будут стерты.
Появится предупреждение о том, что все файлы на съемном диске будут стерты.