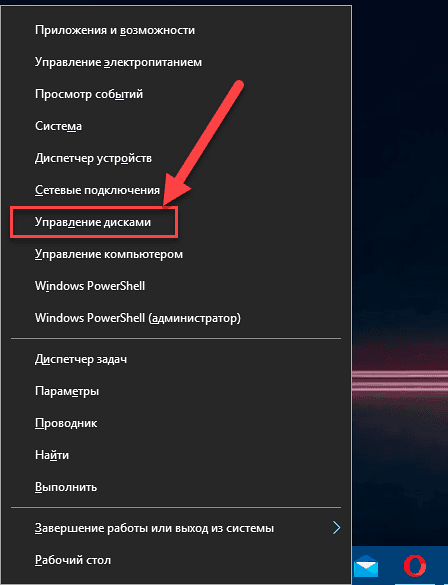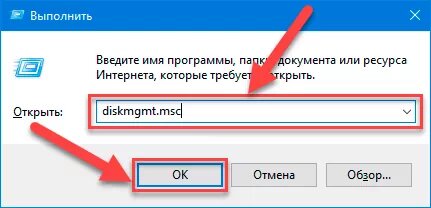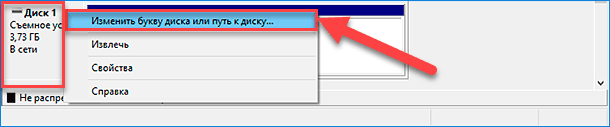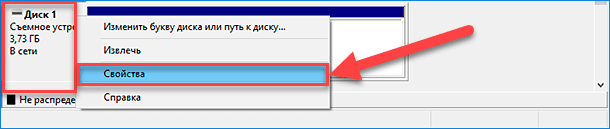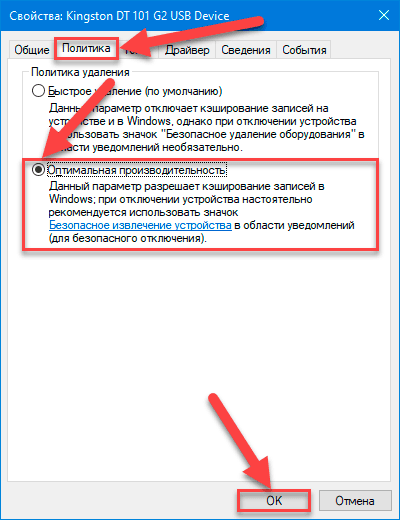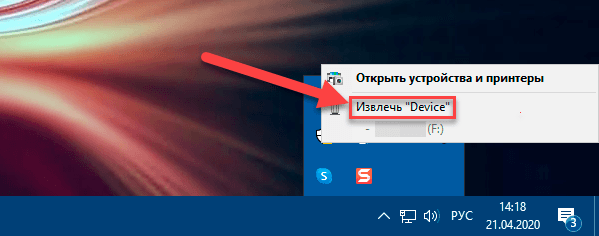- Медленно работает USB-порт (долго копируются файлы с флешки)
- На что обратить внимание при медленной работе USB-порта
- Как в «Windows 10» оптимизировать «USB-флешку» для повышения производительности?
- Введение
- Быстрое удаление взамен оптимальной производительности
- Как включить оптимальную производительность?
- Заключение
Медленно работает USB-порт (долго копируются файлы с флешки)
Подскажите пожалуйста, почему у меня на ПК так медленно работает USB-порт. Дело в том, что я на другом ПК скинул на флешку несколько файлов, а подключив ее к своему компьютеру, уже час жду пока они копируются с этой флешки на жесткий диск.
Опытным путем установил, что дело в USB-порте (т.к. на других устройствах с этой же флешки файл копируется во много раз быстрее). Что можно сделать?
Такая проблема встречается, и чаще всего как раз с флешками и внешними жесткими дисками (где очень важна скорость обмена между USB-портом и накопителем).
В этой статье отвечу, почему может быть низкая скорость работы USB-порта, и как устранить эту проблему. Думаю, что большинство пользователей сможет разобраться своими силами.
На что обратить внимание при медленной работе USB-порта
1) Разбираемся с портами USB
На современных компьютерах и ноутбуках встречаются несколько типов USB-портов:
- USB 3.0 (USB 3.1) — обеспечивает скорость обмена до 5 Гбит/с. Наиболее популярны на сегодняшний день;
- USB 2.0 — скорость обмена до 480 Мбит/с. Отмечу, что у USB 2.0 встречается три скорости работы портов (переключаются в BIOS) : Low-speed (до 1500 Кбит/c) — нужен для клавиатур, джойстиков и пр.; Full-speed — до 12 Мбит/с; Hi-speed — до 480 Мбит/с;
- USB Type-C — наиболее современный вариант. Скорость обмена до 10 Гбит/с. Правда, отмечу, что этот порт пока не пользуется популярностью, флешек и внешних жестких дисков с этим интерфейсом очень мало!
Добавлю, что на очень старых компьютерах (ноутбуках) можно найти порты USB 1.1. Работают эти порты очень медленно, да и сейчас встречаются всё реже, поэтому рассматривать их в этой статье не вижу смысла.
Обратите внимание, что USB 3.0 сейчас многими производителями помечаются синим цветом (помечают как сами порты, так и, например, флешки).
Как отличить порт USB 3.0 от порта USB 2.0
Важно!
USB 1.1, USB 2.0, USB 3.0 — обратно-совместимые, т.е., например, к порту USB 3.0 — вы можете подключать старые устройства, предназначенные для USB 2.0 (и наоборот). Исключением могут быть лишь очень немногие устройства, которые не смогут работать из-за более низкой скорости обмена данных.
Если вы подключите к порту USB 2.0 флешку с поддержкой USB 3.0 — ваша флешка будет работать на более низкой скорости, чем могла бы.
Если вы не знаете какие у вас USB-порты
Самый простой вариант узнать, запустить утилиту AIDA 64 (эту утилиту и ее аналоги ищите здесь) , затем открыть раздел «Устройства/устройства USB» .
Далее вы не только сможете узнать, какие порты у вас есть, но и увидите к какому порту подключена ваша флешка или диск. И если окажется, что ваша USB 3.0 флешка подключена к низкоскоростному порту — то просто переключить ее к другому (если, конечно, он есть в наличие ).
AIDA 64 — устройства USB
Для тех, у кого нет высокоскоростных портов USB
Если у вас ноутбук — то вряд ли что-то можно посоветовать. Хотя, в последнее время на Aliexpress можно заказать много всяких «приблуд» для ноутбуков, например, есть различные адаптеры с USB 3.0 под слот ExpressCard34 (да и под слот для CD/DVD-привода тоже есть различные варианты). Правда, не в каждый ноутбук такое установишь, и не так просто — но вариант же.
2 Port USB 3.0 Express Card 34mm (NEC UPD720202 Hidden Adapter)
Если у вас ПК — то можно купить специальный хаб (контроллер), подключаемый к слоту PCI. Стоят такие хабы копейки, подключение ничего сложного из себя не представляет (все равно, что установить картридж в приставку. ).
Контроллер PCI. 4xUSB Ports
2) Отсутствие драйверов
Очень частой причиной проблем с USB-портами являются драйвера. Если они не установлены (например, не были обновлены после инсталляции Windows) — то USB могут либо вообще не работать, либо работать на более низкой скорости. Обратите прежде всего внимание на драйверы для: Chipset, USB 3.0 Host Controller, USB 3.0 Root Hub.
Важно!
Вообще, рекомендую зайти на официальный сайт вашего производителя ноутбука (если ПК — то мат. платы (как узнать модель мат. платы на ПК)), загрузить и установить все драйвера что там будут!
Часто проблема кроется в том, что Windows при установке ставит «свои универсальные» драйвера, которые не работают должным образом.
Кстати, чтобы посмотреть для каких устройств драйверов нет — зайдите в диспетчер устройств (можно открыть через панель управления Windows, воспользовавшись поиском в верхнем меню) . В диспетчере обратите внимание на устройства рядом с которыми горит желтый восклицательный знак.
Диспетчер устройств — есть проблема с одним драйвером.
Кстати, можно попробовать найти драйвер силами Windows: для этого щелкните правой кнопкой по устройству, и в меню выберите «Обновить драйвер». Далее должен запуститься мастер установки оборудования — просто пошагово следуйте его указаниям.
Обновить драйвер для неизвестного устройства

3) Стоят заниженные скорости работы в BIOS
Через BIOS можно не только снизить скорость работы USB-портов, но и вообще отключить их! Правда, замечу, что это больше относится к старым ПК (в новых — опций, чтобы занизить скорость работы, не встречаются).
В BIOS, как правило, настройка контроллера USB находится в разделе Advanced . В настройках можно выбрать режим работы (скорость) и вообще, будет ли включен контроллер.
Обратите внимание на строку «Controller Mode»: в ней можно указать Full Speed (либо Hi Speed) для максимальной скорости работы USB.
Примера настроек контроллера USB в BIOS
Рекомендую ознакомиться со статьей о том, как войти в BIOS (актуально как для компьютеров, так и для ноутбуков) — https://ocomp.info/kak-voyti-v-bios.html
4) Устройство подключено к низкоскоростному порту
При подключении флешек, внешних дисков и др. накопителей, обращайте внимание на сообщения Windows. Так, например, при подключении USB 3.0 внешнего HDD к порту USB 2.0, система сама посылает предупреждение (уведомление) о том, что «Устройство может работать быстрее при подключении его к USB 3.0» (см. пример ниже на скриншоте).
Т.е. в этом случае, если вы не реагируете на уведомление, вы будете работать не с максимально-возможной скоростью, которую поддерживает накопитель.
Это устройство может работать быстрее.
5) Копирование множества мелких файлов
Наверное, многие замечали одну особенность: множество мелких файлов копируются гораздо дольше, чем один большой. Связано это с тем, что под каждый файл необходимо найти свободные блоки на диске, обновить дисковую таблицу и пр.
Поэтому, перед копированием множества мелких файлов, поместите их в архив: ZIP, RAR, 7Z и др. Причем, это относится не только при копировании данных на флешки и диски, но и для передачи файлов по сети.
Как заархивировать и разархивировать папку, файл (сжимаем файлы для экономии места). Мини-инструкция — https://ocomp.info/kak-raspakovat-arhiv-rar-7z.html
6) Антивирусы (вирусы) мешают нормальному обмену
Ну и последнее, на что рекомендую обратить внимание — это на защитные программы: антивирусы, программы для борьбы с рекламным ПО, троянами и т.д.
Дело в том, что иногда при их проверке и тотальном недоверии внешним накопителям, они блокируют их работу и мешают нормальной скорости обмена.
Порекомендую на время отключить их и проверить измениться ли скорость обмена. Многие современные антивирусы легко отключаются (например, Avira, Avast и др. См. скрины).
Отключение антивируса Avast на 1 час || В качестве примера
Avira — защиту в реальном времени легко отключить, сняв одну галочку.
Как в «Windows 10» оптимизировать «USB-флешку» для повышения производительности?
При желании заменить, предустановленное по умолчанию, значение политики «Быстрое удаление» параметром «Оптимальная производительность», заданное в операционной системе «Windows 10» после выпуска октябрьского обновления «2018 года», пользователям предстоит следовать, представленным далее, простым инструкциям.
Введение
Объем информационного наполнения, совокупно представленный огромным массивом разнообразных данных, удаленных и стационарных ресурсов и материалов, где основной своей массой они оформлены в конечной форме электронно-цифрового исполнения, регулярно увеличивается и требует для своей обработки обязательного наличия современных и высокопроизводительных персональных компьютерных устройств.
Развитие новейших образцов комплектующих позволило получить на их основе мощные и сверхбыстрые персональные компьютеры, нуждающиеся в новейшем инновационном программном обеспечении, способном полноценно раскрыть, заложенный производителями, потенциал, контролировать исполнение любых запущенных процессов и управлять всеми операциями мгновенно и безошибочно.
В списке подобных инструментов, наряду с аналогичными программными платформами других доверенных разработчиков, полноценно представлена операционная система «Windows» производства, широко известной всему миру, корпорации «Microsoft». Система проходит обязательную процедуру комплексной модернизации, в результате которой «Windows» приобретает мощные функциональные возможности, предлагаемые конечным потребителям в виде выпуска новых версий операционной системы. В настоящее время «Windows» представлена в своей новейшей десятой версии.
При представлении глобальных обновлений операционной системы «Windows» конечным потребителям, ответственная служба системы предлагает произвести скачивание доступных подготовленных пакетов улучшений с последующим их автоматической установкой и внедрением. По завершению процесса не все новинки получают одобрение конечных пользователей и могут повлечь за собой развитие непредвиденных ошибок, проблем программной совместимости, вызывать сложности при функционировании на определенных видах отдельного аппаратного оборудования и т.д.
Помимо глобальных улучшений, система «Windows» получает и локальные изменения, различающиеся по датам выпуска, которые объединяют комплекс дополнительных изменений операционной системы в пределах одной версии. Суть локальных обновлений заключается в доработке и улучшении функционала операционной системы, устранению ошибок и повышению общей производительности, часто выраженное в изменении заданных по умолчанию настроек отдельных служб или применении определенных приоритетов при исполнении конкретных процессов.
Так, например, осеннее обновление операционной системы «Windows 10» от октября «2018 года» включает, в том числе, изменение приоритетной «политики», устанавливающей определенный порядок взаимодействия с внешними устройствами хранения данных. Согласно полученным обновлениям, «Windows 10» больше не будет производить оптимизацию внешних запоминающих устройств, основная цель которой заключалась в поддержке оптимальной производительности подключаемого стороннего носителя. Взамен этому система направит свои усилия на обеспечение варианта, напрямую связанного с его «Быстрым удалением».
Безусловно, в операционной системе доступны оба вида оптимизации, и каждый пользователь может, в зависимости от своих предпочтений, установить наиболее приемлемую для себя «политику».
Быстрое удаление взамен оптимальной производительности
В операционной системе «Windows 10» присутствуют разные «политики», основы которых будут применены, в зависимости от выбора пользователей, на внешних устройствах хранения данных, подключенных через способ соединения «USB» или «Thunderbolt», будь то флэш-накопитель «USB» или внешний жесткий диск. Каждое отдельное запоминающее дисковое устройство имеет собственный параметр политики, поэтому для пользователей существует возможность выбора различных вариантов оптимизации персонально для любого из записывающих устройств.
Как уже было отмечено ранее, на сегодняшний день, «Windows 10» по умолчанию использует политику «Быстрое удаление» взамен варианта «Оптимальная производительность». И теперь всякий раз, когда пользователь совершает запись какой-либо информации на запоминающее устройство, задача операционной системы «Windows 10» заключается в том, чтобы произвести востребованную операцию по переносу данных на указанный носитель как можно быстрее. Подобный подход позволяет пользователям извлечь задействованный «USB-накопитель» сразу после завершения процесса записи без необходимости использовать функцию «Безопасное извлечение устройств и дисков» – теоретически. Однако, программа может записывать данные на запоминающее устройство в фоновом режиме, поэтому для корректного сохранения всей необходимой информации на внешнее запоминающее устройство, пользователям рекомендуется не игнорировать безопасный вариант отключения носителей от компьютера и всегда задействовать его при извлечении любых накопителей. Обязательное использование защитной функции операционной системы «Windows 10» при отсоединении «USB-накопителя» значительно снижает риск потенциального повреждения данных.
Однако безопасное извлечение устройства может замедлить функционирование остальных запущенных приложений. Например, когда пользователи сохраняют файлы на внешний диск, используемая программа может приостановить свою деятельность и ожидать завершение процесса сохранения данных на «USB-накопитель», после чего полностью возобновит свою работу.
Политика, которая стояла по умолчанию до октябрьского обновления в операционной системе «Windows 10» и носящая название «Оптимальная производительность», устраняла подобное замедление. С помощью данной функции «Windows» имела возможность кэшировать записи на диск, тем самым позволяла приложениям работать так, как если бы они уже записали данные. Затем «Windows» выполняет операцию записи в фоновом режиме, что способствует увеличению скорость работы, запущенных пользователем, приложений.
При извлечении флэш-накопителя из персонального компьютера пользователь предполагает, что все его файлы были сохранены, однако не всегда операция чтения-записи бывает завершена полностью, и часть пользовательских данных могут получить повреждение в процессе отсоединения запоминающего устройства. Вот почему пользователям необходимо использовать процедуру «Безопасное извлечение устройств и дисков» перед отключением «USB-накопителей» от компьютера, управляемых операционной системой «Windows». Данная операция сообщает ответственной службе системы, что необходимо записать все кэшированные данные, и тем самым обеспечивается безопасность и целостность передачи пользовательских файлов перед непосредственным извлечением флэш-накопителя из компьютерного устройства.
Неясно, насколько лучшую производительность пользователи получат в конечном итоге. Качество производительности будет зависеть от скорости работы внешнего накопителя данных пользователя, от того, как используемое им приложение обрабатывает запись данных, а также какое количество информации пользователи записывают на запоминающее устройство. Корпорация «Microsoft» ясно дала понять всем интернет-пользователям, работающим с операционной системой «Windows», что функция «Быстрое удаление», примененная по умолчанию, считается достаточной для большинства пользователей, и предотвращение потери данных является приоритетом. В конце концов, большинство пользователей не заботятся о «безопасном удалении» устройств перед их отключением от компьютера, поэтому параметр «Быстрое удаление» является превосходным решением для многих пользователей, поскольку снижает риск потери данных при небезопасном извлечении диска.
Как включить оптимальную производительность?
Если пользователи предпочитают использовать политику «Оптимальная производительность», то необходимо будет задать данный параметр индивидуально для каждого внешнего устройства хранения данных, которое подключается к персональному компьютеру. Следует обратить внимание, что операционная система «Windows» запомнит параметр, выбранный и сохраненный пользователем, для каждого конкретного флэш-накопителя. Таким образом, если возникнет необходимость изменить политику для одного «USB-накопителя», то выбранный параметр будет использоваться всякий раз, когда пользователи подключают данный носитель информации к персональному компьютеру, на котором было произведены изменения в соответствующих настройках. Установленный параметр политики не будет применен, если пользователи подключат другой флэш-накопитель к исходному компьютеру, содержащем измененную персональную политику для предыдущего носителя информации, или в случае, когда пользователи будут задействовать исходный «USB-накопитель» с индивидуальной измененной политикой на другом компьютере.
Прежде чем приступить к внесению изменений, пользователям необходимо убедиться, что внешнее запоминающее устройство к персональному компьютеру было подключено. После установки устойчивого соединения у пользователей появится возможность управлять политикой накопителя информации при помощи программного инструмента «Управление дисками». Выполнить запуск востребованного встроенного приложения операционной системы «Windows 10» и установить, предпочтительную для дальнейшего использования, политику пользователи могут посредством, представленного далее, простого пошагового алгоритма последовательный действий.
Один из самых удобных способов, значительно упрощающей доступ к инструменту «Управление дисками», заключается в использовании возможностей меню «Опытного пользователя». Щелкните правой кнопкой мыши на кнопку «Пуск», расположенную в левом нижнем углу рабочего стола на «Панели задач», или одновременно нажмите комбинацию горячих клавиш «Windows + X» и откройте востребованное меню. В списке доступных служебных инструментов и вариантов разрешенных действий отыщите и выберите раздел «Управление дисками», мгновенно отображающий одноименное приложение.
Если пользователи используют более устаревшую версию операционной системы, такую как «Windows 7», то для запуска приложения «Управление дисками» можно воспользоваться следующим быстрым способом. Нажмите совместно комбинацию горячих клавиш «Windows + R» и откройте диалоговое окно «Выполнить», в котором в изменяемом поле «Открыть» введите исполняемую команду «diskmgmt.msc», а затем нажмите на кнопку «ОК» или на клавишу «Ввод» на клавиатуре. Востребованное приложение «Управление дисками» будет незамедлительно открыто.
В отображенном окне системного инструмента «Управление дисками» будут представлены все устройства хранения данных, подключенные к персональному компьютеру, в том числе, и внешние носители информации, включающие также «USB-накопитель», на котором необходимо изменить правило политики. Перейдите к востребованному запоминающему устройству «USB», отыскав его в нижнем разделе окна «Управление дисками», который представляет собой упорядоченный список всех дисков в графическом формате, и щелкните найденный накопитель левой кнопкой мыши для выделения.
Внешний «USB-накопитель» будет озаглавлен как «Съемное устройство». Если пользователи испытывают сомнения, какой диск является искомым, особенно если к компьютеру подключено много разнообразных запоминающих устройств, то сверьте его букву, присваиваемую операционной системой, в проводнике файлов «Windows» и левой боковой панели нижнего раздела в приложении «Управление дисками».
Примечание. Если буква диска в приложении не отображается, то щелкните по выделенной области диска и во всплывающем контекстном меню выберите раздел «Изменить букву диска или путь к диску». В новом окне будет указана искомая буква.
Щелкните правой кнопкой мыши востребованный «USB-накопитель» и, из доступных вариантов разрешенных действий всплывающего контекстного меню, выберите раздел «Свойства».
В новом открывшемся окне свойств отмеченного внешнего запоминающего устройства перейдите во вкладку «Политика».
В представленном содержимом из двух, доступных пользователям для выбора, политик в ответственном разделе «Политика удаления» необходимо отметить наиболее предпочтительный вариант, максимально подходящий под стиль работы с конкретным носителем информации. Измените установленную по умолчанию политику «Быстрое удаление» на вариант «Оптимальная производительность», установив в связанной ячейке соответствующего параметра, ответственного за повышение работоспособности посредством кеширования записей, индикатор выбора («точку»). По окончанию, нажмите на кнопку «ОК» для сохранения внесенных изменений.
Важно после изменения политики не забыть безопасно извлечь запоминающее устройство для хранения данных, прежде чем физически отключить накопитель от персонального компьютера. Задействуйте функцию «Безопасное извлечение устройств и дисков», нажав на соответствующую кнопку активации инструмента на «Панели задач» в правом нижнем углу рабочего стола, и корректно завершите процедуру отсоединения устройства.
Если в дальнейшем пользователям потребуется изменить установленную политику, то необходимо повторить представленный пошаговый алгоритм заново и задать в окне свойств соответствующий предпочитаемый вариант.
Заключение
Массовое представление во многих областях деятельности пользователей современных персональных компьютерных устройств значительно расширило объем задействованной информации, и требует для полноценного управления и контроля применения продвинутого программного обеспечения.
Одним из популярных программных решений среди доступных образцов различных разработчиков является операционная система «Windows 10». Создатели регулярно выпускают обновления продукта, стремятся повысить функциональность и увеличить удобство использования готовой системы. Одним из результатов подобных улучшений выступают отдельные измененные настройки «Windows 10», установленные по умолчанию, к которым относится, в том числе, оптимизация политики «USB-накопителя» для повышения производительности.
Однако данное изменение примененной политики и внедрение ее в качестве стандартных настроек для внешних флэш-носителей многих пользователей немного смутило. Но как бы то ни было, в любом случае, пользователи, которые привыкли или предпочитают политику «Оптимальная производительность», могут самостоятельно вручную включить соответствующий параметр, используя представленное выше пошаговое руководство.
Автор: Andrey Mareev, Технический писатель
В далеком 2005 году, я получил диплом по специальности «Прикладная математика» в Восточноукраинском национальном университете. А уже в 2006 году, я создал свой первый проект по восстановления данных. С 2012 года, начал работать в компании «Hetman Software», отвечая за раскрутку сайта, продвижение программного обеспечения компании, и как специалист по работе с клиентами. Подробнее