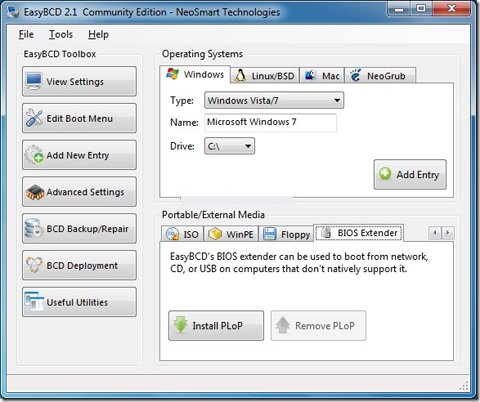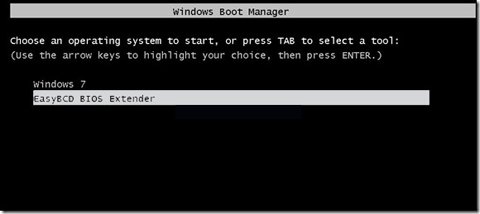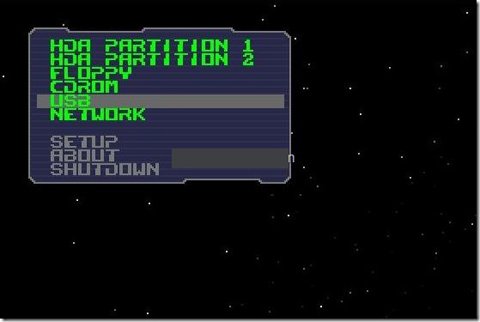- Почему не происходит загрузка компьютера с флешки
- 1. Отдельный список носителей в BIOS
- 2. UEFI-носитель
- 3. Выбор правильного пункта загрузки
- 4. Secure Boot
- 5. Порт USB
- Как загрузиться с USB-диска,если Ваш компьютер не поддерживает загрузку с USB.
- Почему не загружается Windows с флешки через БИОС
- Почему не грузится Windows с флешки
- Неправильно записанный образ системы
- Неисправный порт USB
- Поломка накопителя
- Отсутствует поддержка запуска компьютера с флешки
- Контроллер USB отключен в BIOS
- Активен режим Secure Boot
- Заключение
Почему не происходит загрузка компьютера с флешки
Загрузить компьютер с флешки достаточно просто: в BIOS необходимо войти в соответствующий раздел и выставить этот носитель приоритетным устройством. Однако, увы, не всегда всё оказывается просто. С какими сложностями можно столкнуться при попытках запуска ПК или ноутбука с внешнего USB-носителя? Некоторые версии BIOS могут предусматривать для носителей данных единый пункт из числа устройств, с которых в принципе возможна загрузка компьютера.
1. Отдельный список носителей в BIOS
По самим же носителям – флешкам, HDD, SSD, SD—картам и т.п. – в таких случаях приоритет настраивается в отдельном перечне. Последний не всегда отображается в едином с прочими устройствами загрузки разделе (обычно называемом «Boot») . Такой перечень может содержаться отдельно, в другой вкладке настроек BIOS . К примеру, в разделе установки приоритетного носителя данных (с названием «Hard Drive» или наподобие) .
2. UEFI-носитель
Если компьютер работает на базе BIOS UEFI – современной прошивки, предлагающей определённые преимущества, в частности, работу с GPT -дисками, процесс установки Виндовс с использованием таких преимуществ будет иметь свои нюансы. Установочная флешка должна содержать в себе программные коды, адаптирующие её под новый формат базовой прошивки. Пока ещё не каждая из записывающих загрузочные носители программ может создавать таковые, совместимые с ПО UEFI . В число софта, который это умеет делать, входят, например, официальная утилита для скачивания и записи дистрибутива Виндовс 10 от Microsoft, а также сторонняя программка Rufus.
3. Выбор правильного пункта загрузки
Флешку UEFI мало создать как таковую, необходимо не ошибиться в её выборе в BIOS . На UEFI -компьютерах в числе возможных устройств загрузки она будет отображаться дважды – с обычным названием и названием таким же (тот же производитель, та же маркировка) , но ещё и с припиской «UEFI» . Выбор флешки с такой припиской и включённый интерфейс UEFI – два условия, делающие возможными установку Виндовс 8.1 и 10 на диск GPT .
4. Secure Boot
Поставляющаяся с UEFI -интерфейсом BIOS технология Secure Boot – это механизм предотвращения запуска несанкционированного ПО. Разработана технология прежде всего для предупреждения проникновения на компьютер вредоносных программных кодов. И именно она может стать препятствием для загрузки с внешнего носителя, если на последнем записаны, к примеру, установщик пиратской сборки Windows или кустарный Live -диск. В подобного рода случаях технологию нужно отключить.
5. Порт USB
Установочную флешку Виндовс 7 и более старших версий системы необходимо подключать к USB -порту 2.0. В составе дистрибутива старых версий нет драйверов совместимости с портами USB 3.0 . Это же касается и LiveDisk, создатели которых не обеспечили комплектацию ISO -образа драйверами USB 3.0 . Но из этого правила есть исключения.
Так, на отдельных компьютерных устройствах, в частности, на некоторых моделях ноутбуков Acer с BIOS UEFI , наоборот, вставлять установочный носитель Виндовс 8.1 и 10 нужно именно в порт USB 3.0 . В противном случае процесс установки будет либо беспричинно зависать, либо выдавать ошибки.
С какой ситуацией мы не имели бы дело, если на определённом этапе установочного процесса системы происходит сбой, нужно попробовать подключить флешку к USB -порту другой версии.
Как загрузиться с USB-диска,если Ваш компьютер не поддерживает загрузку с USB.
Много было написано об установке Windows 8 c флэш-накопителя USB. Есть немало рабочих руководств и приложений,доступных на различных веб-сайтах для создания загрузочного флэш-накопителя USB или установить установить Windows 7 с USB flash drive с USB flash drive.Лучший способ установить Windows 8 с USB флэш-накопителя является создание загрузочного USB-диска с помощью командной строки и затем использовать загрузочный USB-диск в качестве носителя для установки,чтобы завершить установку.Но проблема со всеми этими USB руководствами заключается в том,что BIOS компьютера должен поддерживать загрузку с USB диска.
Другими словами, вы не можете использовать USB флэш-диск в качестве носителя для установки в случае, если ваш ПК не поддерживает эту функцию.У многих из вас, возможно, есть ноутбук или нетбук, который не поддерживает USB boot. Итак, есть ли способ установить Windows 8 с USB на ПК, который не поддерживает USB-boot? Ответ — » да».
Даже если процедура является простой,мы рекомендуем этот метод только если ваш компьютер не поддерживает загрузку с USB.
Способ 1:
ПРИМЕЧАНИЕ: В данном руководстве мы предполагаем, что вы пытаетесь установить Windows 8 на ПК под управлением Windows 7.
Шаг 1: Начинать процедуру нужно с загрузки и установки популярного программного обеспечения EasyBCD на ваш компьютер,который не поддерживает USB boot. EasyBCD-это бесплатное программное обеспечение и совместимо с x86 и x64 версиями Windows.
Шаг 2: Следующий шаг-это запуск программного обеспечения EasyBCD. Запустите EasyBCD,слева нажмите кнопку Добавить Новую Запись. На правой стороне под Портативные Внешние Носители переключитесь на вкладку BIOS Extender. BIOS extender может быть использована для загрузки с сети,CD или USB на компьютере,который не поддерживает загрузку с USB.
Шаг 3:на вкладке под BIOS Extender , нажмите кнопку Установить PloP .
Шаг 4: Вы только что сделали свой Windows компьютер для загрузки с USB-накопителя.
Шаг 5: Теперь, когда вы установили PloP, и EasyBCD BIOS Extender, пришло время проверить ваш загрузочный диск Windows 8 на портах USB на вашем компьютере. Вставьте ваш загрузочный USB-диск и перезагрузите компьютер.
Шаг 6: Вы увидите новую запись в меню загрузки по имени EasyBCD BIOS extender. Выберите вариант BIOS extender и нажмите клавишу » Enter», чтобы увидеть следующий экран. На следующем экране вы увидите список опций.
Шаг 7: Выберите USB вариант, чтобы запустить загрузку с USB flash drive. Здесь и далее следуйте выводимым на экран инструкциям для завершения установки Windows 8 процесса. Удачи!
Способ 2: Используйте этот метод, если ваш компьютер не является загрузочным или у вас нет никаких ОС на вашем ПК. Обратите внимание,для использования этого метода,ваш компьютер должен быть с рабочим приводом CD-ROM.
Шаг 1: Скачать PLoP Boot Manager и записать ISO файл на компакт-диск или DVD-диск (необходимо извлечь zip-файл, чтобы получить файл ISO). Если вы на Windows 7, используйте собственный ISO burner для этой работы.
Шаг 2: Включите компьютер, вставьте PloP CD или DVD в оптический привод. Используйте соответствующую клавишу для входа в BIOS и измените приоритет загрузки на CD/DVD-дисков, так что бы вы могли загрузиться с CD/DVD.
Шаг 3: Подключите ваш загрузочный USB flash drive 8 (подробнее о том, как сделать загрузочный диск Windows 8 USB) к компьютеру и перезагрузите ваш компьютер. Ваш компьютер будет загружаться с PLoP boot from CD/DVD и через несколько секунд вы попадете на этот экран:
Выберите вариант » USB » и нажмите клавишу ввод для загрузки с уже подключенного загрузочного USB flash drive. Следуйте инструкциям на экране для завершения установки Windows 8 на вашем компьютере. Удачи!
[share-locker locker_id=»22dbf6f0d603c2992″ theme=»blue» message=»Если Вам понравилась эта статья,нажмите на одну из кнопок ниже.СПАСИБО!» facebook=»true» likeurl=»CURRENT» vk=»true» vkurl=»CURRENT» google=»true» googleurl=»CURRENT» tweet=»true» tweettext=»» tweeturl=»CURRENT» follow=»true» linkedin=»true» linkedinurl=»CURRENT» ][/share-locker]
Почему не загружается Windows с флешки через БИОС
Не загружается Windows с флешки зачастую по причине неисправности аппаратной составляющей или неверно заданной конфигурации программы ввода и вывода. Для решения проблемы потребуется перепроверить настройки BIOS и используемых устройств: внешнего накопителя, а также USB-портов компьютера.
Почему не грузится Windows с флешки
Windows не устанавливается с флешки через БИОС по причине отсутствия возможности запуска персонального компьютера (ПК) с загрузочного накопителя. На это влияют неисправности аппаратной составляющей:
- Некорректно работающий разъем USB.
- Механические повреждения внешнего носителя.
- Отсутствие поддержки запуска компьютера с флешки.
К программным проблемам относятся следующие:
- Неправильно созданный загрузочный накопитель.
- Отключенный контроллер USB в утилите ввода и вывода.
- Активированный режим Secure Boot в BIOS .
Важно! В случае программной неисправности устранить проблему можно без помощи специалиста. В противном случае необходимо прибегнуть к услугам мастера или заменить неработающее оборудование.
Неправильно записанный образ системы
Зачастую установка Windows с флешки не запускается по причине неверно созданного загрузочного накопителя. Для этого рекомендуется использовать портативное приложение Rufus. Потребуется войти в операционную систему и выполнить следующие действия:
- Вставить носитель в порт, запустить программу.
- Из первого списка выбрать наименование флешки.
- Кликнуть по кнопке ВЫБРАТЬ и в файловом менеджере указать адрес образа дистрибутива системы.
- Щелкнуть СТАРТ , дождаться завершения операции.
Важно! Остальные параметры изменять не рекомендуется — утилита автоматически определяет конфигурацию ПК и задает верные настройки.
Неисправный порт USB
Система может не обнаружить внешний носитель, если разъем, в который вставлена флешка, работает некорректно. Чтобы исключить эту вероятность, нужно переставить накопитель в другой порт USB.
В случае с компьютером рекомендуется воспользоваться разъемами на задней стороне системного блока. При использовании удлинителя нужно проверить целостность.
Поломка накопителя
Флешка подвержена механическим воздействиям, поэтому может выйти из строя. Необходимо выполнить проверку устройства. Для этого потребуется подключить носитель к работающему ПК и открыть файловый менеджер. Если съемный диск обнаружен — все в порядке.
Отсутствует поддержка запуска компьютера с флешки
На старых моделях материнских плат отсутствует поддержка загрузочных накопителей, при этом в рабочей системе флешка обнаруживается. Эту функцию нельзя активировать, поэтому необходимо воспользоваться оптическим накопителем.
Контроллер USB отключен в BIOS
Большинство портов компьютера управляются на программном уровне через утилиту ввода и вывода. Чтобы включить контроллеры USB, необходимо войти в БИОС, нажав при старте ПК клавишу Del или F2 (в зависимости от модели устройства), и выполнить следующие действия:
- Перейти в раздел Integrated Peripherals или Advanced .
- Войти в категорию USB Configuration (в некоторых версиях BIOS этот этап нужно пропустить).
- Напротив параметров USB 2.0 Controller и USB Function установить значение Enabled .
- Нажать клавишу F10 , подтвердить сохранение настроек и перезапустить компьютер.
Активен режим Secure Boot
Если компьютер обнаруживает флешку, но не загружает данные по причине активированного режима Secure Boot, необходимо перейти в БИОС и выполнить следующие действия:
- Открыть раздел System Configuration , Security , Boot или Authentication .
- Найти параметр Secure Boot или OS Type .
- Изменить значение на Disable или Other OS .
- Нажать клавишу F10 , подтвердить сохранение настроек и выполнить перезагрузку.
Важно! Названия опций и параметров отличается в зависимости от версии материнской платы.
Заключение
Перед внесением изменений в конфигурацию БИОСа следует тщательно проверить состояние флешки, портов компьютера и спецификацию материнской платы (возможно, нет поддержки загрузочных флеш-накопителей). Если с оборудованием все нормально, первостепенно нужно перезаписать инсталляционный накопитель, только после этого корректировать параметры утилиты ввода и вывода.