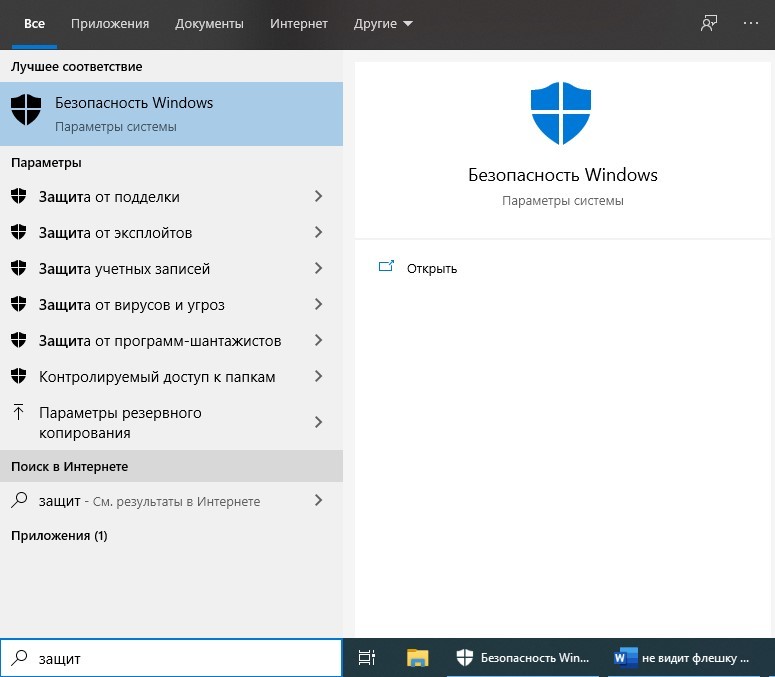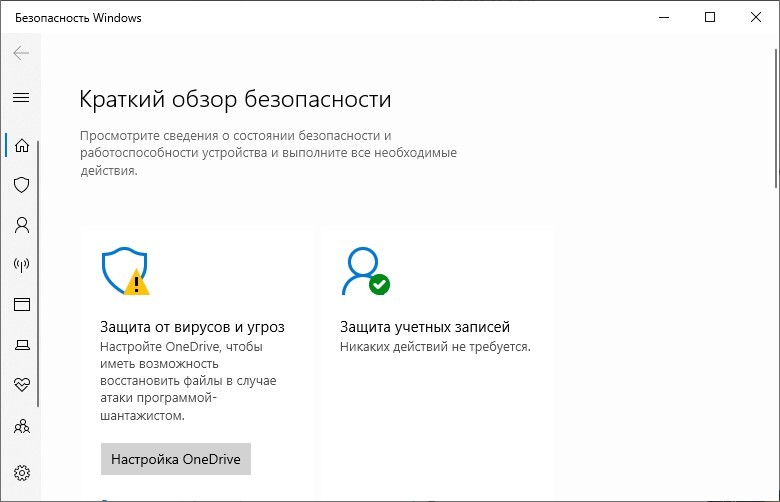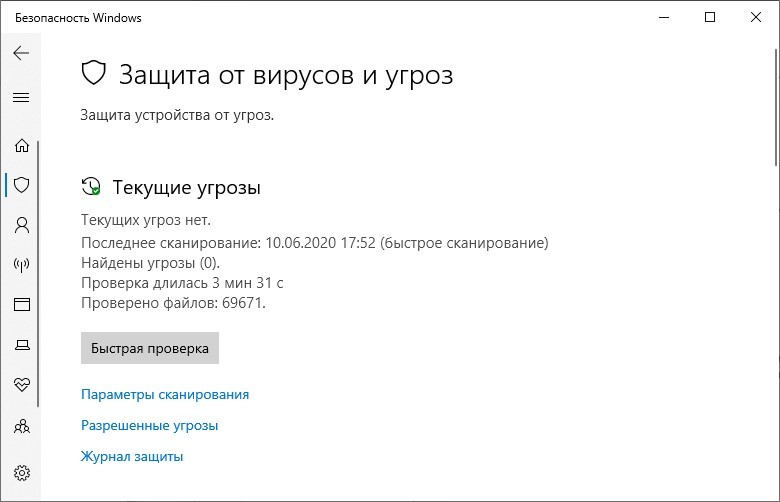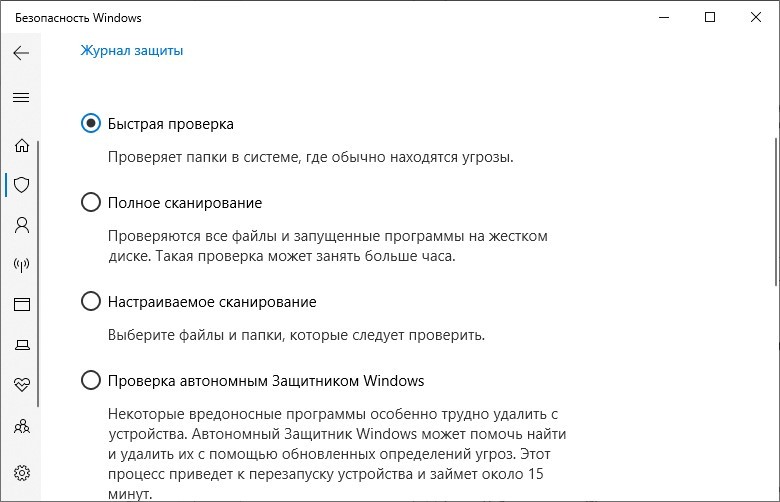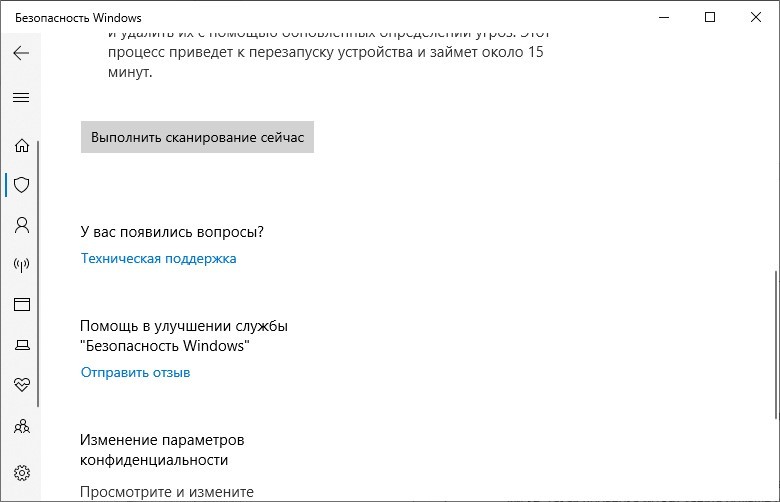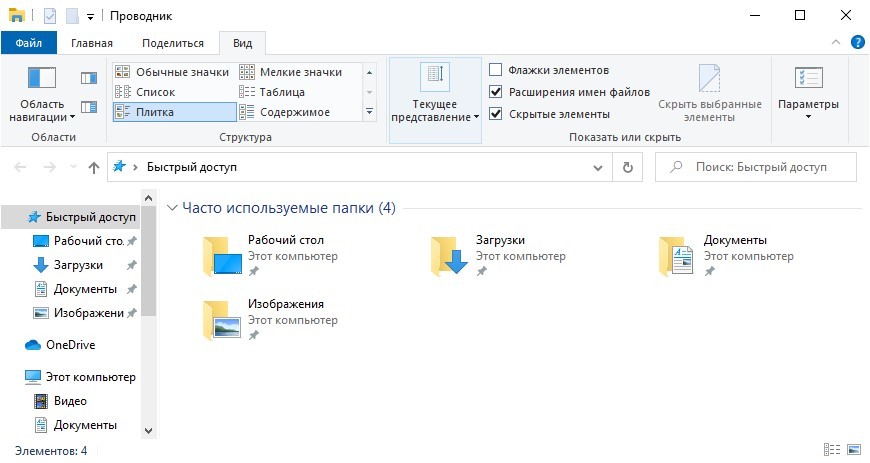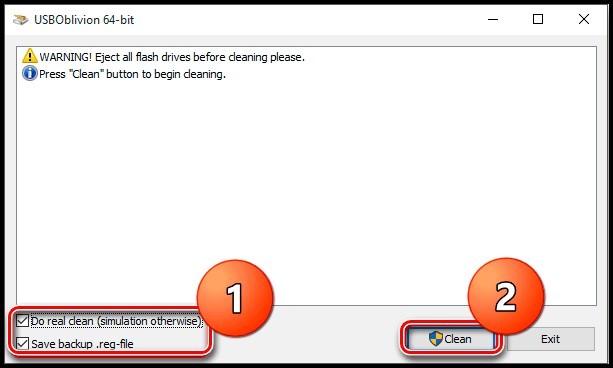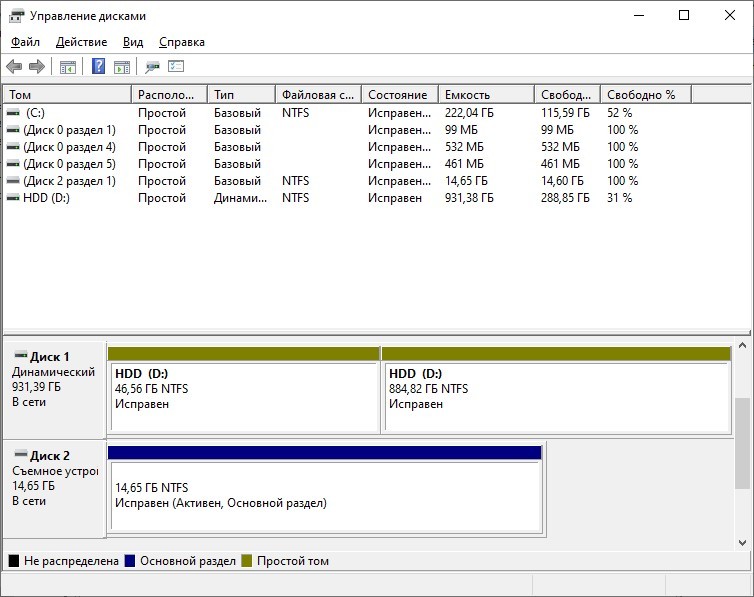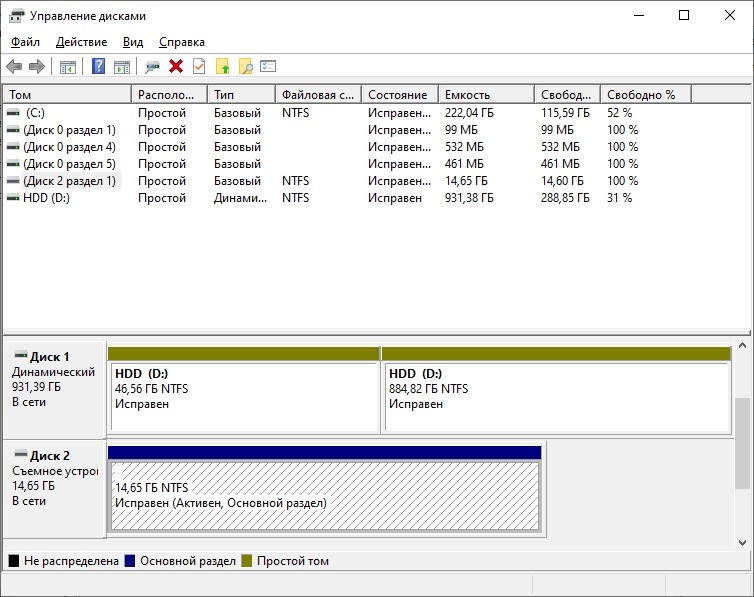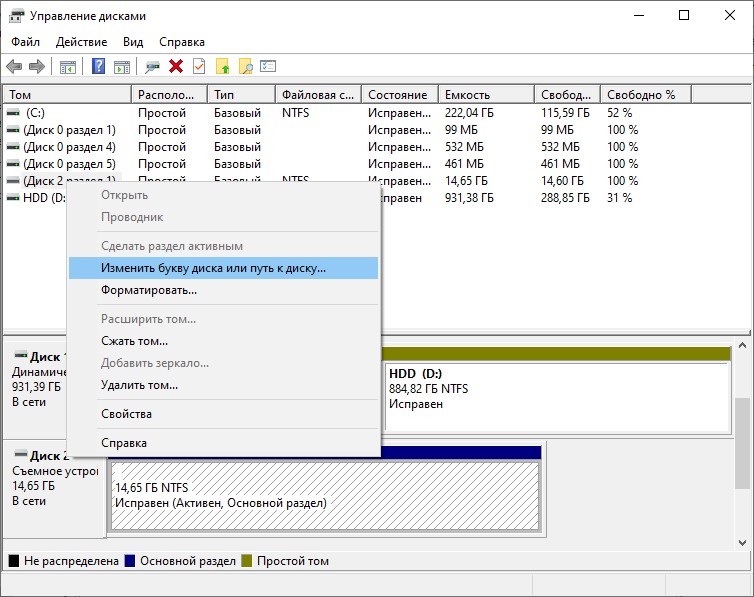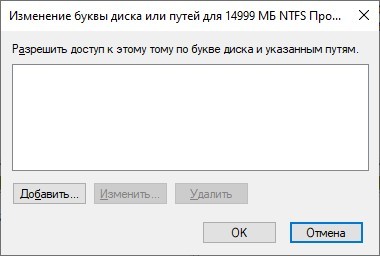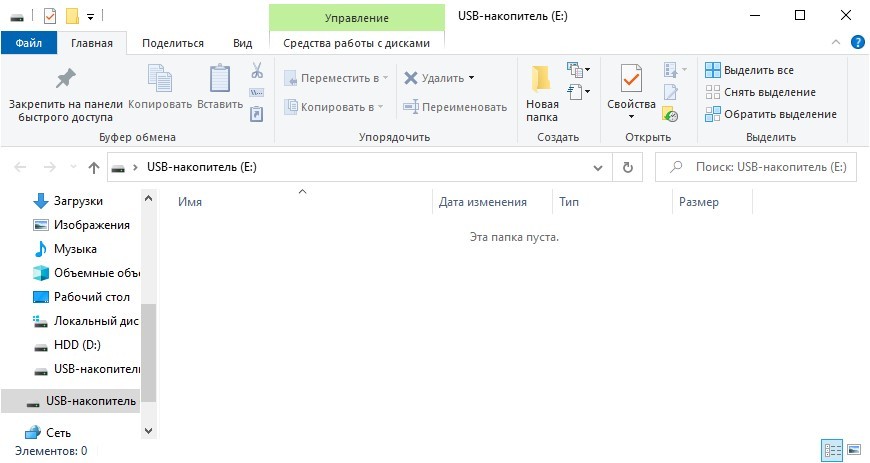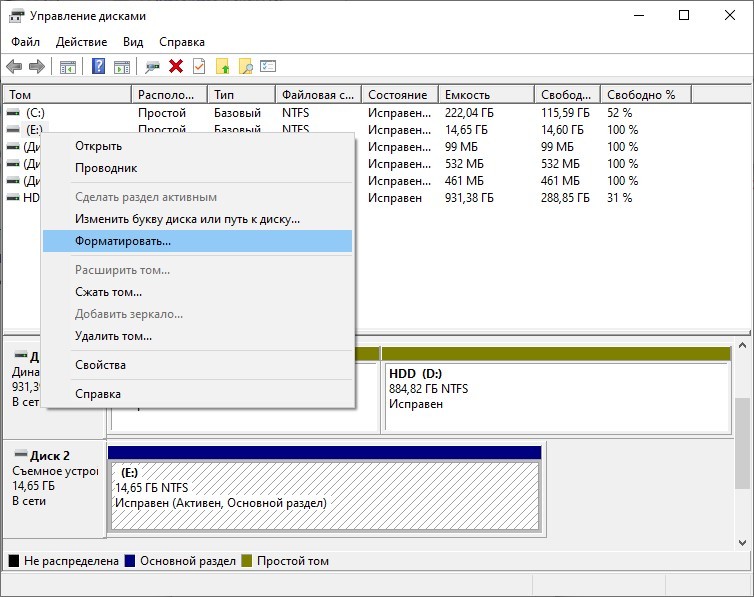- USB работает только после перезагрузки…
- USB работает только после перезагрузки: вероятные причины и симптомы
- Ошибки или если что-то пошло не так…
- USB работает только после перезагрузки: что дальше?
- Компьютер не видит флешку через USB в Windows 10 – что делать и как решить проблему?
- Первичная диагностика
- ОС заражена вирусами
- Удаление файла Autorun.inf
- Утилита USBOblivion
- Устаревшие драйвера
- Восстановление
- Не присвоена буква для флешки
- Форматирование
- Настройки BIOS (UEFI)
- Проблемы с прошивкой контроллера
USB работает только после перезагрузки…
В статье разбирается попытка исправить ошибку, когда USB работает только после перезагрузки Windows. При этом только что вынутая из USB флешка отказывается распознаваться: приходится перезагружать Windows и переустанавливать драйверы.
Пользователи Windows не понаслышке знакомы с проблемами, возникающими с адаптерами USB портов. Насколько возможно, проблема рассмотрена в статье блога Проблема с USB драйверами. Однако одна из них, хотя и относится по большей части к операционным системам прошлых поколений этой линейки, иногда продолжает всплывать.
Её суть заключается в том, что после перезагрузки Windows одно или несколько устройств (кстати, не только USB устройств) перенаправляются на другой порт, делая определение устройства, подключённого к USB или COM порту, невозможным. Пользователю приходится заново переустанавливать драйверы через Диспетчер устройств или перенастраивать клиентский софт. Или перетыкать устройство по портам компьютера, пока оно не будет обнаружено. В Диспетчере устройств такая проблема проявляется постоянно возрастающим числом COM и других портов (обычно они скрыты – включите опцию Вид -> Показать скрытые устройства).
USB работает только после перезагрузки: вероятные причины и симптомы

Решение я выложу в этой статье, насколько оно результативно решать вам. Для примера я воспользуюсь “беспроблемной” собственной флешкой (сымитировать проблему у меня не получилось):
Итак, устройство должно верно определяться системой и должно быть установлено. Скопируем его ИД оборудования:
USB\VID_1005&PID_B113&REV_0110
Зафиксируем буквенно-цифровые значения от VID_ / PID_ до &, слеша и прочих символов:
1005B113
Запомним получившееся сочетание. Приступаем к изменению в реестре. Отправляемся в редактор реестра к ключу:
Справа в указанном разделе создадим REG_DWORD параметр под именем IgnoreHWSerNumХХХ. Где XXX – это те символы, которые присутствуют в ИД устройства, которое приходится переустанавливать. В моём случае оно принимает вид:
IgnoreHWSerNum1005B113
Активируем параметр, придав ему значение 1. Если устройств несколько, для каждого из них придётся указывать свой, новый параметр. Вот этот пользователь, кстати, успешно решил проблему с COM портами созданием двоичного параметра REG_BINARY и присвоением значения 01. Обратите внимание на рукописный reg-файл для реестра.
Ошибки или если что-то пошло не так…
Если проблема усугубилась или ситуация не поправилась, проблема видится глубже. Моя личная догадка, но, если система не способна запомнить устройства по определённым контроллерам уже во время сеанса, причина может лежать в BIOS. Простейшим способом проверить это будет:
- традиционный и правильный сброс настроек BIOS (*отключаем компьютер, *вынимаем батарейку из паза, *оставляем гнездо пустым не менее 5 минут, при этом нажимая несколько кнопку ОБЕСТОЧЕННОГО компьютера как бы вхолостую, *ставим батарейку обратно)
- проверить напряжение на батарейке (по моим собственным наблюдениям, при напряжении не ниже 2,7 В она ещё хоть что-то “может”; если показания не вписываются с пределы измерений – батарейку лучше заменить)
- если проверить состояние батарейки нечем, просто вынимаем и идём в магазин за новой.
USB работает только после перезагрузки: что дальше?
Проблема осталась? Где искать созданный только что параметр и откуда его удалить, вы знаете. К сожалению, в дальнейших инструментах мы с вами ограничены. Одному из пользователей я посоветовал выделить время на перепрошивку BIOS материнской платы (если я верно понял его проблему). О результатах тот не отписался, но этот вариант предлагаю и вам. Это не кардинальный, но часто действенный способ, которого боятся не стоит. Вам нужно обнаружить подходящую версию драйвера чипа, записать на носитель (проверив, насколько корректно определяется это устройство с прошивкой в самой BIOS) и провернуть операцию по перепрошивке. Она времени долго не займёт, просто следите за бесперебойным питанием компьютера.
Вобщем, кто столкнулся с проблемой, когда USB работает только после перезагрузки, и гарантийно её решил – поделитесь.
Компьютер не видит флешку через USB в Windows 10 – что делать и как решить проблему?
Всем привет! Причин, по которым компьютер или ноутбук с Windows 10 не видит флешку – может быть довольно много. При этом, накопитель работает в штатном режиме и воспринимается другими устройствами. В рамках статьи рассмотрены варианты решения проблемы.
Первичная диагностика
Сперва надо убедится, исправен ли сам USB-накопитель или USB-порт, к которому тот подключается. Проверить это просто методом исключения, подключив флешку в другой порт этого же компьютера, или сопрячь накопитель с другим устройством.
Если флешку ПК распознал через другой USB-порт, значит накопитель исправен, но есть подозрение что сломан порт. В этот порт подключите иные устройства. Если те не заработают – порт поврежден, требуется его замена. При работоспособности других устройств, кроме флешки, изучите иные шаги из списка.
ОС заражена вирусами
В данном случае вы получаете следующий сценарий: подключаемая флешка отображается в системе, но открыть ее вы не сможете. При открытии выдаст ошибку или же откроется папка с пустым содержимым. Если у вас такой сценарий, в обязательном порядке проверьте свой ПК антивирусными программами.
С их помощью можно выявить зловреда и поместить его на карантин. Если у вас последняя сборка Windows 10, далеко ходить не нужно. Задействуйте «Защитника Windows» для полного сканирования, так как сейчас это мощный инструмент по противодействию компьютерным угрозам:
- Через поисковую строку «Пуск» начинайте вводить «Защитник» чтобы открыть нужную программу.
- Кликайте опцию «Защита от вирусов и угроз».
- Жмите «Параметры сканирования».
- Выберите «Полное сканирование» .
- Опуститесь вниз и кликайте «Выполнить проверку сейчас».
Теперь ожидайте, пока сканер пройдется по каждому подключенному накопителю компьютера. Операция зависит от объема и скоростей накопителя, поэтому не исключен сценарий проверки в 2 и более часа, если накопитель имеет места в несколько терабайт.
Завершение сканирования ознаменует список из обнаруженных файлов, которых атаковал вирус. Вы можете их удалить, добавить в исключение (если уверены, что с файлом все ок) или поместит на карантин (песочница защитника).
Удаление файла Autorun.inf
Если же проверка на вирусы не дала требуемых результатов, и после перезагрузки ПК флешка отображается, но нет автозапуска с нее, можно реализовать сценарий, в котором удаляется Autorun.inf. Проделать это можно в случае, если содержимое флешки можно открыть через проводник или другой файловый менеджер (например, Total Commander):
- Зайдите в «Проводник», вверху кликните по ссылке «Вид» – «Показать, скрыть» – поставьте птичку «Скрытые элементы».
- Затем перейдите в раздел «Этот компьютер» и откройте диск, под которым Виндовс 10 отображает носитель данных.
- Удалите скрытый файл Autorun.inf, выделив его мышкой и нажав «Shift+Del».
- Отключите безопасно USB-флешку и снова подключите ее.
Утилита USBOblivion
Если система недавно обновилась и после этого Windows 10 не видит флешку, можно воспользоваться специальной утилитой, что исправит проблему. Корректно отобразить сопрягаемые через USB порт устройства поможет USBOblivion:
- Скачайте, установите и запустите утилиту с ПК. Выбирайте ту разрядность утилиты, на которой работает ваша система.
- В интерфейсе ПО птичками выделите два пункта, затем жмите «Clean».
Дождитесь завершения и пускайте ПК на перезагрузку. Затем заново сопрягайте флеш-накопитель к ПК и проверьте его работу.
Устаревшие драйвера
Когда Windows 10 не видит USB накопитель, вполне вероятен сценарий отсутствия на ПК нужных драйверов. Установить их можно следующим образом:
- Загрузите «DriverPack Solution» с официального сайта, кликнув по кнопке «Установить все необходимые драйверы».
- Запустите исполняемый файл и дождитесь установки утилиты.
- При открытии сразу жмите «Режим эксперта».
- В левом сайдбаре кликните по иконке «Окна» и снимите галочки со всех программ и драйверов, оставив лишь предназначенные для USB-накопителя.
- Затем снова кликните по иконке «Ключа» и жмите «Установить все».
- Утилита создаст точку восстановления Виндовс и начнет установку.
- Перезагрузите ПК по завершению и проверяйте, отображается ли флеш-накопитель.
Если же вы не доверяете сторонним программам, можно воспользоваться штатным диспетчером устройств и обнаружить нужный драйвер для неопознанного устройства через него. Или лучше скачать драйвер с официального сайта.
Восстановление
Если компьютер не видит флешку, можно использовать интегрированный в систему инструмент, и с его помощью устранить ошибки отображения USB-накопителя:
- Нажмите «Проводник» и перейдите в «Этот компьютер», кликните ПКМ по букве неисправного накопителя и жмите «Свойства».
- Кликните по вкладке «Сервис» – «Проверить».
Если ошибки будут обнаружены, программа постарается их устранить.
Не присвоена буква для флешки
Ноутбук или ПК может не выставить автоматически букву для USB-флешки. Из-за этого флешка распознается ПК, но не отображается в проводнике. Такое бывает, если флешка новая или над ней проводилось низкоуровневое форматирование. Чтобы это исправить:
- Нажмите ПКМ по «Пуск» и выберите «Управление дисками».
- Найдите нужный USB-носитель, ориентируясь на размер дискового пространства.
- Кликните по нему ПКМ и выберите «Изменить букву».
- Подтяните букву и кликайте «ОК».
- Готово. Проводник откроет содержимое флешки.
Форматирование
Если предыдущий пункт не помогает, но флешка отображается в качестве носителя в «управление дисками» или аналогичным сторонним софтом – отформатируйте носитель данных, чтобы вернуть его работоспособность.
ВНИМАНИЕ! Учтите, что этак операция сотрет все данные на носителе.
- Нажмите ПКМ по USB-носителю и кликайте «Форматировать».
- Выставите разметку и жмите «ОК».
Настройки BIOS (UEFI)
Если флешка вовсе не отображается в системе любой подключаемый через USB-порт элемент, есть подозрение на отключение портов USB в самом BIOS. Чтобы проверить:
- Перезагрузите ПК и в начале включения жмите кнопку «Del» (для ноутбуков одна из кнопок функционального ряда «F1-F12»).
- После входа в BIOS найдите раздел «Advanced» – «USB Configuration».
- Убедитесь, что значение стоит «Enabled» или «Auto». В противном случае выставите исходные на такого формата.
- Жмите F10, затем «Save and exit».
- Проверяйте работу портов.
Проблемы с прошивкой контроллера
Флешки не долговечны. Частое или неправильное использование носителей приводит к физическим поломкам носителя или контроллера. Если же виновником стал «слетевший» контроллер, его можно перепрошить. Рекомендуется это делать тем пользователям, которые уже имеют опыт подобных работ:
- Получите техническую информацию о контроллере. Для этого воспользуйтесь программой «CheckUDisk».
- Запустив ее поставьте птичку напротив пункта «All USB Device». В списке подключенных к ПК девайсов сориентируйтесь по тому, что необходим вам.
- Значения «VID&PID» скопируйте.
- Переместитесь на сайт: ru/iflash/ – и в одноименных строках пропишите скопированные значения.
- Вам понадобятся данные со строки «Utils». По имени подтянувшихся утилит на этом же сайте найдите программы для прошивки.
- Загрузите их на ПК и следуйте подсказкам этих программ для восстановления.
- В некоторых случаях, программы не с первого раза смогут восстановить прошивку контроллера. Если строка Utils выдала несколько имен утилит, попробуйте реализовать восстановление другой утилитой.
Если ничего не вышло, то попробуйте более детальные методы восстановления – инструкция читаем тут.