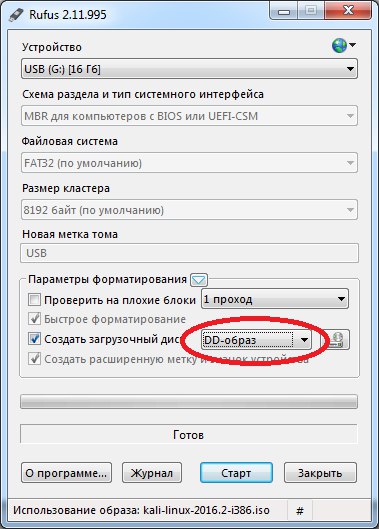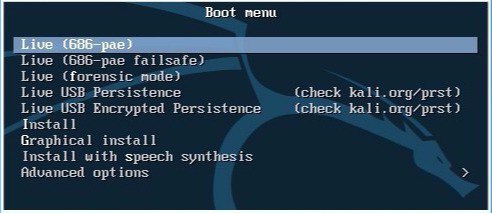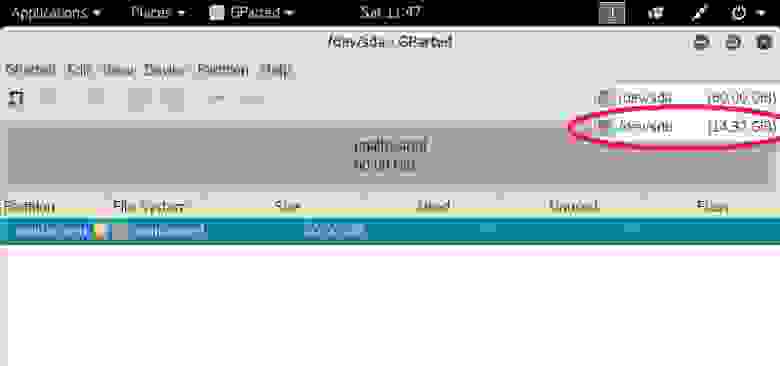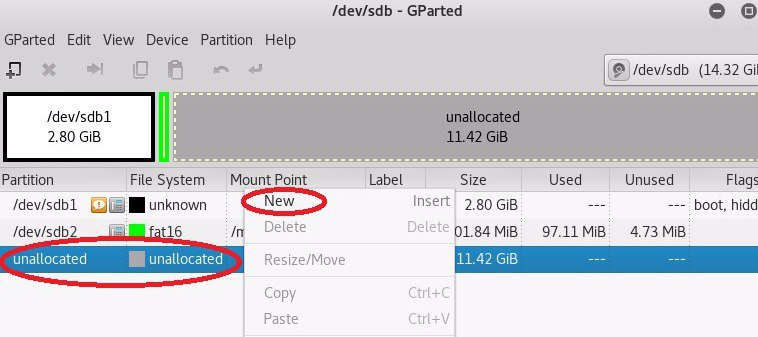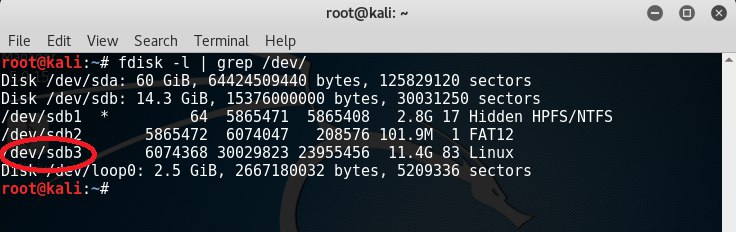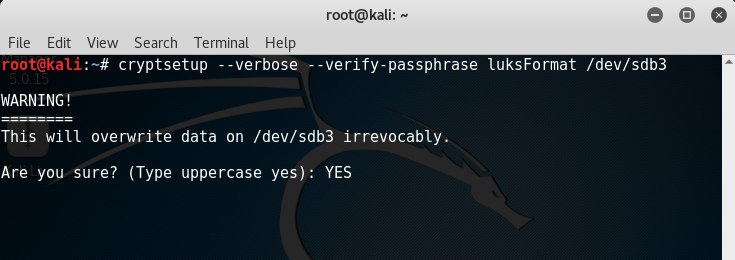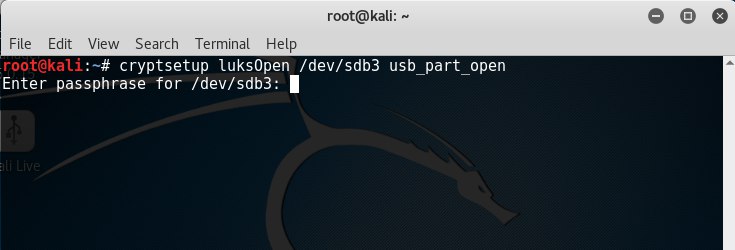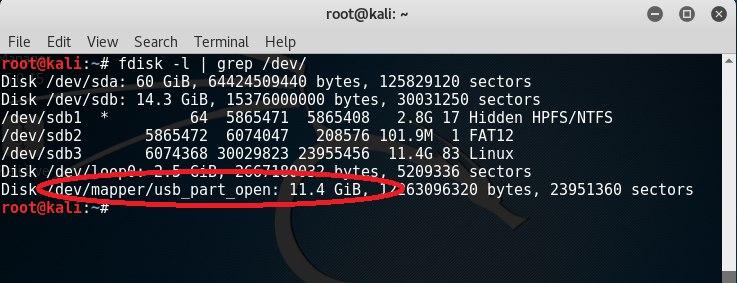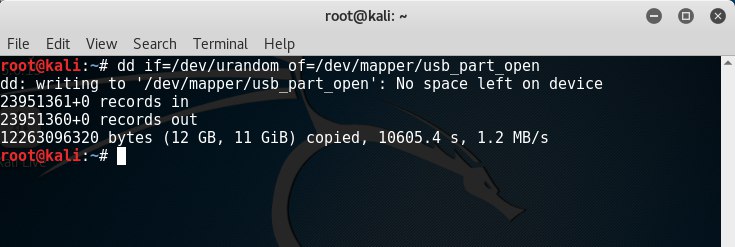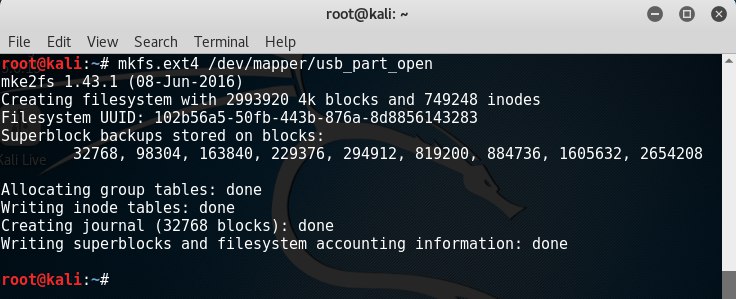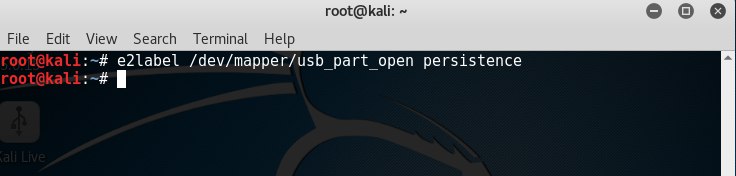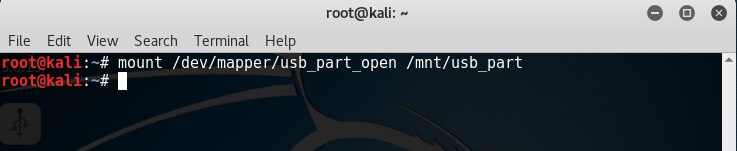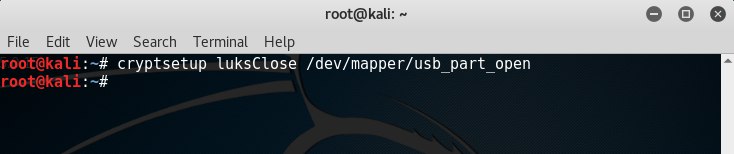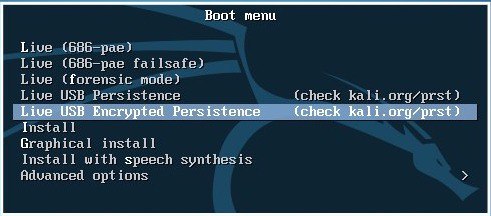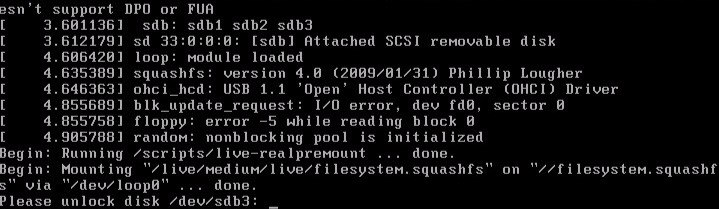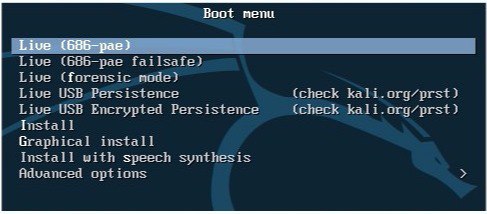- Флешка под kali linux
- What You’ll Need
- Kali Linux Live USB Install Procedure
- Creating a Bootable Kali USB Drive on Linux (DD)
- Creating a Bootable Kali USB Drive on Linux (DD with status)
- Creating a Bootable Kali USB Drive on Linux (Etcher)
- Как установить Кали Линукс на флешку
- Установка Kali Linux
- Как скачать дистрибутив
- Как установить и проверить работоспособность
- Создание зашифрованной флешки Kali Linux Encrypted Persistence
- 1. Создание загрузочной флешки
- 2. Создание зашифрованного раздела и установка его параметров
- 3. Проверка работоспособности
Флешка под kali linux
Our favourite way, and the fastest method, for getting up and running with Kali Linux is to run it “live” from a USB drive. This method has several advantages:
- It’s non-destructive — it makes no changes to the host system’s hard drive or installed OS, and to go back to normal operations, you simply remove the “Kali Live” USB drive and restart the system.
- It’s portable — you can carry Kali Linux in your pocket and have it running in minutes on an available system
- It’s customizable — you can roll your own custom Kali Linux ISO image and put it onto a USB drive using the same procedures
- It’s potentially persistent — with a bit of extra effort, you can configure your Kali Linux “live” USB drive to have persistent storage, so the data you collect is saved across reboots
In order to do this, we first need to create a bootable USB drive which has been set up from an ISO image of Kali Linux.
What You’ll Need
A verified copy of the appropriate ISO image of the latest Kali build image for the system you’ll be running it on: see the details on downloading official Kali Linux images.
If you’re running under Linux, you can use the dd command, which is pre-installed, or use Etcher.
A USB thumb drive, 4GB or larger. (Systems with a direct SD card slot can use an SD card with similar capacity. The procedure is identical.)
Kali Linux Live USB Install Procedure
The specifics of this procedure will vary depending on whether you’re doing it on a Windows, Linux, or macOS/OS X system.
Creating a Bootable Kali USB Drive on Linux (DD)
Creating a bootable Kali Linux USB drive in a Linux environment is easy. Once you’ve downloaded and verified your Kali ISO file, you can use the dd command to copy it over to your USB drive using the following procedure. Note that you’ll need to be running as root, or to execute the dd command with sudo. The following example assumes a Linux Mint 17.1 desktop — depending on the distro you’re using, a few specifics may vary slightly, but the general idea should be very similar. If you would prefer to use Etcher, then follow the same directions as a Windows user. Note that the USB drive will have a path similar to /dev/sdb.
WARNING: Although the process of imaging Kali Linux onto a USB drive is very easy, you can just as easily overwrite a disk drive you didn’t intend to with dd if you do not understand what you are doing, or if you specify an incorrect output path. Double-check what you’re doing before you do it, it’ll be too late afterwards.
Consider yourself warned.
- First, you’ll need to identify the device path to use to write the image to your USB drive. Without the USB drive inserted into a port, execute the command sudo fdisk -l at a command prompt in a terminal window (if you don’t use elevated privileges with fdisk, you won’t get any output). You’ll get output that will look something (not exactly) like this, showing a single drive — “/dev/sda” — containing three partitions (/dev/sda1, /dev/sda2, and /dev/sda5):


Imaging the USB drive can take a good amount of time, over ten minutes or more is not unusual, as the sample output below shows. Be patient!
The dd command provides no feedback until it’s completed, but if your drive has an access indicator, you’ll probably see it flickering from time to time. The time to dd the image across will depend on the speed of the system used, USB drive itself, and USB port it’s inserted into. Once dd has finished imaging the drive, it will output something that looks like this:
That’s it, really!
Creating a Bootable Kali USB Drive on Linux (DD with status)
Alternatively there are a few other options available for imaging.
The first option is dd with a status indicator. This is only available on newer systems however. To do this, we simply add the status flag.
Another option is to use pv . We can also use the size flag here to get an approximate timer. Change the size depending on the image being used.
Creating a Bootable Kali USB Drive on Linux (Etcher)
Download and run Etcher.
Choose the Kali Linux ISO file to be imaged with “select image” and verify that the USB drive to be overwritten is the correct one. Click the “Flash!” button once ready.

You can now boot into a Kali Live / Installer environment using the USB device.
Updated on: 2021-Sep-27
Author: g0tmi1k
Источник
Как установить Кали Линукс на флешку
Дистрибутивов Линукс множество. И если Linux Mint больше подходит для поверхностного знакомства с миром открытого софта, то хакерский Kali Linux славится отличным набором софта для тестирования на проникновение. При этом он способен работать не только как основная ОС, но и как Live-диск. Установка на флешку позволяет использовать инструменты, не затрагивая данные основной системы. Далее будет описано, как установить его на USB накопитель.
Установка Kali Linux
Для развертывания переносного Kali Linux потребуется флешка на 4 Гб или более. Сама подготовка будет состоять из двух частей – загрузка дистрибутива и установка его на носитель.
Как скачать дистрибутив
Все установочные файлы Kali Линукс (на русском) доступны на сайте проекта https://www.kali.org.
Непосредственно ISO находятся на странице загрузок Linux (раздел Download). Установка на флешку возможна для любого из них.
При клике по HTTP начнется обычная загрузка. Если нажать Torrent, сайт предложит сохранить торрент файл для установки на флешку.
Если в системе уже установлено ПО для скачивания с торрентов, то предпочтительнее выбрать этот вариант – так меньше времени уйдет на загрузку дистрибутива. Если его нет, то на ресурсе https://www.utorrent.com/ можно взять популярный μTorrent (как установить его написано на сайте).
Иконка в виде листка с плюсом добавит Kali Linux в очередь закачек, нужно только указать файл в диалоге выбора.
Также следует определиться с сохранением под удобным именем и установить, как запустить торрент – сразу или позже.
Загрузка потребует времени.
Перед тем, как сделать дальнейшие действия по установке Kali Linux на флешку, нужно проверить образ на целостность. Разработчики советуют Hashtab, который поддерживает метод SHA-256. По адресу http://implbits.com/products/hashtab/ лежит бесплатный инсталлятор.
А вот как установить его: на всех шагах нужно просто соглашаться.
На продолжение процесса.
На условия лицензионного соглашения.
С предложенной папкой для софта (можно создать свою, но установка на флешку не рекомендуется).
С окончанием работы инсталлятора.
Теперь можно открыть свойства ISO Kali Linux и переключиться на вкладку с контрольными суммами.
SHA-256 по умолчанию нет, нужно добавить его в настройках.
Далее кнопкой «Сравнить файл» выбрать документ с контрольной суммой для Kali Linux (он лежит в той же папке).
Должно появиться оповещение в виде зеленой галочки – это значит, что суммы у образа Kali Linux и в проверочном файле совпали и можно проводить установку на флешку.
Если это не так, образ потребуется перекачать, иначе загрузочная флешка Linux не будет работать.
Примечание: иногда для корректного сравнения необходимо выделить строку с соответствующим алгоритмом.
Как установить и проверить работоспособность
Можно использовать практически любую утилиту для создания загрузочной флешки Kali. Рассмотрим на примере WinSetupFromUSB. Несмотря на название, она отлично справится с Kali Linux – и сможет проверить готовый носитель на работоспособность.
Все настройки делаются в одном окне. Сначала нужно отметить галочкой автоформат. Далее в варианте Linux ISO указать путь к скачанному ранее образу. По выбранному пункту приложение определит, как установить образ на носитель.
Также следует поставить галочку около «Test in QEMU». Тогда программа после окончания копирования запустит простой эмулятор. В нем она протестирует, удачно ли завершилась установка на флешку.
Все готово, чтобы дистрибутив установить как Live-версию. После нажатия кнопки Go появится предупреждение, что установка на флешку удалит все ее содержимое.
Перед тем как установить дистрибутив утилита покажет еще одно окно с деталями форматирования под Кали Линукс.
И только после этого образ Kali Linux будет перенесен на USB накопитель.
Затем Kali Linux запустится в эмуляторе. Полноценно проверить его не получится, памяти эмулятора для этого недостаточно. Установить как основную ОС – тем более.
Установка на флешку прошла успешно. Можно закрыть окно и выйти из WinSetupFromUSB. Теперь с носителя можно как установить Kali на ПК, так и использовать его в режиме Live-диска.
Источник
Создание зашифрованной флешки Kali Linux Encrypted Persistence
В данной статье описывается метод создания загрузочной флешки с системой Kali Linux, функционал которой позволяет создать зашифрованный раздел, где будут храниться все её параметры, установленные программы и данные. Шифрование производится посредством алгоритма aes c ключом 256 бит (настроить шифрование вы можете на свой вкус, изучив команду cryptsetup).
1. Создание загрузочной флешки
Для записи образа используйте программу Rufus. Выберите устройство, на которое будет распакован образ, далее выберите iso-образ системы и из выпадающего списка выберите DD-образ.
После развертывания образа структура разделов флешки примет следующий вид:

Структура разделов:
— 2.80 ГБ – образ системы Kali Linux;
— 102 Мб – загрузчик;
— 11,42 Гб – нераспределённая область, которая будет использоваться для шифрования.
2. Создание зашифрованного раздела и установка его параметров
Выполните загрузку с флешки и выберите пункт меню Live(686-pae).
Запустите терминал и выполните команду gparted для запуска редактора разделов.
В открывшемся окне из выпадающего списка выберите флешку, с которой вы загрузились.
Далее выберите нераспределённое место на диске и создайте новый раздел(ext4).
После создания раздела откройте терминал и выполните команду fdisk –l | grep /dev/ для отображения доступных устройств. Нас интересует устройство /dev/sdb3.
Для шифрования раздела введите команду cryptsetup —verbose —verify-passphrase luksFormat /dev/sdb3, далее введите YES.
После этого программа потребует ввести пароль, под которым осуществится шифрование раздела и предложит его подтвердить.
Подключите зашифрованный раздел командой cryptsetup luksOpen /dev/sdb3 usb_part_open, введите пароль. Раздел инициализируется, как устройство с именем usb_part_open.
Выполните команду fdisk –l | grep /dev/ и убедитесь, что устройство /dev/mapper/usb_part_open подключено.
Заполните устройство случайными, псевдослучайными числами либо нулями выполнив одну из команд на ваше усмотрение:
— dd if=/dev/random of=/dev/mapper/usb_part_open — данная команда заполнит устройство случайными числами. Операция будет выполняться продолжительное время(считать в днях);
— dd if=/dev/urandom of=/dev/mapper/usb_part_open — данная команда заполнит устройство псевдослучайными числами. Операция будет выполняться продолжительное время(считать в часах);
— dd if=/dev/zero of=/dev/mapper/usb_part_open — заполнение нулями.
Выполните форматирование заполненного случайными числами раздела командой mkfs.ext4 /dev/mapper/usb_part_open.
Присвойте разделу название “persistence” командой e2label /dev/mapper/usb_part_open persistence.
Монтируйте данный раздел к заранее созданной папке, к примеру, /mnt/usb_part командой mount /dev/mapper/usb_part_open /mnt/usb_part (обычно в новых версиях системы данная команда не требуется, раздел автоматически подключается после форматирования и определяется в проводнике).
Создайте конфигурационный файл в корне зашифрованного раздела командой echo “/ union” > /mnt/usb_part/persistence.conf.
Закройте зашифрованный раздел командой cryptsetup luksClose /dev/mapper/usb_part_open.
Перезагрузите систему и выполните вход под Live USB Encrypted Persistence.
При загрузке потребуется ввести пароль от зашифрованного раздела (при вводе пароля символы не отображаются).
Создание зашифрованной системы завершено.
3. Проверка работоспособности
При первой загрузке ОС в режиме Encrypted Persistence на зашифрованном разделе создаются системные файлы и папки, для их просмотра выполните следующие действия:
— Перезагрузите систему в незашифрованном режиме Live(686-pae).
— подключите зашифрованный раздел как устройство командой cryptsetup luksOpen /dev/sdb3 usb_part_open.
— Откройте проводник и выберите подключенное устройство persistence. Вы увидите созданный ранее конфигурационный файл persistence.conf и системные папки. В папке rw находится наша зашифрованная система, под которой мы загружаемся. Следовательно, в папке rw сохраняются все изменения произведённые в системе загруженной в зашифрованном режиме.
Если вы загружаетесь в обычном(незашифрованном) режиме, то после перезагрузки все изменения и файлы удаляются.
Источник