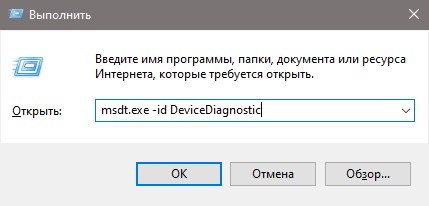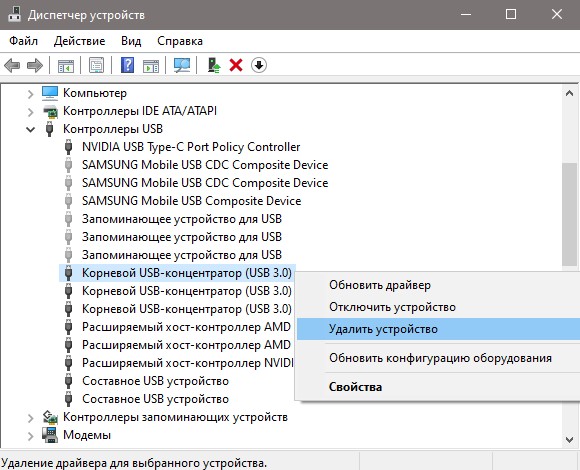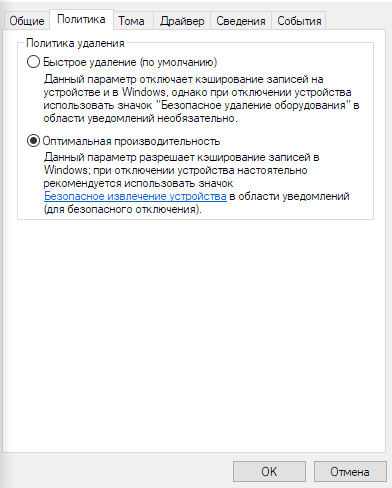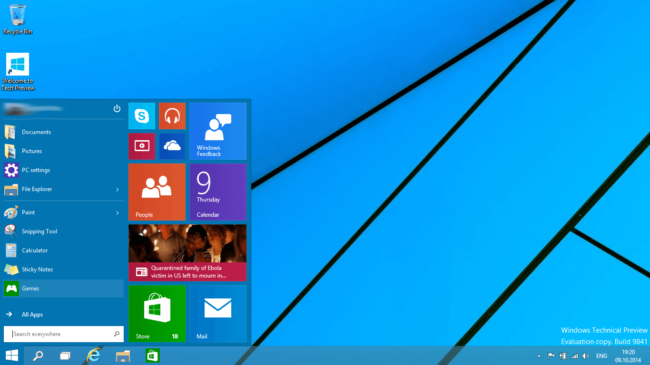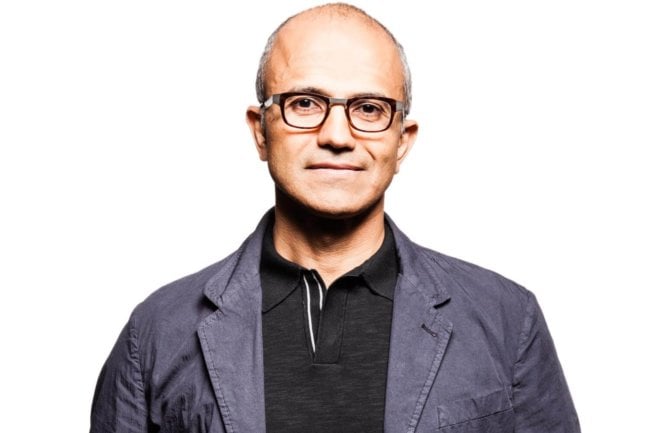- Исправлена медленная скорость копирования файлов в Windows 10
- Низкая скорость копирования файлов в Windows 10
- Медленная скорость передачи данных по USB 3.0 в Windows 10 — Что делать?
- Как исправить низкую скорость USB 3.0 в Windows 10
- 1. Устранение неполадок Оборудования
- 2. Драйвер USB
- 3. Отключить Антивирус
- 4. Преобразовать FAT32 в NTFS
- Увеличиваем скорость передачи файлов на флешку
- Как ускорить флешку
- Способ 1: Проверка на вирусное заражение и его устранение
- Способ 2: Подключение флешки к более скоростному порту
- Способ 3: Смена файловой системы
- Способ 4: Изменение настроек работы с флешкой
- Способ 5: Изменение конфигурации BIOS
- Microsoft замедлила все флешки в Windows 10. Как их снова ускорить?
- Почему флешка работает медленно
- Как ускорить флешку
Исправлена медленная скорость копирования файлов в Windows 10
Мы копируем и перемещаем множество файлов на нашем компьютере. И большая часть копирования происходит на и с внешних устройств. Если из-за некоторых проблем вы столкнетесь с медленной скоростью копирования или перемещения, то этот пост может помочь вам увеличить скорость копирования на вашем ПК. Ну, это распространенная проблема, некоторые решения для этого доступны. В этом посте мы попытались решить эту проблему, предложив рекомендации по увеличению скорости вставки копий в Windows 10/8/7. Вы можете увидеть, что работает лучше для вас.
Низкая скорость копирования файлов в Windows 10
1] Попробуйте изменить порт USB .
Современные компьютеры имеют множество портов USB. Итак, если ваш USB-накопитель поддерживает USB 3.0/3.1, обязательно подключите его к порту USB 3.0/3.1. Порт USB 3 обычно синий, или вы можете обратиться к документации вашего компьютера, чтобы найти его. Переключение портов значительно повысит скорость копирования, и это должно быть первым, что вы должны попробовать, пытаясь ускорить весь процесс копирования или перемещения.
2] Обновление драйверов USB
Низкая скорость копирования также может быть побочным эффектом неисправных драйверов. Поскольку доступно большое количество устройств и соответствующих драйверов, найти неправильные драйверы не так сложно. Таким образом, вы можете легко обновить драйверы, посетив веб-сайт производителя вашего компьютера. Драйверы можно найти в разделе поддержки, убедитесь, что вы загружаете и устанавливаете последние версии драйверов USB. Это также решит некоторые другие незначительные проблемы, с которыми вы можете столкнуться при использовании USB-накопителей на вашем компьютере.
3] Исправляйте ошибки на жестком диске
Это может быть хорошей идеей, чтобы проверить ваш жесткий диск или внешний диск на наличие ошибок, выполнив следующие действия:
Откройте этот компьютер. Щелкните правой кнопкой мыши нужный внешний диск и выберите Свойства .
Перейдите на вкладку Инструменты и нажмите кнопку Проверить в разделе Проверка ошибок.
Это просканирует ваш диск на наличие ошибок, а также предоставит вам возможность их исправить. Продолжайте, исправьте все эти ошибки и проверьте, улучшилась ли скорость копирования или нет. Опять же, следуя этому решению, вы также исправите множество других мелких проблем с вашим диском.
4] Отформатируйте диск .
Ну, это решение, как известно, работает для некоторых. Переформатируйте ваш внешний диск в формате NTFS вместо FAT32. Чтобы отформатировать диск в NTFS, выполните следующие действия:
Сделайте резервную копию ваших данных на диске. Нажмите правой кнопкой мыши и выберите в меню Формат .
Выберите NTFS в качестве формата файла и отключите Быстрое форматирование.
Это обеспечит чистоту вашего диска и отсутствие ошибок.
5] Отключите автонастройку Windows
Говорят, что функция автонастройки окна повышает производительность программ, которые получают данные TCP по сети, путем динамической настройки размера приемного буфера в соответствии с пропускной способностью и задержкой канала. Таким образом, если вы копируете некоторые данные по сети, функция автонастройки играет здесь свою роль. А в некоторых случаях полное отключение функции автонастройки Windows приводит к более высокой скорости копирования по сети.
Если отключение автоматической настройки не помогло, убедитесь, что вы вернули его в обычный режим.
6] Изменить политику удаления USB
Подключите USB или внешний жесткий диск к компьютеру с Windows. Откройте папку «Этот компьютер», щелкните правой кнопкой мыши устройство и выберите «Свойства». Далее выберите вкладку «Оборудование». Здесь выберите носитель, который вы хотите сделать быстрее, а затем нажмите кнопку «Свойства».
Если вы хотите повысить производительность своего USB-устройства, выберите параметр Повышенная производительность . Когда этот параметр выбран, он разрешает кэширование записи в Windows, но для безопасного отключения устройства необходимо использовать параметр «Безопасное извлечение устройства» из области уведомлений, иначе это может привести к повреждению данных.
Windows по умолчанию отключает кэширование записи на USB-накопителе, чтобы вы могли отключить его в любое время. Вы можете включить кэширование записи, чтобы повысить производительность устройства. Но вы должны убедиться, что вы всегда используете опцию Безопасное извлечение устройства из панели задач. Если у вас включено кэширование записи и вы не удалили устройство безопасно, это может привести к повреждению данных. Читайте здесь о том, как изменить Политику удаления внешнего USB-накопителя.
Дайте нам знать, если у вас есть другие идеи.
Медленная скорость передачи данных по USB 3.0 в Windows 10 — Что делать?
Разберем, как исправить медленную скорость передачи данных флешки, SD-карты памяти и любых других накопителей, когда вы подключаете к USB 3.0 порту на компьютере или ноутбуке.
Как исправить низкую скорость USB 3.0 в Windows 10
Низкая скорость передачи данных по USB 3.0 в большинстве случаев вызвана неисправным драйвером для Windows 10.
1. Устранение неполадок Оборудования
Нажмите сочетание кнопок Win+R и введите msdt.exe -id DeviceDiagnostic , чтобы запустить диагностику оборудования.
2. Драйвер USB
Поврежденный, несовместимый или устаревший драйвер USB может быть главным виновником медленной передачи данных.
- Нажмите Win+X и выберите «Диспетчер устройств«.
- Нажмите сверху вкладку «Вид» и выберите «Отображать скрытые устройства«.
- Разверните графу «Контроллеры USB«.
- Удалите все полупрозрачные USB устройства, если они имеются.
- Также, удалите текущие все драйвера USB 3.0 и перезагрузите ПК.
- Проверьте, увеличилась ли скорость передачи данных.
Также, разверните графу «Дисковые устройства» и проделайте тоже самое. Удалите всё полупрозрачное, и удалить USB 3.0, если будет в списке.
3. Отключить Антивирус
Встроенный защитник Windows или сторонний антивирус могут сканировать флешку, SD-карту памяти при копировании данных, что снижает скорость передачи данных по USB 3.
- Откройте антивирусный продукт и отключите его на время передачи данных по USB.
4. Преобразовать FAT32 в NTFS
Запустите командную строку от имени администратора и введите ниже команду, чтобы конвертировать файловую систему в NTFS. Данные не пропадут, но я рекомендую сделать копию файлов на флешке.
- convert D: /fs:ntfs
- Где D эта буква диска флешки.
Примечание: Вы должны проверить, какой объем на флешке, чтобы он совпадал с размерами в командной строке, чтобы не преобразовать локальные диски или другие флешки. Также, вам нужно будет нажать Y, чтобы дать согласие. Если Y нужно будет нажать дважды, то вы не извлекайте флешку, а просто перезагрузите ПК.
Увеличиваем скорость передачи файлов на флешку
Как ускорить флешку
Первое, что нужно отметить — причины, по которым быстрота флешки может снизиться. К таковым относятся:
- износ NAND;
- несоответствие стандартов входного и выходного разъемов USB;
- проблемы с файловой системой;
- неправильно настроенный BIOS;
- вирусное заражение.
Исправить ситуацию с изношенными чипами, увы, невозможно — лучше всего скопировать данные с такой флешки, приобрести новую и перенести информацию на неё. Стоит также учитывать происхождение такого накопителя — флешки от малоизвестных производителей из Китая могут оказаться низкокачественными с очень коротким сроком службы. Остальные описанные причины можно попробовать устранить самостоятельно.
Способ 1: Проверка на вирусное заражение и его устранение
Вирусы — самая частая причина замедления флешки. Большинство видов вредоносного ПО создает на флешке кучу мелких скрытых файлов, из-за чего скорость доступа к нормальным данным значительно снижается. Чтобы раз и навсегда разобраться с проблемой, стоит очистить флешку от существующих вирусов и обезопасить от последующего заражения.
Способ 2: Подключение флешки к более скоростному порту
Сейчас все еще остается распространенным стандарт USB 1.1, принятый почти 20 лет назад. Он обеспечивает очень низкую скорость передачи данных, отчего кажется, что флешка работает медленно. Как правило, Виндовс сообщает о том, что накопитель подключен к медленному разъему.
В этой случае поступите, как рекомендовано — отключите запоминающее устройство от медленного порта и подключите к более новому.
Сообщение о медленной работе также можно получить, подключая флешку стандарта USB 3.0 к самому распространенному сейчас ЮСБ 2.0. В этом случае рекомендации те же. Если же все разъемы на вашем ПК или ноутбуке стандарта 2.0, то единственным решением проблемы будет обновление аппаратного обеспечения. Впрочем, некоторые материнские платы (как десктопные, так и ноутбучные) не поддерживают ЮСБ 3.0 на аппаратном уровне.
Способ 3: Смена файловой системы
В статье о сравнении существующих файловых систем мы пришли к выводу, что оптимальными для современных накопителей являются NTFS и exFAT. Если медленная флешка отформатирована в FAT32, стоит сменить эту систему на упомянутые.
Способ 4: Изменение настроек работы с флешкой
В современных вариантах Windows USB-накопитель работает в режиме быстрого удаления, что дает определенные преимущества для сохранности данных, но и замедляет скорость доступа к ним. Режим можно переключить.
- Подключите флешку к компьютеру. Откройте «Пуск», найдите там пункт «Мой компьютер» и щелкните по нему правой кнопкой мыши.
В контекстном меню выберите «Управление».

Найдите ваш накопитель и дважды щелкните мышью по его имени.

Внимание! Включив эту опцию, в дальнейшем отключайте флешку от компьютера исключительно через «Безопасное извлечение», иначе потеряете свои файлы!
Единственный недостаток этого способа — зависимость флешки от «Безопасного извлечения». Впрочем, для большинства пользователей использовать этот вариант отключения скорее норма, так что этим недостатком можно пренебречь.
Способ 5: Изменение конфигурации BIOS
Флеш-накопители существуют уже давно, и современные ПК и ноутбуки не всегда совместимы со старыми флешками. В БИОС есть соответствующая настройка, которая для современных накопителей бесполезна, и лишь замедляет доступ к ним. Отключать эту настройку следует так:
- Войдите в BIOS вашего компьютера (варианты процедуры описаны в этой статье).
- Найдите пункт «Advanced» (иначе называется «Advanced Settings»).
Зайдя в этот раздел, поищите параметр «Legacy USB Support» и отключите его, выбрав пункт «Disabled».
Обратите внимание! Если у вас есть старые флешки, то после отключения этого параметра они перестанут распознаваться на этом компьютере!
С этого момента новейшие флешки начнут работать намного быстрее, пусть и ценой потери возможности работы со старыми.
Мы с вами рассмотрели самые распространенные причины падения скорости работы флешек и решения этой проблемы. Однако, если у вас есть еще варианты, будем рады услышать их в комментариях.
Microsoft замедлила все флешки в Windows 10. Как их снова ускорить?
На днях Microsoft официально объявила, что пользователи Windows 10 могут спокойно извлекать внешние накопители без предварительного нажатия кнопки «безопасное извлечение». Новая функция появилась еще в конце прошлого года (обновление 1809), однако известно о нем стало только сейчас. После обновления она активируется по умолчанию, правда в компании не говорят, что функция «замедляет» работу флешек ради удобства использования. Появляется логичный вопрос: а как ее ускорить?
Почему флешка работает медленно
В режиме удаления без использования безопасного извлечения операционная система не использует процедуру кэширования. Другими словами, информация не помещается во временное хранилище для того, чтобы впоследствии она была оперативно запрошена снова. Поэтому данное изменение ведет к снижению скорости записи информации на флешки, внешние жесткие диски и так далее.
Как ускорить флешку
Благо в Microsoft не забыли про своих пользователей и оставили возможность переключения режима работы с носителями на производительный. Единственный минус — сделать это без инструкции непросто, да и активировать режим оптимальной производительности придется для КАЖДОГО внешнего устройства в отдельности. Да, для каждой флешки, каждого диска.
Чтобы ускорить работу флешки, после ее подключения к компьютеру запустите «Диспетчер устройств». Там найдите подраздел «Дисковые устройства», определите название подключенного носителя и кликните правой кнопкой мыши. В появившемся меню выберите «Свойства».
Затем нужно переключиться на вкладку «Политика», где выбрать предпочтительный режим (оптимальная производительность) и нажать «ОК».
Конечно, вы вольны сами выбирать, что для вас важнее — высокая производительность или быстрое извлечение флешки. Кстати, пользуетесь «безопасным извлечением»? Напишите в комментариях и в нашем Telegram-чате.
Новости, статьи и анонсы публикаций
Свободное общение и обсуждение материалов
Буквально недавно компания Microsoft анонсировала свою новую операционную систему Windows 10. Однако, судя по комментариям к статье, не все пользователи смог…
Пожалуй, самый часто возникающий у пользователей Windows 10 вопрос состоит в том, что произойдет, когда завершится период бесплатного обновления до данной ОС…
В кампусе, известном своей жесткой безопасностью и секретными офисами, здание номер 92 отличается удивительной открытостью. Гости могут входить без Microsoft…