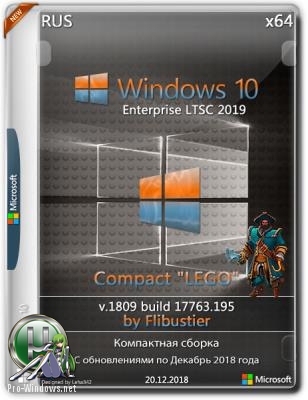- Компактная сборка Windows 10 LTSC 2019 Compact by Flibustier (x64)
- Компактная сборка Windows 10 LTSC 2019 Compact by Flibustier (x64)
- Windows 10 LTSC 2019 Compact [17763.316] by Flibustier (x86-x64)
- Windows 10 LTSC 2019 Compact [17763.316] by Flibustier (x86-x64)
- Windows 10 Enterprise LTSC (x64) 1809.17763.1577 Compact By Flibustier
Компактная сборка Windows 10 LTSC 2019 Compact by Flibustier (x64)
Компактная сборка Windows 10 LTSC 2019 Compact by Flibustier (x64)
Компактная сборка на основе оригинального образа:
ru_windows_10_enterprise_ltsc_2019_x64_dvd_9aef5d46.iso
Интегрированы все обновления на момент релиза (OS Build 17763.195)
Удалён Windows Defender, Cortana и некоторые компоненты (полный список см.ниже).
(Cortana устанавливается отдельно, запустится после выхода из системы).
Компьютер для системы:
Процессор: не менее 1 ГГц или SoC
ОЗУ: 1 ГБ для 32-разрядной системы или 2 ГБ для 64-разрядной системы
Место на диске: 16 ГБ для 32-разрядной ОС или 20 ГБ для 64-разрядной ОС
Видеоадаптер: DirectX 9 или более поздняя версия с драйвером WDDM 1.0
Экран: 800 x 600
Компактная сборка Windows 10 LTSC 2019 Compact by Flibustier (x64) торрент, изменения:
— Целостность файлов и пакетов не нарушена.
— Обновления устанавливаются, языки интерфейса устанавливаются, дополнительные компоненты устанавливаются.
— Желающие установить Cortana, Microsoft Edge, Windows Store, Xbox, OneDrive — найдут их на диске в папочке apps.
— В режиме аудита система не была. Установка с диска/флэшки.
Об установке:
Система устанавливается используя встроенное средство Windows 10 — CompactOS.
— Быстрая полуавтоматическая установка — языки выбраны, соглашения приняты, ключи введены, ползунки отключены, в начале установки выбираем только раздел, в конце имя пользователя.
Вместе со всем этим пропускается и начальное окно с функцией «Восстановление системы», чтобы попасть в него с установочного диска — просто закрываем окно установки и переходим в меню восстановления.
— Чтоб не писать флэшки и диски каждый раз, в корне диска лежит SetupCompact.exe — который развернёт образ с помощью DISM и создаст загрузчик.
— Если хотите установить систему c флэшки без сжатия CompactOS — замените boot.wim на оригинальный.
(оригинальный для неё 1803, не заморачивался с чисткой boot.wim, взял его из прошлой сборки)
Если хотите чтоб система уже устанавливалась с вашими настройками и твиками — закатайте их в файл(ы) реестра и:
— При установке через SetupCompact.exe — киньте их в папку Temp применённого образа.
— При установке с флэшки — создайте такую структуру папок: Флэшка:\sources\$OEM$\$1\Temp\ваши файлы реестра.reg
Все найденные .reg файлы в этих папках импортируются на заключительном этапе установки.
Установка через SetupCompact.exe возможна только из под Windows 10.
Описание SetupCompact.exe:
В этот раз образ пережал в ESD, соответственно он теперь сканирует как WIM, так и ESD, ищет по маске *inst*
первым делом он шарит в папке sources рядом с собой, если там не находит ищет в одной папке с собой,
если и там нет — ищет wim/esd по всем подключенным и примонтированным дискам в корневой папке sources и считывает редакции.
В общем его теперь можно использовать из любого расположения смонтировав любой образ десятки, или скопировав в одну папку с wim/esd.
Удалено:
Дикторы и проверка орфографии
Распознавание лиц Windows Hello
Защитник Windows вместе со своим «Центром» и всеми потрохами
IME — редактор ввода иероглифов
HyperV
WinSATMediaFiles
WinRE и диск восстановления
Очищена папка WinSxS\Backup
Отключено:
Файл подкачки, гибернация, индексирование, контроль учётных записей(полностью), отчёты об ошибках, центр обеспечения безопасности, брандмауэр, SmartScreen, помощник по совместимости программ, служба Superfetch, кэша шрифтов и клиент отслеживания изменившихся связей.
В окне «компоненты»: клиент интернет печати, клиент рабочих папок, удаленное разностное сжатие, службы WCF и XPS.
Отключена автоматическая установка драйверов из центра обновлений, при нажатии на проверку обновлений система их установит.
Отключен сбор данных и телеметрия. В окне «Конфиденциальность» — отключено всё кроме «Уведомлений», «Задач» и «Диагностики».
Отключены все дополнительные журналы событий.
В файл Hosts добавлены адреса блокировки.(Может нарушать работу некоторых приложений)
Microsoft .NET Framework 3.5 — программы требовать не будут, но если очень хочется можете установить.
Настройки:
Применены такие настройки как показывать скрытые папки, расширения, компьютер на рабочем столе, отображать все значки, не добавлять «Ярлык», не показывать часто используемые и недавние папки, открывать проводник на разделе «Этот компьютер».
Убраны «Съёмные устройства» из области навигации проводника, скрыты пользовательские папки в разделе «Этот компьютер» и вкладка «Предыдущие версии фалов».
В WinX меню добавлена классическая «Панель управления» и «Редактор реестра», добавлен «Кулькулятор» из LTSC версии — ярлык найдёте в «Меню пуск».
В контекстное меню при удержании Shift добавлено «Открыть окно команд» (от Администратора) и возможность установки .cab пакетов.
В меню «Создать» добавлено создать «Пакетный файл Windows» и «Файл реестра».
Масштаб по умолчанию 125%, имя ПК — HOME-PC, рабочая группа — WORKGROUP, профиль сети «Общедоступная».
Отключен автозапуск, заголовки активных окон синие, неактивных серые.
Восстановлены ассоциации PhotoViewer.
Папки Temp и TMP перенесены в корень системного диска.
Отключена проверка при запуске загружаемых программ.
Раскладка клавиатуры по умолчанию en-US, схема питания — «высокая производительность».
В WMP и IE деактивированы мастера первого запуска, отключены предупреждения о закрытии нескольких вкладок и открытие с вкладок предыдущего сеанса.
Окна PowerShell открываются стандартных размеров как у «Командной строки», а не огромные на весь экран. Политики выполнения сценариев изменены на RemoteSigned.
Контрольные суммы:
CRC32: D4F9BDC6
MD5: F0EB8333EACEF9F8A0675BD07F362F04
SHA-1: 0B4E0CD3BB092E4E15F734D650E3F7DFD96C7944
Скриншоты Компактная сборка Windows 10 LTSC 2019 Compact by Flibustier (x64) торрент:
Windows 10 LTSC 2019 Compact [17763.316] by Flibustier (x86-x64)
Windows 10 LTSC 2019 Compact [17763.316] by Flibustier (x86-x64)
Компактные сборки на основе оригинальных образов Windows 10 Enterprise LTSС 2019
Удалён Windows Defender, Cortana и некоторые компоненты (полный список см.ниже).
Интегрированы все обновления на 25.02.2019 (OS Build 17763.316)
Желающие установить Cortana, Microsoft Edge, Microsoft Store, GameBar, OneDrive — найдут их на диске в папочке apps.
Целостность файлов и пакетов не нарушена.
В режиме аудита система не была. Установка с диска/флэшки.
Компьютер для системы:
Процессор: не менее 1 ГГц или SoC
ОЗУ: 1 ГБ для 32-разрядной системы или 2 ГБ для 64-разрядной системы
Место на диске: 16 ГБ для 32-разрядной ОС или 20 ГБ для 64-разрядной ОС
Видеоадаптер: DirectX 9 или более поздняя версия с драйвером WDDM 1.0
Экран: 800 x 600
Windows 10 LTSC 2019 Compact [17763.316] by Flibustier (x86-x64) торрент, изменения:
Об установке:
Система устанавливается используя встроенное средство Windows 10 — CompactOS.
? Быстрая полуавтоматическая установка — языки выбраны, соглашения приняты, ключи введены, ползунки отключены, в начале установки выбираем только раздел, в конце имя пользователя. Вместе со всем этим пропускается и начальное окно с функцией «Восстановление системы», чтобы попасть в него с установочного диска — просто закрываем окно установки и переходим в меню восстановления.
? Чтоб не писать флэшки и диски каждый раз, в корне диска лежит SetupCompact.exe — который развернёт образ с помощью DISM и создаст загрузчик.
(SetupCompact.exe работает только из под Windows 10. С его помощью можно установить систему как с применением сжатия, так и без.)
Установка без сжатия с флэшки:
Для установки системы с флэшки без сжатия CompactOS — заменяем boot.wim и setup.exe взяв их с любого другого образа десятки.
(setup.exe берём из той же папки sources, а не из корня диска)
А если уже есть флэшка с десяткой, то ещё проще — просто заменяем свои install.wim/esd + ei.cfg на те, что в образе из раздачи.
Установка со своими настройками и твиками:
Для установки системы с личными настройками и твиками — закатываем их в файл(ы) реестра и:
— При установке через SetupCompact.exe — кидаем их в папку Temp применённого образа.(SetupCompact.exe автоматически копирует файлы из \sources\$OEM$\$1\Temp\*.reg)
— При установке с флэшки — создаём такую структуру папок: Флэшка:\sources\$OEM$\$1\Temp\ваши файлы реестра.reg
Все найденные .reg файлы в этих папках импортируются на заключительном этапе установки.
Описание SetupCompact:
SetupCompact.exe ищет wim/esd по маске *inst*:
первым делом он шарит в папке sources рядом с собой, если там не находит ищет в папке из которой запущен,
если и там нет — ищет wim/esd по всем подключенным и примонтированным дискам в корневой папке sources и считывает редакции.
В общем его теперь можно использовать из любого расположения смонтировав любой образ десятки, или скопировав в одну папку с wim/esd.
Удалено:
Microsoft Edge, Microsoft Store, GameBar, OneDrive — изначально отсутствуют в LTSC, устанавливаются отдельно на усмотрение пользователя.
Cortana (поиск) — аналогично, запустится после выхода из системы.
Дикторы и проверка орфографии — устанавливаются из меню «Языковых параметров»
Всё остальное восстановлению не подлежит:
Windows Defender вместе со своим «Центром» и всеми потрохами,
Шифрование диска BitLocker,
Распознавание лиц Windows Hello,
WinSATMediaFiles, WinRE и диск восстановления,
Очищена папка WinSxS\Backup,
Окно «Компонентов» зачищено по максимуму(см.скриншоты)
Отключено:
Файл подкачки, гибернация, индексирование, контроль учётных записей(полностью), отчёты об ошибках, SmartScreen, помощник по совместимости программ, служба SysMain(Superfetch).
В окне «компоненты»: клиент интернет печати, клиент рабочих папок, удаленное разностное сжатие, службы WCF и XPS.
Отключен сбор данных и телеметрия.
Отключены все дополнительные журналы событий.
Microsoft .NET Framework 3.5 — программы требовать не будут, но если очень хочется можете установить.
Настройки:
В WinX меню добавлена классическая «Панель управления» и «Редактор реестра».
В контекстное меню при удержании Shift добавлено: «Открыть окно команд», для .cab файлов «Установить» и для всех типов файлов «Изменить» (в блокноте)
В меню «Создать» добавлено создать «Пакетный файл Windows» и «Файл реестра»
Имя ПК — HOME-PC, рабочая группа — WORKGROUP, профиль сети «Общедоступная».
Восстановлены ассоциации PhotoViewer.
Папки Temp и TMP перенесены в корень системного диска.
Отключено предупреждение при запуске файлов скачанных из интернета.
Раскладка клавиатуры по умолчанию en-US.
Всё остальное смотрите в \sources\$OEM$\$1\Temp\
ЧаВо или часто задаваемые вопросы:
·Почему отключен файл подкачки?
Он отключен не для того чтоб его не было, а для того чтоб выставить самому необходимый размер без лишних перезагрузок. В общем включаем обязательно!
Если не знаем какой — ставим по выбору системы.
·Как ускорить загрузку с HDD?
Включаем службу SysMain или выполняем в командной строке с правами администратора:
b) включаем UWF в компонентах.
Перегружаемся и настраиваем uwfmgr
Образы пересобраны, обновлены и доработаны, версии сборок только «Easy», формат esd
Контрольные суммы:
1809_LTSC_Compact_x86_by_flibustier.iso
CRC32: D1C583B4
MD5: D9ABBE8F4981FE444F41BE4D68D667C3
SHA-1: 60EE8130A213C0A8AB551AB976C05F76281ACD19
1809_LTSC_Compact_x64_by_flibustier.iso
CRC32: 84ADC9B4
MD5: 97E31BC0ECA76A2C454F520F8E07BB16
SHA-1: E866DD4C63FEEFA21C24566D7427BCF68795C4FF
Скриншоты Windows 10 LTSC 2019 Compact [17763.316] by Flibustier (x86-x64) торрент:
Windows 10 Enterprise LTSC (x64) 1809.17763.1577 Compact By Flibustier





Основные особенности:
• Устанавливаются: обновления системы, языки интерфейса, дополнительные компоненты.
• Активация W10DigitalActivation — на усмотрение пользователя.
• Как добавить своих чекбоксов с твиками и кнопок с программами читаем ниже.
• Целостность файлов и пакетов не нарушена.
• В режиме аудита система не была.
• Установка с диска/флешки.
Об установке и возможностях flblauncher:
• Быстрая полуавтоматическая установка — языки выбраны, соглашения приняты, ключи введены, ползунки отключены,
• В начале установки выбираем только раздел, в конце имя пользователя.
flblauncher 1.2.8:
• Чекбоксы, кнопки с программами, цветовые схемы и шрифты задаются в ini-файле — \sources\flbfiles\flblauncher.ini
• Кнопок и чекбоксов будет создано столько, сколько их прописано в ini.
• Образов wim/esd можно накидать сколько угодно и выбрать при установке, имя файла должно содержать *install*.esd, *install*.wim
• Файлы *install*.wim *install*.esd могут находиться как на флешке в sources, так и на любом разделе и носителе.
• Как создать свои кнопки с программами, чекбоксы с твиками, изменить расположение wim/esd, цвета и шрифты — см. ini.
Основные возможности:
• Интеграция обновлений, .NET Framework 3.5 и языковых пакетов прямо при установке, сразу же после распаковки установочных файлов, в оффлайн образ.
• Тихая установка своих программ и UWP-приложений.
• Применение твиков, настроек и смена редакций.
Горячие клавиши:
• F1 — помощь и смена разрешения.
• Ctrl+Shift+Esc — диспетчер задач.
• Shift+F10 — командная строка (хоткеи для cmd хоть и есть, но её не вызвать до инициализации и запуска setup.exe, теперь можно когда угодно.)
• Tab — переключение между основным окном и нижней панелью.
Структура папок:
\sources\flbfiles\packages\appx — для UWP-приложениий, добавлен Microsoft Store крайней версии.
\sources\flbfiles\packages\lang — для языковых пакетов, добавлены пакеты en-US.
\sources\flbfiles\packages\netfx3 — для пакетов .Net 3.5, добавлен пакет netfx3 19041.
\sources\flbfiles\packages\silent — для тихой установки своих программ, добавлены 7-Zip и StartIsBack++, по аналогии можно накидать что угодно.
\sources\flbfiles\packages\upd — для пакетов обновлений.
После интеграции обновлений выполняется /cleanup-image /startcomponentcleanup /resetbase и очистка папки \Windows\WinSxS\Backup\*.*
Папки specialize, setupcomplete, firstlogon — для ваших твиков и настроек в чекбосках, прописываются в ini и применяются на соответствующих этапах.
\sources\flbfiles\panther\firstlogon
\sources\flbfiles\panther\setupcomplete
\sources\flbfiles\panther\specialize
Программы для WinPE:
\sources\programs\Acronis_True_Image.exe
\sources\programs\AOMEI_Backupper.exe
\sources\programs\AOMEI_Partition_Assistant.exe
\sources\programs\Total_Commander.exe
• Каталог \sources\programs\ тут необязателен, эти вообще могут быть расположены где угодно, хоть на флешке, хоть на HDD/SSD.
• Главное чтобы они работали в WinPE и соответствовали её разрядности. Прописываем путь в ini и появятся новые кнопки.
• При нажатии кнопок на нижней панели программы сворачиваются/разворачиваются, лаунчер теперь действительно лаунчер.
• В общем добавить можно что угодно, всё ограничивается только вашей фантазией и знаниями.
Перенос своих wim/esd в любое расположение:
• По умолчанию в ini прописана папка installfiles в корне любого раздела, пути могут быть и длиннее, но без кириллицы и пробелов.
• В эту папку можно накидать сколько угодно своих wim/esd, имя файлов должно содержать *install*.esd, *install*.wim.
Папку \sources\flbfiles тоже можно вынести, хотя это и не было запланировано. Главное путь должен быть таким же \sources\flbfiles в корне любого раздела.
*install*.esd, *install*.wim при этом можно накидать в эту новую sources, или создать отдельную папку указанную в ini.
Скрытая функция для экстремалов:
• Скрытая менюшка — ПКМ по нижней полоске с копирайтом «Тотальная кастрация хранилища WinSxS» — останется в районе 100Мб на x64 системе.
• После этого никакие компоненты будет не включить, так что если нужен .Net 3.5 — интегрируем при установке установив галочку.
Удалено:
• Microsoft Edge, Microsoft Store, GameBar, OneDrive — изначально отсутствуют в LTSC, устанавливаются отдельно на усмотрение пользователя.
• Cortana (поиск) — устанавливается отдельно, запустится после выхода из системы.
• Дикторы, рукописный ввод, проверка орфографии — устанавливаются из меню «Языковых параметров»
Всё остальное восстановлению не подлежит:
• Windows Defender вместе со своим «Центром» и всеми потрохами,
• Шифрование диска BitLocker,
• Распознавание лиц Windows Hello,
• WinSATMediaFiles, WinRE и диск восстановления,
• Очищена папка WinSxS\Backup,
• Бóльшая часть «Компонентов» неиспользуемых подавляющим числом пользователей(
Отключено:
• Отчёты об ошибках, SmartScreen, помощник по совместимости программ.
В окне «компоненты» — клиент интернет печати.
• Отключен сбор данных и телеметрия.
• Отключены все дополнительные журналы событий.
• Microsoft .NET Framework 3.5 — программы требовать не будут, но если очень хочется можно включить/установить.(скачать внизу)
После установки следует выполнить команды:
reg delete «HKLM\SOFTWARE\Microsoft\.NETFramework» /v «OnlyUseLatestCLR» /f
reg delete «HKLM\SOFTWARE\Wow6432Node\Microsoft\.NETFramework» /v «OnlyUseLatestCLR» /f
• Если .NET Framework 3.5 был интегрирован при установке эти команды выполнять не требуется.
Настройки:
• Имя ПК — HOME-PC, рабочая группа — WORKGROUP, профиль сети «Общедоступная».
• Восстановлены ассоциации PhotoViewer.
• Отключено предупреждение при запуске файлов скачанных из интернета.
• Раскладка клавиатуры по умолчанию en-US.
• Всё остальное опционально.
Что нового в этой сборке от 5 ноября 2020 года:
• Интегрированы последние обновления (OS Build 17763.1554).
• flblauncher 1.2.8.
• Множество мелких доработок.
• Сборка только x64, х86 больше не будет.
ЧаВо или часто задаваемые вопросы:
• 1. Как ускорить загрузку с HDD?
• 2. Как записать флэшку?
Rufus или UltraISO
• 3. Как вернуть «Съёмные диски» в панель навигации проводника?
Выполнить в командной строке:
Код:
Reg add «HKLM\SOFTWARE\Microsoft\Windows\CurrentVersion\Explorer\Desktop\NameSpace\DelegateFolders\
• 4. Как активировать эту вИндУс?
W10 Digital Activation или KMSAuto Net
• 5. Как включить автоматический поиск драйверов в «Диспетчере устройств»?
Выполнить в командной строке от имени администратора:
Код:
Reg add «HKLM\SOFTWARE\Microsoft\Windows\CurrentVersion\DriverSearching» /v «SearchOrderConfig» /t REG_DWORD /d «1» /f
• 6. Как включить Объединенный фильтр записи(UWF)?
a) включаем службу маршрутизации push-сообщений или выполняем в командной строке:
Код:
sc config dmwappushservice start=demand
b) включаем UWF в компонентах.
Перегружаемся и настраиваем uwfmgr
• 7. Как включить «Временную шкалу» или «Timeline»?
Для её работы необходима служба индексирования. Включаем Windows Search.
Полезные ништяки:
• 1. Microsoft Edge: microsoft.com/ru-ru/edge
• 2. Edge Extensions: microsoftedge.microsoft.com/addons/Microsoft-Edge-Extensions-Home
• 3. OneDrive: microsoft.com/ru-ru/microsoft-365/onedrive/download
• 4. Universal Watermark Disabler: winaero.com/download-universal-watermark-disabler/
• 5. InSpectre: grc.com/inspectre.htm
• 6. Магазины, Хбоксы, и всё остальное: yadi.sk/d/aF-3fHXucA-V1A
Об активации:
• Система устанавливается БЕЗ АКТИВАЦИИ;
• Способ активации выбирает сам пользователь ПК на свое усмотрение и по своему желанию.
• Воспользуйтесь своими ключами, активаторами или другими известными вам способами активации.
• Альтернатива — поставить галочку на Активировать W10DigitalActivation.