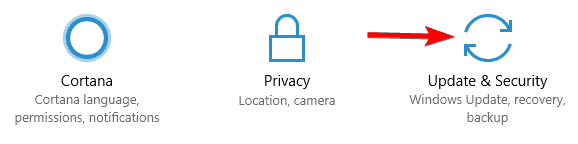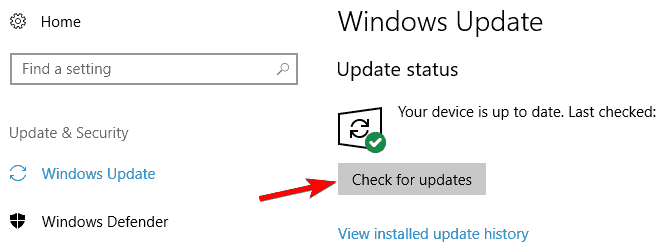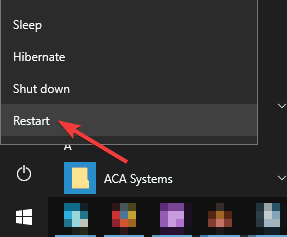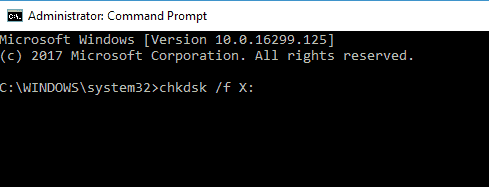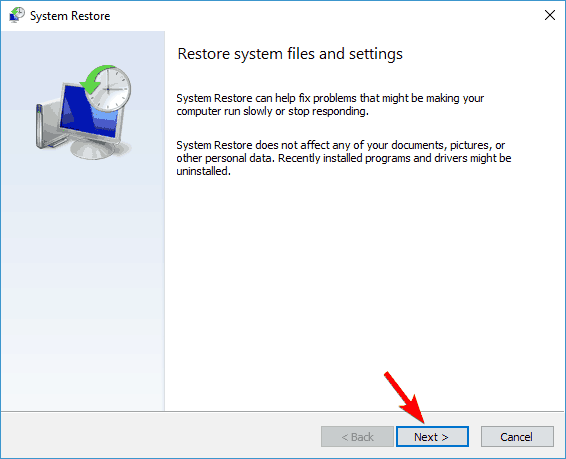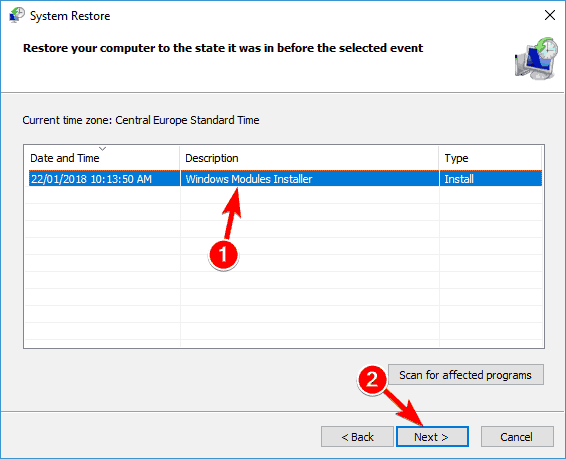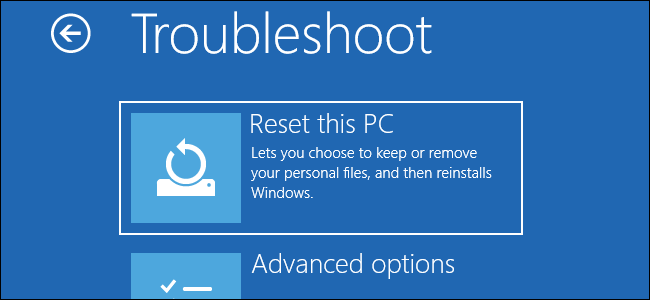- Fix: Fltmgr_file_system error on Windows 10
- How do I fix FltMgr in Windows 10?
- 1. Update Windows 10 and all your drivers
- DriverFix
- 2. Temporarily remove your antivirus software
- 3. Enter Safe Mode
- 4. Perform a chkdsk scan
- Run a System Scan to discover potential errors
- 5. Use System Restore
- 6. Perform Windows 10 reset
- 7. Check for faulty hardware
- Fltmgr.sys Синий Экран windows 10 32 x 64 bit как это можно исправить?
- Как решить проблему FltMgr.sys?
- 1 Перезагрузка компьютера
- 2 Проверяем устройства и программы на функциональность
- 3 Чистим реестр
- 4 Устраняем из Windows ошибки
Fix: Fltmgr_file_system error on Windows 10
- Fltmgr_file_system is a BSoD that will unsurprisingly crash your PC and force it to restart.
- Similar to other others from this category, the Fltmgr_file_system Blue Screen of Death error can be triggered by anything from corruption to faulty hardware.
- In order to pinpoint the exact cause of the Fltmgr file system BSoD, you may have to enter the Safe Mode and scan your system for errors.
- Make sure to check your drivers as well and get ready to reset your OS or restore it to a previous point in time when there was no Ffltmgr file system error in Windows 10.
- Download Restoro PC Repair Tool that comes with Patented Technologies (patent available here).
- Click Start Scan to find Windows issues that could be causing PC problems.
- Click Repair All to fix issues affecting your computer’s security and performance
- Restoro has been downloaded by 0 readers this month.
Blue Screen of Death errors such as FLTMGR_FILE_SYSTEM can be caused by hardware or software issues, and this is why they are sometimes hard to fix.
Fltmgr_file_system blue screen error will force your PC to crash and restart whenever it appears. Today we’re going to show you how to fix the FLTMGR FILE SYSTEM error in Windows 10.
How do I fix FltMgr in Windows 10?
1. Update Windows 10 and all your drivers
- Press Windows Key + I to open the Settings app and navigate to the Update & Security section.
- Now click the Check for updates button.
If any updates are available, they will be downloaded in the background. Once the updates are downloaded, they will be installed as soon as you restart your PC.
In addition to downloading Windows updates, it’s also important that you update your drivers. Bear in mind that you will have to update all drivers on your PC in order to fix this error.
Installing the latest drivers is crucial for system stability, but downloading drivers manually can be long and tedious. If you want to quickly update all your drivers, we suggest that you try DriverFix.
DriverFix
2. Temporarily remove your antivirus software
Third-party applications can often cause this error to appear, especially if that application isn’t fully compatible with Windows 10.
A common cause for FLTMGR_FILE_SYSTEM and other Blue Screen of Death errors can be your antivirus software.
To fix this problem you’ll have to temporarily remove your antivirus, and the best way to do that is to use the dedicated removal tool.
If your antivirus was the problem, it’s highly recommended to switch to a different solution. There are many great antivirus tools available, but the very best are:
- ⇒Bitdefender
- ⇒Bullguard
- ⇒Panda Antivirus
All these tools offer great protection and they are fully compatible with Windows 10, so you won’t experience any issues while using them.
3. Enter Safe Mode
- Start Automatic Repair by restarting your computer a few times during the boot sequence. Alternatively, you can hold Shift on your keyboard and click the Restart button.
- Choose Troubleshoot > Advanced options > Startup Settings and click the Restart button.
- When your computer restarts you’ll see a list of options. Press 5 or F5 to start Safe Mode with Networking.
If the issue is caused by certain software, you’ll be able to tell that by entering Safe Mode.
This mode uses only the necessary drivers and software, and if the error is caused by third-party software, you shouldn’t see a BSOD error while in Safe Mode.
If your PC is stable in Safe Mode it means that the BSoD is being caused by certain software on your PC, so you can use the Safe Mode to find and remove the problematic software.
4. Perform a chkdsk scan
- Restart your PC several times during the boot to force it to start in Automatic Repair mode.
- Choose Troubleshoot > Advanced options. Now select Command Prompt.
- When Command Prompt starts, enter chkdsk /f X: and run that command. Keep in mind that you have to replace X with the letter that represents your system partition.
You should also know that chkdsk scan can take 15 minutes or more depending on the size of your partition. Once the scan is finished, check if the problem still persists.
According to users, sometimes FLTMGR_FILE_SYSTEM error can occur due to file corruption. If that’s the case, you might have to repair your files in order to fix this problem.
To do that, you need to start Command Prompt before Windows 10 starts and run the chkdsk scan.
Run a System Scan to discover potential errors
5. Use System Restore
- Restart your PC several times during the boot sequence.
- Now choose Troubleshoot > Advanced options > System Restore.
- Select your user name from the list and enter your account password.
- System Restore window will now appear. Click on Next to continue.
- If available, check Show more restore points and select the desired restore point. Click Next and follow the instructions on the screen to complete the restoration process.
Sometimes you can encounter FLTMGR_FILE_SYSTEM error due to recently installed applications or updates. If the problem started occurring recently, you might be able to fix it by performing System Restore.
If System Restore fixes the problem, keep a close eye on new software and driver updates.
Windows 10 tends to update your drivers automatically, and sometimes a driver update can cause this error to appear.
Blocking the updates isn’t always the best solution, but sometimes it’s necessary if you want to prevent this issue from reappearing.
6. Perform Windows 10 reset
- Restart your PC few times during the boot sequence.
- Select Troubleshoot > Reset this PC > Remove everything. During this step you might be asked to insert Windows 10 installation media, so be sure to do that.
- Select Only the drive where Windows is installed > Just remove my files and click the Reset button to start.
- Follow the instructions on the screen to complete the reset process.
If you cannot find the software that is causing the FLTMGR FILE SYSTEM BSoD error, you can perform a Windows 10 reset.
This procedure will delete all files from your C partition, therefore be sure to back up your important files.
To complete Windows 10 reset, you might also need a bootable USB flash drive, and you can use Media Creation Tool to create one.
After you complete Windows 10 reset, don’t install any third-party applications, instead just test your system for a while. If the error appears again, it means that the issue is caused by your hardware.
7. Check for faulty hardware
Faulty hardware, most commonly RAM, can often trigger the FLTMGR_FILE_SYSTEM error. Therefore, we advise you to test your RAM modules one by one and check if they are are working properly.
Sometimes you don’t even have to replace your RAM, it’s enough to reseat your RAM modules and the problem should be fixed.
Bear in mind that dust can also cause this problem to appear, and if your memory slots are filled with dust, you need to remove your RAM and clean the slots with pressurized air.
Another common cause for this error can be your motherboard, so be sure to check if it’s working properly.
FLTMGR_FILE_SYSTEM Blue Screen of Death error can cause you problems, but you can easily fix this error by removing the problematic applications, or by reseating your RAM modules.
Do let us know what worked for you by reaching for the comments section below.
Fltmgr.sys Синий Экран windows 10 32 x 64 bit как это можно исправить?
Добрый день, друзья. Fltmgr sys синий экран windows 10. Сегодня мы вернёмся к теме появления синих экранов, и рассмотрим такой файл системы, как FltMgr.sys, из-за повреждения которого также часто возникает синий экран.
FltMgr.sys – является системном файлом, который применяет система Виндовс, чтобы управлять разнообразными аспектами ЖД и различных элементов вашего компьютера. Обычно подобный сбой может возникнуть, если ОС Виндовс не в состоянии прочитать или провести обработку файлов, находящихся на вашем внутреннем накопителе. Когда процесс происходит похожим образом, жесткие диски могут перестать работать и появится BSOD.
Данный файл ответственен за тем, чтобы элементы, которые находятся на ЖД, находились именно там, где должны быть. Сбой «Синий Экран» (BSOD) элемента FltMgr.sys появляется из-за ошибки в драйвере, который отвечает, чтобы связь между ПК и его устройствами работала отлично. Это значит, что данный драйвер создаёт подход к внутренним устройствам, в том числе Центрального Процессора. Для любознательных скажу, что этот элемент имеет адрес C: \ Windows \ System32 \ drivers.
Часто, синий экран возникает из-за сбоя в данном элементе, как я уже упомянул до этого. Также, иногда случается, что пользователь не может войти в ПК после перезагрузки. В этом случае ему желательно попробовать войти в безопасном режиме.
Как решить проблему FltMgr.sys?
Чтобы исправить подобный сбой нужно по шагам выполнить конкретные действия, которые направлены как на местное устранение ошибок, так и на более все объёмное, затрагивающее всю ОС.
Итак, когда мы начнём решать данную задачу, я очень рекомендую выполнять всякий шаг по порядку, который я указал в данном тексте. Если вы выполните данные действия, вы более быстро решите устранение различных причин появления данного сбоя.
1 Перезагрузка компьютера
Казалось бы, элементарный метод, но бывает такое, что диспетчер системы файлов не успел загрузиться полностью во время включения компьютера. Такое бывает при новом обновлении, из-за чего данный элемент прошел этот путь не до конца. Но, при любом раскладе, и если у вас появились сомнения, вам нужно элементарно перезапустить ПК. Перезагрузка позволит очистится оперативной памяти и возможно, синие экраны прекратятся. Но, если это не помогло, и BSOD опять возник из-за FltMgr.sys, то начнём другой метод.
2 Проверяем устройства и программы на функциональность
Если внутренние диски хоть немного отошли от контактных элементов, из-за этого элемент fltmgr.sys может не успеть произвести загрузку полностью. Данная ошибка может возникнуть, если вы накопитель, на котором находится система подключили полностью, а прочие не до конца. Другими словами, этот элемент не в состоянии точно прочитать прочие внутренние накопители. Отсюда, может возникнуть BSOD.
Прислушайтесь к вашему компьютеру, не слышите ли вы непонятные звуки, идущие от ОС, так как ЖД и киллеры – это единственные устройства на вашем ПК, которые движутся. Если вы подобный звук заметили, то подомное иногда значит, что ваш ЖД работает не совсем верно. Вам нужно найти то место, откуда поступает странное звучание. Это внутренний накопитель, тогда вам нужно убедиться, что он функционирует без сбоев.
Кроме устройств компьютера, каковые иногда шумят, если неправильно работают, ПК иногда пищит. Этот звук издаёт система БИОС, если в нём находятся различные сбои. Кроме описанного, выключите компьютер (из розетки), и руками проверьте крепление кабелей, идущих к разным деталям компьютера. Самое главное, к жестким дискам. Также, обязательно проверьте, хорошо ли сидят системные платы. Они также часто дают «Синий Экран».
3 Чистим реестр
Реестр в Windows является центральной базой информации обо всей ОС. В нём находятся важнейшие файлы, настройка разных программ, параметры и прочее.
Вы выполнили первые шаги, но ошибка не исправлена? Тогда попробуем ещё один метод. Очистим систему от хлама и различных сбоев. Лично я пользуюсь программой Windows 10 Menagen (для десятки), но, вы можете использовать любую программу оптимизатор, которая у вас есть. К примеру, бесплатной CCleaner или любой другой подобной программой. Выбираем «Очистить реестр» и нажимаем Ок.
Перед данной процедурой, я рекомендую создать точку восстановления. Также, с помощью оптимизаторов, желательно почистить не только реестр, но и всю систему от хлама.
4 Устраняем из Windows ошибки
- Открываем командную строку от имени администратора. Для этого, в поиске вводим «Командная…». У нас появляется её элемент. Кликнем по нему правой клавишей и в ниспадающем меню выберем «Запуск…администратора»;
- У нас открывается окошко командной строки. Нам в нем нужно прописать сочетание sfc /scannow, и нажимаем «Ввод». Команда начнёт анализировать Windows;
- Про то, как проходит анализ, вам станет ясно из данной строки. В процентах, вы увидите, как проходит сам анализ;
- После того, как сканирование будет завершено, вам система покажет список повреждённых файлов системы;
- Кроме нахождения повреждённых элементов, Windows их станет проводить их восстановление, если вы проведёте перезагрузку компьютера сразу после того, как завершилась проверка.
Может быть, что система не сможет произвести восстановление части элементов, которые были повреждены. Про это вы увидите сообщение в «Командной строке», по прошествии анализа. В таком случае рекомендуется проделать очередную команду: