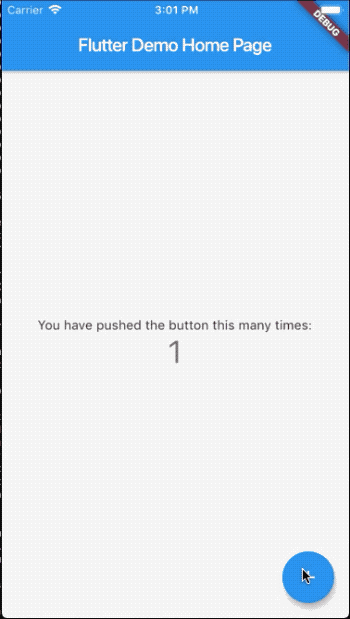- Windows install
- System requirements
- Get the Flutter SDK
- Update your path
- Run flutter doctor
- Android setup
- Install Android Studio
- Set up your Android device
- Set up the Android emulator
- Web setup
- Установка Flutter на Windows
- How to install Flutter on Mac & Windows
- Learn about Flutter and how to set it up on Windows and Mac systems
- What is Flutter?
- What does Flutter do?
- What technology is Flutter built with?
- Why use Flutter?
- How to Install Flutter on Windows?
- Minimum System Requirements
- Get the Flutter SDK
- Flutter SDK releases
- Select from the following scrollable list: Select from the following scrollable list: Select from the following…
- Update your path
- Run flutter doctor
- Android Setup
- Install Android Studio
- Set up your Android device
- Install the Flutter and Dart plugins
- How to Install Flutter on MacOS?
- Minimum System Requirements
- Get the Flutter SDK
- Flutter SDK releases
- Select from the following scrollable list: Select from the following scrollable list: Select from the following…
- Run flutter doctor
- Fix license issue in Android studio
- Fix iOS toolchain issues
- Update iOS-deploy
- Android Studio — Install Flutter and Dart plugins
- Install VSCode Flutter Extension
- iOS Setup
- Install Xcode
- Set up the iOS simulator
- Create and run a simple Flutter app
- Deploy to iOS devices
- Android setup
- Install Android Studio
- Set up your Android device
- Set up the Android emulator
- Congratulations!
Windows install
System requirements
To install and run Flutter, your development environment must meet these minimum requirements:
- Operating Systems: Windows 7 SP1 or later (64-bit), x86-64 based
- Disk Space: 1.64 GB (does not include disk space for IDE/tools).
- Tools: Flutter depends on these tools being available in your environment.
- Windows PowerShell 5.0 or newer (this is pre-installed with Windows 10)
Git for Windows 2.x, with the Use Git from the Windows Command Prompt option.
If Git for Windows is already installed, make sure you can run git commands from the command prompt or PowerShell.
Get the Flutter SDK
Download the following installation bundle to get the latest stable release of the Flutter SDK:
For other release channels, and older builds, see the SDK releases page.
Extract the zip file and place the contained flutter in the desired installation location for the Flutter SDK (for example, C:\src\flutter ).
Warning: Do not install Flutter in a directory like C:\Program Files\ that requires elevated privileges.
If you don’t want to install a fixed version of the installation bundle, you can skip steps 1 and 2. Instead, get the source code from the Flutter repo on GitHub, and change branches or tags as needed. For example:
You are now ready to run Flutter commands in the Flutter Console.
Update your path
If you wish to run Flutter commands in the regular Windows console, take these steps to add Flutter to the PATH environment variable:
- From the Start search bar, enter ‘env’ and select Edit environment variables for your account.
- Under User variables check if there is an entry called Path:
- If the entry exists, append the full path to flutter\bin using ; as a separator from existing values.
- If the entry doesn’t exist, create a new user variable named Path with the full path to flutter\bin as its value.
You have to close and reopen any existing console windows for these changes to take effect.
Note: As of Flutter’s 1.19.0 dev release, the Flutter SDK contains the dart command alongside the flutter command so that you can more easily run Dart command-line programs. Downloading the Flutter SDK also downloads the compatible version of Dart, but if you’ve downloaded the Dart SDK separately, make sure that the Flutter version of dart is first in your path, as the two versions might not be compatible. The following command tells you whether the flutter and dart commands originate from the same bin directory and are therefore compatible.
As shown above, the command dart from the Flutter SDK doesn’t come first. Update your path to use commands from C:\path-to-flutter-sdk\bin\ before commands from C:\path-to-dart-sdk\bin\ (in this case). After restarting your shell for the change to take effect, running the where command again should show that the flutter and dart commands from the same directory now come first.
However, if you are using PowerShell , in it where is an alias of Where-Object command, so you need to use where.exe instead.
To learn more about the dart command, run dart -h from the command line, or see the dart tool page.
Run flutter doctor
From a console window that has the Flutter directory in the path (see above), run the following command to see if there are any platform dependencies you need to complete the setup:
This command checks your environment and displays a report of the status of your Flutter installation. Check the output carefully for other software you might need to install or further tasks to perform (shown in bold text).
The following sections describe how to perform these tasks and finish the setup process. Once you have installed any missing dependencies, you can run the flutter doctor command again to verify that you’ve set everything up correctly.
Note: If flutter doctor returns that either the Flutter plugin or Dart plugin of Android Studio are not installed, move on to Set up an editor to resolve this issue.
Warning: The flutter tool uses Google Analytics to anonymously report feature usage statistics and basic crash reports. This data is used to help improve Flutter tools over time.
Flutter tool analytics are not sent on the very first run. To disable reporting, type flutter config —no-analytics . To display the current setting, type flutter config . If you opt out of analytics, an opt-out event is sent, and then no further information is sent by the Flutter tool.
By downloading the Flutter SDK, you agree to the Google Terms of Service. Note: The Google Privacy Policy describes how data is handled in this service.
Moreover, Flutter includes the Dart SDK, which may send usage metrics and crash reports to Google.
Android setup
Note: Flutter relies on a full installation of Android Studio to supply its Android platform dependencies. However, you can write your Flutter apps in a number of editors; a later step discusses that.
Install Android Studio
- Download and install Android Studio.
- Start Android Studio, and go through the ‘Android Studio Setup Wizard’. This installs the latest Android SDK, Android SDK Command-line Tools, and Android SDK Build-Tools, which are required by Flutter when developing for Android.
Set up your Android device
To prepare to run and test your Flutter app on an Android device, you need an Android device running Android 4.1 (API level 16) or higher.
- Enable Developer options and USB debugging on your device. Detailed instructions are available in the Android documentation.
- Windows-only: Install the Google USB Driver.
- Using a USB cable, plug your phone into your computer. If prompted on your device, authorize your computer to access your device.
- In the terminal, run the flutter devices command to verify that Flutter recognizes your connected Android device. By default, Flutter uses the version of the Android SDK where your adb tool is based. If you want Flutter to use a different installation of the Android SDK, you must set the ANDROID_SDK_ROOT environment variable to that installation directory.
Set up the Android emulator
To prepare to run and test your Flutter app on the Android emulator, follow these steps:
- Enable VM acceleration on your machine.
- Launch Android Studio, click the AVD Manager icon, and select Create Virtual Device…
- In older versions of Android Studio, you should instead launch Android Studio > Tools > Android > AVD Manager and select Create Virtual Device…. (The Android submenu is only present when inside an Android project.)
- If you do not have a project open, you can choose Configure > AVD Manager and select Create Virtual Device…
- Choose a device definition and select Next.
- Select one or more system images for the Android versions you want to emulate, and select Next. An x86 or x86_64 image is recommended.
- Under Emulated Performance, select Hardware — GLES 2.0 to enable hardware acceleration.
Verify the AVD configuration is correct, and select Finish.
For details on the above steps, see Managing AVDs.
- In Android Virtual Device Manager, click Run in the toolbar. The emulator starts up and displays the default canvas for your selected OS version and device.
- Операционные системы: Windows 7 SP1 или более поздняя версия (64-разрядная)
- Дисковое пространство: 1,32 ГБ (не включает дисковое пространство для IDE/инструментов).
- Инструменты: Flutter зависит от того, доступны ли эти инструменты в вашей среде.
- Windows PowerShell 5.0 или более новая (она предустановлена в Windows 10).
- Git для Windows 2.x, с опцией Use Git из командной строки Windows Command Prompt. Если Git для Windows уже установлен, убедитесь, что вы можете запускать команды git’а из командной строки или PowerShell.
- Загрузите следующий установочный пакет, чтобы получить последний стабильный выпуск Flutter SDK:
- В строке поиска Start введите ‘env’ (окр) и выберите Edit environment variables for your account (Редактировать переменные окружения).
- В разделе User variables (Пользовательские переменные) проверьте, есть ли запись под названием Path (Путь):
- Если запись существует, добавьте полный путь по адресу flutter\bin, используя ; в качестве разделителя от существующих значений.
- Если запись не существует, создайте новую пользовательскую переменную с именем Path и полным путем к flutter\bin в качестве ее значения.
- Скачайте и установите Android Studio.
- Запустите Android Studio и пройдите через ‘Мастер установки Android Studio’. Это позволит установить новейший Android SDK, Android SDK Command Line Tools и Android SDK Build-Tools, которые необходимы Flutter при разработке для Android.
- Включите опции «Разработчик» и отладку USB на вашем устройстве. Подробные инструкции доступны в документации по Android.
- Только для Windows: установите драйвер Google USB.
- С помощью USB-кабеля подключите телефон к компьютеру. Если на устройстве появится запрос, авторизуйте компьютер для доступа к устройству.
- В терминале выполните команду «flutter devices», чтобы убедиться, что flutter распознает подключенное устройство Android. По умолчанию, Flutter использует версию Android SDK, основанную на adb tools. Если вы хотите, чтобы Flutter использовал другую установку Android SDK, вы должны установить переменную окружения ANDROID_SDK_ROOT в этот установочный каталог.
- Включите VM-ускорение на вашей машине.
- Запустите Android Studio, щелкните значок AVD Manager и выберите Create Virtual Device…
- В старых версиях Android Studio вместо этого необходимо запустить Android Studio > Tools > Android > AVD Manager и выбрать Create Virtual Device….. (Подменю Android присутствует только внутри проекта Android).
- Если у вас нет открытого проекта, вы можете выбрать Configure > AVD Manager и выбрать Create Virtual Device….
- Выберите определение устройства и нажмите Next.
- Выберите один или несколько системных образов для версий Android, которые вы хотите эмулировать, и выберите Next. Рекомендуется образ x86 или x86_64.
- В разделе Emulated Performance выберите Hardware — GLES 2.0, чтобы включить аппаратное ускорение.
- Убедитесь в правильности настройки AVD и выберите Finish (Завершить).
- Develop for iOS and Android from a single codebase
- Do more with less code, even on a single OS, with a modern, expressive language and a declarative approach
- Experiment by changing code and reloading as your app runs (with hot reload)
- Fix crashes and continue debugging from where the app left off
- Benefit from a rich set of Material Design and Cupertino (iOS-flavor) widgets built using Flutter’s own framework
- Realize custom, beautiful, brand-driven designs, without the limitations of OEM widget sets
- Operating Systems: Windows 7 or later [64-bit]
- Disk Space: 400 MB
- Git for Windows
- Download Latest Flutter SDK here:
- Unzip the downloaded zip in C:\flutter .
- Locate flutter_console.bat inside the flutter directory and start it by double-clicking.
- From the Start search bar, type ‘env’ and select Edit environment variables for your account
- Under User variables check if there is an entry called Path:
- If the entry does exist, append the full path to flutter\bin using ; as a separator from existing values.
- If the entry does not exist, create a new user variable named Path with the full path to flutter\bin as its value.
- Download and install Android Studio.
- Start Android Studio, and go through the ‘ Android Studio Setup Wizard’. This installs the latest Android SDK, Android SDK Platform-Tools, and Android SDK Build-Tools, which are required by Flutter when developing for Android.
- Enable Developer Options and USB debugging on your device. Detailed instructions are available in the Android documentation.
- Windows-only: Install the Google USB Driver
- Using a USB cable, plug your phone into your computer. If prompted on your device, authorize your computer to access your device.
- In the terminal, run the flutter devices command to verify that Flutter recognizes your connected Android device.
- Start Android Studio.
- Open plugin preferences ( File > Settings > Plugins).
- Select Browse repositories, select the Flutter plugin and click Install.
- Click Yes when prompted to install the Dart plugin.
- Click Restart when prompted.
- Operating Systems: macOS [64-bit]
- Disk Space: 700 MB
- Git for macOS
- Download Latest Flutter SDK here:
- Extract the file in the desired location e.g.
- Add the flutter tool to your path. To do this, open your bash profile from your terminal (might need sudo)
- Run flutter precache in the terminal.
- Start Android Studio.
- Open plugin preferences ( Preferences > Plugins on macOS, File > Settings > Plugins on Windows).
- Select Browse repositories, select the Flutter plugin and click Install.
- Click Yes when prompted to install the Dart plugin.
- Click Restart when prompted.
- Install Xcode 9.0 or newer (via web download or the Mac App Store).
- Configure the Xcode command-line tools to use the newly-installed version of Xcode by running the following from the command line:
- This is the correct path for most cases, when you want to use the latest version of Xcode. If you need to use a different version, specify that path instead.
- Make sure the Xcode license agreement is signed by either opening Xcode once and confirming or running sudo xcodebuild -license from the command line.
- On your Mac, find the Simulator via Spotlight or by using the following command:
- Make sure your simulator is using a 64-bit device (iPhone 5s or later) by checking the settings in the simulator’s Hardware > Device menu.
- Depending on your development machine’s screen size, simulated high-screen-density iOS devices may overflow your screen. Set the device scale under the Window > Scale menu in the simulator.
- Create a new Flutter app by running the following from the command line:
- Install homebrew.
- Ensure that homebrew is up to date:
- Install the tools for deploying Flutter apps to iOS devices by running the following commands:
- Download and install Android Studio.
- Start Android Studio, and go through the ‘ Android Studio Setup Wizard’. This installs the latest Android SDK, Android SDK Platform-Tools, and Android SDK Build-Tools, which are required by Flutter when developing for Android.
- Enable Developer Options and USB debugging on your device. Detailed instructions are available in the Android documentation.
- Windows-only: Install the Google USB Driver
- Using a USB cable, plug your phone into your computer. If prompted on your device, authorize your computer to access your device.
- In the terminal, run the flutter devices command to verify that Flutter recognizes your connected Android device.
- Once ready, run flutter run again to run the app on Android device 😎
- Enable VM acceleration on your machine.
- Launch Android Studio > Tools > Android > AVD Manager and select Create Virtual Device. (The Android submenu is only present when inside an Android project.)
- Choose a device definition and select Next.
- Select one or more system images for the Android versions you want to emulate, and select Next. An x86 or x86_64image is recommended.
- Under Emulated Performance, select Hardware — GLES 2.0 to enable hardware acceleration.
- Verify the AVD configuration is correct, and select Finish. For details on the above steps, see Managing AVDs.
- In Android Virtual Device Manager, click Run in the toolbar. The emulator starts up and displays the default canvas for your selected OS version and device.
Web setup
Flutter has support for building web applications in the stable channel. Any app created in Flutter 2 automatically builds for the web. To add web support to an existing app, follow the instructions on Building a web application with Flutter when you’ve completed the setup above.
Установка Flutter на Windows
Для установки и запуска Flutter ваша среда разработки должна соответствовать этим минимальным требованиям:
Получение Flutter SDK
О других выпусках и старых сборках см. страницу архива SDK.
2. Распакуйте zip-файл и поместите содержащийся в нем flutter в желаемое место установки SDK Flutter (например, C:\src\flutter ).
Если вы не хотите устанавливать фиксированную версию установочного пакета, вы можете пропустить шаги 1 и 2. Вместо этого возьмите исходный код из Flutter repo на GitHub и измените ветки или теги по мере необходимости. Например:
Теперь вы готовы запускать команды Flutter в консоли Flutter Console.
Обновите свой PATH
Если вы хотите запустить команды Flutter в обычной консоли Windows, выполните эти шаги, чтобы добавить Flutter в переменную окружения PATH:
Чтобы эти изменения вступили в силу, необходимо закрыть и снова открыть все существующие окна консоли.
Запуск flutter doctor
В консольном окне, в пути к которому находится каталог Flutter (см. выше), запустите следующую команду, чтобы узнать, есть ли какие-нибудь зависимости от платформы, необходимые для завершения установки:
Эта команда проверяет ваше окружение и отображает отчет о состоянии установки Flutter. Внимательно проверьте вывод на наличие другого программного обеспечения, которое может понадобиться для установки или выполнения дальнейших задач (показан жирным шрифтом).
В следующих разделах описано, как выполнить эти задачи и завершить процесс установки. После того, как вы установили все недостающие зависимости, вы можете запустить команду flutter doctor еще раз, чтобы убедиться, что вы все настроили правильно.
Установка Android Studio
Настройка вашего Android устройства
Чтобы подготовиться к запуску и тестированию приложения Flutter на устройстве под управлением ОС Android, необходимо устройство под управлением ОС Android 4.1 (уровень API 16) или выше.
Настройка Android эмулятора
Чтобы подготовиться к запуску и тестированию вашего Flutter приложения на эмуляторе Android, выполните следующие действия:
Для получения более подробной информации о вышеописанных шагах смотрите раздел Управление AVD.
7. В менеджере виртуальных устройств Android нажмите кнопку Run на панели инструментов. Эмулятор запустится и отобразит экран по умолчанию для выбранной версии ОС и устройства.
Flutter имеет раннюю поддержку создания веб-приложений с использованием бета-версии Flutter. Чтобы добавить поддержку веб-разработки, следуйте этим инструкциям после завершения установки, описанной выше.
How to install Flutter on Mac & Windows
Learn about Flutter and how to set it up on Windows and Mac systems
In this post, we’ll have an overview of Flutter, the latest buzz in the App Development market. Flutter is gaining popularity faster than any other framework. Some say it is Google’s answer to Facebook’s React Native, but that debate is for later. Let’s learn the basics of Flutter and how to start using it.
What is Flutter?
Flutter is Google’s portable UI toolkit for crafting high-quality native experiences for mobile, web and desktop in record time. Flutter works with existing code, is used by developers and organizations around the world, and is free and open source.
What does Flutter do?
For users, Flutter makes beautiful app UIs come to life.
For developers, Flutter lowers the bar to entry for building mobile apps. It speeds up the development of mobile apps and reduces the cost and complexity of app production across iOS and Android.
For designers, Flutter helps deliver the original design vision, without loss of fidelity or compromises. It also acts as a productive prototyping tool.
What technology is Flutter built with?
Flutter is built with C, C++, Dart, and Skia (a 2D rendering engine). See this architecture diagram for a better picture of the main components.
Why use Flutter?
How to Install Flutter on Windows?
Minimum System Requirements
Get the Flutter SDK
Flutter SDK releases
Select from the following scrollable list: Select from the following scrollable list: Select from the following…
Update your path
If you wish to run Flutter commands in the regular Windows console, take these steps to add Flutter to the PATH environment variable:
Note that you will have to close and reopen any existing console windows for these changes to take effect.
Run flutter doctor
From a console window which has the Flutter directory in the path (see above), run the following command to see if there are any platform dependencies you need to complete the setup:
This command checks your environment and displays a report of the status of your Flutter installation. Check the output carefully for other software you may need to install or further tasks to perform (shown in bold text).
Android Setup
Flutter relies on a full installation of Android Studio to supply its Android platform dependencies. However, you can write your Flutter apps in a number of editors.
Install Android Studio
Set up your Android device
To prepare to run and test your Flutter app on an Android device, you’ll need an Android device running Android 4.1 (API level 16) or higher.
By default, Flutter uses the version of the Android SDK where your adb tool is based. If you want Flutter to use a different installation of the Android SDK, you must set the ANDROID_HOME environment variable to that installation directory.
Install the Flutter and Dart plugins
How to Install Flutter on MacOS?
Minimum System Requirements
Get the Flutter SDK
Flutter SDK releases
Select from the following scrollable list: Select from the following scrollable list: Select from the following…
Add your flutter path to the $PATH variable in bash_profile.
E.g. If you extracted flutter in your Applications folder, your path will be /Applications/flutter/bin . Add this to the existing $PATH variable by using : in between two paths. Once added, save and close the bash_profile . Run terminal again and check the $PATH by running
You should see your Flutter path added to the $PATH
Run flutter doctor
Run the following command to see if there are any dependencies you need to install to complete the setup (for verbose output, add the -v flag):
This command checks your environment and displays a report to the terminal window. The Dart SDK is bundled with Flutter; it is not necessary to install Dart separately. Check the output carefully for other software you may need to install or further tasks to perform (shown in bold text).
For example: If you haven’t used Flutter before, you might see an output like this by running flutter doctor
You can see there are several things to be done to begin using Flutter in this Mac. To correct these issues, let’s run following commands
Fix license issue in Android studio
Fix iOS toolchain issues
( Install Xcode command line tools if you are on Mac OS Mojave)
Update iOS-deploy
brew does not maintain it any longer, as flutter doctor suggests
Android Studio — Install Flutter and Dart plugins
Install VSCode Flutter Extension
Now all issues should be gone
iOS Setup
Install Xcode
To develop Flutter apps for iOS, you need a Mac with Xcode 9.0 or newer:
With Xcode, you’ll be able to run Flutter apps on an iOS device or on the simulator.
Set up the iOS simulator
To prepare to run and test your Flutter app on the iOS simulator, follow these steps:
Create and run a simple Flutter app
To create your first Flutter app and test your setup, follow these steps:
A my_app directory is created, containing Flutter’s starter app.
CD into this directory:
To launch the app in the Simulator, ensure that the Simulator is running and enter:
Deploy to iOS devices
To deploy your Flutter app to a physical iOS device, you’ll need some additional tools and an Apple account. You’ll also need to set up physical device deployment in Xcode.
Android setup
Flutter relies on a full installation of Android Studio to supply its Android platform dependencies. However, you can write your Flutter apps in a number of editors; a later step will discuss that.
Install Android Studio
Set up your Android device
To prepare to run and test your Flutter app on an Android device, you’ll need an Android device running Android 4.1 (API level 16) or higher.
By default, Flutter uses the version of the Android SDK where your adb tool is based. If you want Flutter to use a different installation of the Android SDK, you must set the ANDROID_HOME environment variable to that installation directory.
Set up the Android emulator
To prepare to run and test your Flutter app on the Android emulator, follow these steps:
Congratulations!
YaY. 👻 You’re almost done. Now, you are ready to design beautiful Android and iOS Apps with Flutter.