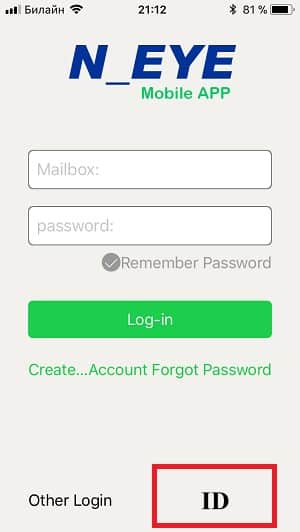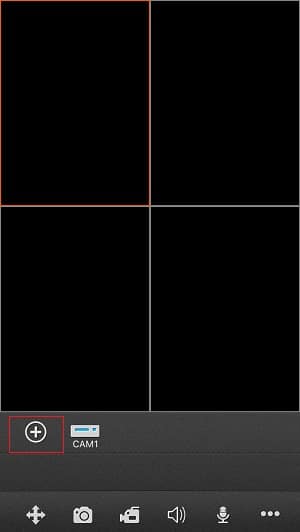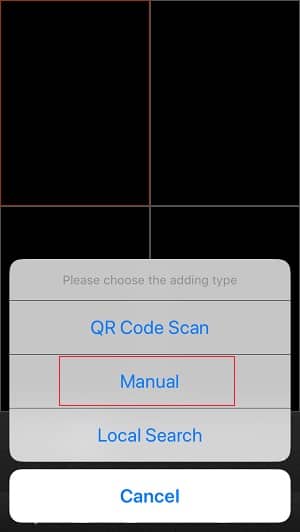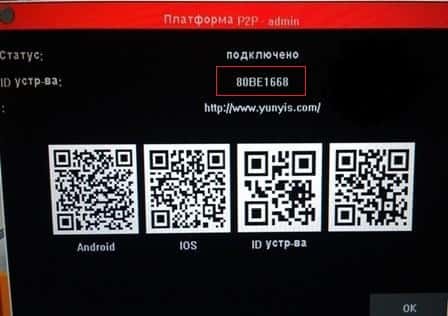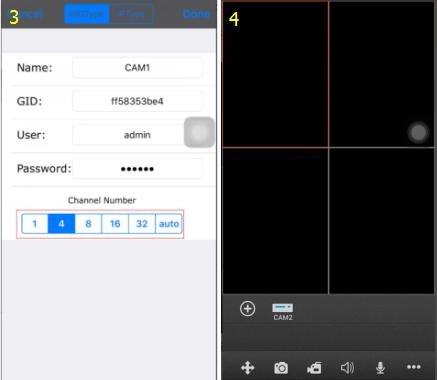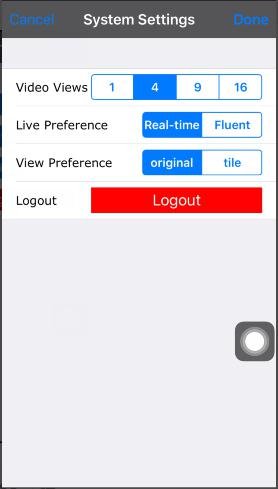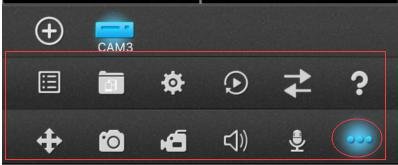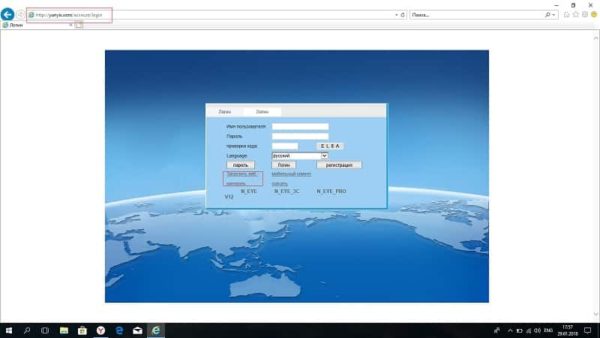- Get started with eye control in Windows 10
- Set up an eye tracking device
- What you need to get started
- Eye tracking device
- Windows 10 Fall Creator’s Update (or later version)
- Someone to assist you
- Set up the device
- Connect the device
- Install the software
- Calibrate the device
- Test the Tobii app
- Use Windows 10 eye control
- Troubleshooting
- Device not working after restarting your PC
- Your position has changed
- Fly on Desktop для Windows
- Отзывы о программе Fly on Desktop
- N eye — программа для видеонаблюдения. Инструкция. Скачать
- N eye — программа для видеонаблюдения. Инструкция. Скачать
Get started with eye control in Windows 10
This article will guide you through all the steps of setting up an eye tracker. If you’ve already got one set up, see Eye control basics in Windows 10, and for troubleshooting help, go to Eye control troubleshooting guide.
Set up an eye tracking device
This guide helps you to set up and calibrate your eye tracking device for use with Windows 10 eye control. We have tested it with the Tobii Eye Tracker 4C device; your experience with other devices may vary.
What you need to get started
Eye tracking device
Eye control supports the following eye tracking devices:
Tobii
• Tobii Eye Tracker 4C
• Tobii EyeX
• Tobii Dynavox PCEye Plus
• Tobii Dynavox EyeMobile Mini
• Tobii Dynavox EyeMobile Plus
• Tobii Dynavox PCEye Mini
• Tobii Dynavox PCEye Explore
• Tobii Dynavox I-Series+
• Selected laptops and monitors that include eye tracking integrations
EyeTech
• TM5 Mini
Windows 10 Fall Creator’s Update (or later version)
Eye control is not available in earlier versions of Windows 10, but if your PC is up-to-date, you’re good to go. To check which version you have, go to Settings > System > About and under Windows specifications confirm that the version is 1709 or higher.
Open About settings
To update your PC, go to Settings > Update & Security > Windows Update and select Check for updates.
Check for updates
Eye control is available in all regions. However, the eye control keyboard only supports the EN-US keyboard layout, and some eye control settings are only available in English. The Region and Language settings of your PC don’t need to be changed; they don’t affect eye control use.
Someone to assist you
You may need the help of a friend, family member, or caregiver to complete the set-up and to change eye control settings.
Set up the device
Connect the device
Open the box and take out the Tobii Eye Tracker 4C device, one of the supplied magnets, and the illustrated installation guide. If your PC’s USB ports are located far from your screen, you might also need the USB extension cable.
Peel off the sticker protecting the glue and attach the magnet under your screen as shown in the illustrated guide.
Attach the device to the magnet and connect it to your PC’s USB port as shown in the illustrated guide.
Note: The glue behind the magnet is quite strong, so be careful to attach it to the right place. You might not be able to remove the magnet without breaking it.
Note: The device can easily come loose when you move or bend the USB cable, so you should plan the position of the device in relation to your USB port in advance, and bend the cable to roughly the right shape before attaching the device.
Install the software
Open a web browser on your PC and go to www.tobii.com/getstarted. A pop-up for accepting the website cookie policy opens. In the pop-up, select I accept to view the policy, and LEARN MORE to close the popup.
Under 1. Select the hardware, select Tobii EYETRACKING. The page content below the selection changes to show the details of the software package you need to install. Scroll down and select Download. The Your download will start in a few seconds pane opens. If the download does not start automatically, select the link at the bottom of the pane.
When asked what to do with the downloaded file, select Run. The installation wizard opens. Read the end-user license and use agreement, select the Agree check box and select Next.
Select Yes to allow the app to make changes to your device.
When the installation has completed successfully, select Continue to set up the eye tracker. Some red lights should now be visible on your device, meaning it has activated.
Calibrate the device
Select Get Started!. Your screen shows two vertical lines. Use the mouse to move these lines to align them with the white markers on top of the device and select Done.
The screen shows your eyes as two dots inside a rectangle. Move your eyes and head a little to confirm that the device can track your eyes.
After a moment, the screen shows a series of blue dots. Look at each dot (one at a time) until it explodes. After you have done this a few times, a Calibration successful! message is displayed. If you take too long to move your eyes to the next dot after one explodes, the calibration sequence starts from the beginning.
Type a name for your user profile and select Save. A separate user profile is needed for each user. A single user may require multiple profiles if they use the computer with and without glasses, for example. You can create additional user profiles later.
Test the Tobii app
The full screen mode of the Tobii Eye Tracking app activates after you save your profile, and the intro starts with background music. You are a pilot in a spaceship, and the screen gives you instructions on how to control the cursor and screen with your eyes and the Spacebar key.
Look around by looking at the edges of the screen.
Look at an asteroid for a moment to have a targeting icon appear around it. Press Spacebar to shoot the asteroid.
If you want to stop piloting your ship before the intro ends automatically, look to your right for the exit button, look at the button for a moment to activate it, and press Spacebar to exit the intro.
The Tobii app presents an overview of various eye control features. Follow the instructions and look at various points on the screen to interact with them.
After you finish watching the overview, the full screen mode deactivates and the Tobii app opens on the right side of the screen. You can use the app to manage your user profiles, test your eye control, and modify eye tracker settings. For more information, go to Use the Tobii Eye Tracking app (add link here).
To close the app, press Esc or click anywhere outside the app window.
Use Windows 10 eye control
To turn on eye control, go to Settings > Ease of Access > Eye control and turn on the toggle.
Open Eye control settings
When you switch on eye control, the launchpad appears on the screen. For information on how to use the launchpad, go to Eye Control Basic Use Guide (add link here).
Use the Tobii Eye Tracking app
When your device is activated, eye tracking works inside the Tobii app even if Windows eye control is not switched on. You can look at menu items to move the focus to them and press Spacebar to select them.
1. To open the Tobii app, select the Tobii icon on the taskbar. If it’s not showing, select the Show hidden icons icon. You can also type «eye» in the taskbar search field and select Tobii Eye Tracking.
2. Inside the app you can select the following options, starting from the top:
• A link to tobiigaming.com, where you can explore games that use eye tracking.
• Games and Experiences, where you can download Tobii applications and experience the eye tracker intro and overview again (as you did during the initial set-up).
• Interactions lets you change various settings related to touchpad, mouse, and general Windows use, as well as power usage. Here you can also update the Tobii software and reset all settings to their defaults.
• Display setup lets you realign the device if its position under your screen has changed.
• Gaze Trace enables a bubble which shows how your gaze moves on the screen. To disable the bubble, select Gaze Trace again.
• At the bottom, you can see your user profile name and two dots representing your eyes. As you move your head, you can see whether both your eyes are still within the eye tracker’s field of vision. The larger and brighter the dots are, the better your device is tracking your eyes. Select the bottom area to create new user profiles, or test and improve the calibration for the current user profile.
3. To close the app, press Esc or click anywhere outside the app window.
Troubleshooting
If you’re having problems with eye control, here are some tips that may help. Check out the Eye control troubleshooting guide for more comprehensive troubleshooting help.
Device not working after restarting your PC
After you restart your PC, the eye tracking device might not activate properly. To solve this, try these steps:
• Disconnect the device from the USB port and reconnect it.
• Press Control + Alt + Delete, select Task Manager, select the Services tab (select More details if the tab is not showing), right-click on Tobii Service, and select Start or Restart. Keep Task Manager running until the service is running.
• Restart your PC.
• If the above do not help, uninstall and reinstall the Tobii Eye Tracking app.
Reflections are confusing the device
You might encounter issues with light reflecting from windows or your glasses. Try closing all curtains or blinds in the room. If you can see the screen without glasses, you can also try creating a new user profile for using eye control without glasses.
Your position has changed
Using the eye tracker with a laptop (where the position of your eyes in relation to the screen can easily change) can cause problems. Ideally, calibrate the eye tracker and then do not move the computer and try to keep your position stable. If you need to move the computer and change your position drastically, recalibrate the eye tracker if you run into problems.
Fly on Desktop для Windows
| Оценка: |
4.52 /5 голосов — 21 |
| Лицензия: | Бесплатная |
| Версия: | 1.5 | Сообщить о новой версии |
| Обновлено: | 20.03.2016 |
| ОС: | Windows 8, 7, Vista, XP |
| Интерфейс: | Английский |
| Разработчик: | Drive Software Company |
| Категории: | Украшательства — Афоризмы, шутки, приколы |
| Загрузок (сегодня/всего): | 0 / 12 208 | Статистика |
| Размер: | 833 Кб |
| СКАЧАТЬ | |
Хотите разыграть друзей? Небольшая программка Fly on Desktop поселит на рабочий стол мух. Вы не поверите, насколько они реалистично выглядят. Запустите их 5-10 штук, и можно с первого взгляда принять их за настоящие. Они полностью имитирует поведение мухи. Чтобы удалить муху с экрана, достаточно кликнуть по ней два раза.
Winstep Nexus — компактная панель для быстрого запуска наиболее часто используемых программ и.
8GadgetPack — инструмент для установки и использования набора гаджетов для операционных систем Windows 8, 8.1 и 10.
Простой и удобный сервис позволяющий разнообразить и оживить Ваш рабочий стол! Забудьте о.
MiniBin — небольшая утилита, которая дополнит Вашу панель уведомлений (системный трей) иконкой Корзины.
Windows 7 Start Button Changer — небольшая утилита предназначенная для смены вида кнопки «Пуск» в Windows 7.
Start Menu 10 — альтернативное решение для возвращенной кнопки «Пуск» в операционную систему.
Отзывы о программе Fly on Desktop
Кот Серый про Fly on Desktop 1.5 [13-12-2016]
Спасибо, отличная программка. Моим кошкам тоже понравилось 🙂 Поведение мух вполне естественное — бегают, останавливаются, моют лапки, при наведении курсора улетают, потом прилетают вновь Чтобы появилась ещё партия, потом ещё, нажимать ярлык с мухой на экране. Чтобы убрать партию мух с экрана, надо найти внизу на панели задач муху, навести курсор, щелкнуть правой кнопкой мыши и выбрать «Ехit». Там же настройки количества мух в партии, мЕста, где им положено бегать и проч. Всё просто.
3 | 3 | Ответить
иван про Fly on Desktop 1.5 [06-06-2014]
сначала удалите ее а потом через диспетчер задач закройте процессы этой программы что бы убрать мух
3 | 2 | Ответить
Anatol про Fly on Desktop 1.5 [01-04-2014]
Таких шутников кастрировать надо — украли 15 минут жизни..
4 | 3 | Ответить
Ника про Fly on Desktop 1.5 [02-03-2014]
что бы убрать муху, кликните по ней два раза
2 | 3 | Ответить
Евгений в ответ Ника про Fly on Desktop 1.5 [16-06-2017]
спасибо,а то друг считал меня за дибила,не верил что муха экранная
3 | 2 | Ответить
Сергей про Fly on Desktop 1.5 [20-02-2014]
Зайдите в папку с программой, нажмите uninstall
3 | 3 | Ответить
N eye — программа для видеонаблюдения. Инструкция. Скачать
N eye — программа для видеонаблюдения. Инструкция. Скачать
N eye — программа для видеонаблюдения для мобильных устройств. Она позволяет пользователям с помощью 3G или Wi-Fi вести наблюдение с помощью различных устройств одновременно с 16 видео каналов.
Скачать программу с Google Play можно здесь, с App Store — здесь.
Отображение до 16 видеокамер на одном экране
Инструкция по настройкам N eye
При запуске приложения нам предлагают зарегистрироваться или войти по серийному номеру устройства ( ID), в любом случае это ни на что не влияет, поэтому дабы не терять время кликаем по вкладке в правом нижнем углу.
Далее в основном меню отображения нам следует добавить наше устройство, нажав по значку ⊕.
Проще производить настройку через Manual.
Серийный номер выглядит следующим образом во вкладке P2p.
Если данные введены верно то на главном экране появится новое устройство при нажатии на которое раскрывается список доступных видеокамер.
Воспроизведение видео и его скачивание не реализовано для браузера IE по адресу yunis.com. Единственный способ закачивать записанный архив удаленно — только через веб интерфейс видеорегистратора, но для этого нужен статический ip адрес.
При этом работа с облачным сервисом гарантированна только через браузер IE на windows. Открываем браузер переходим по адресу yunyis.com, разрешаем activeX настройки и устанавливаем плагин по сылке «Загрузить веб-контроль».
Для доступа в облачный сервис yunyis можно воспользоваться учетной записью которую вы заводили в приложение N eye или зайти напрямую через ID устройства.