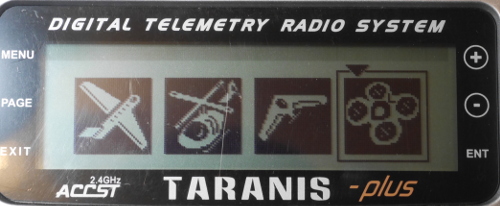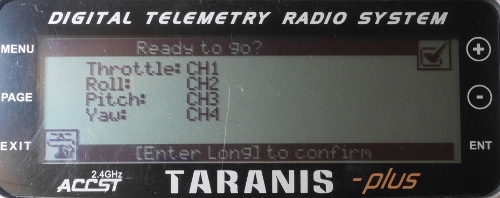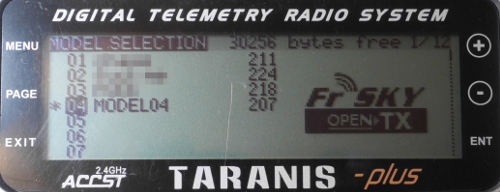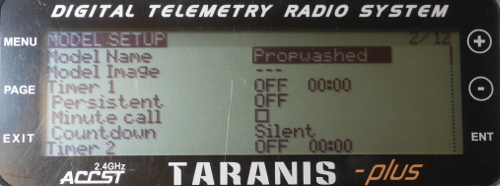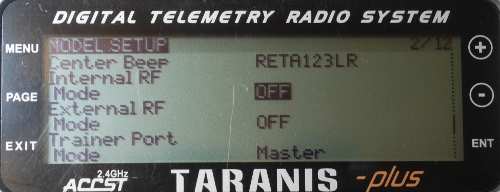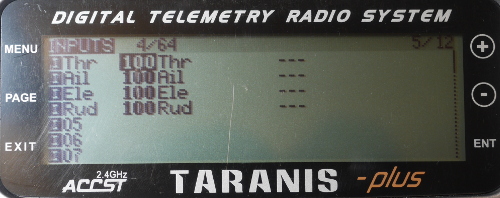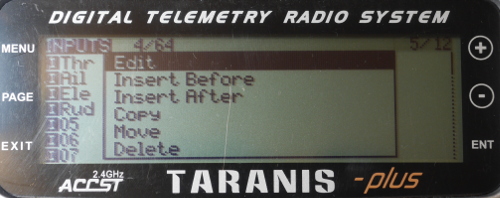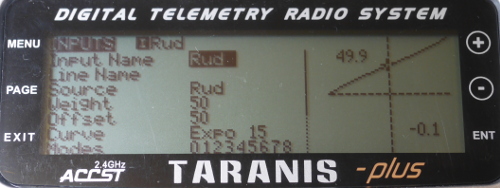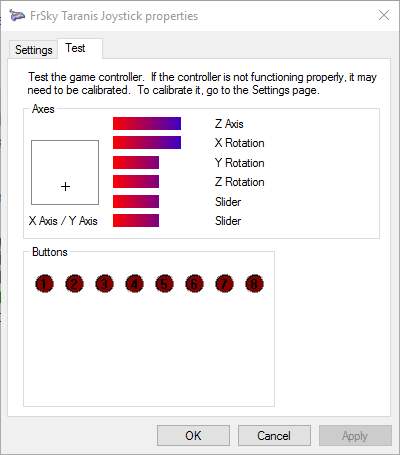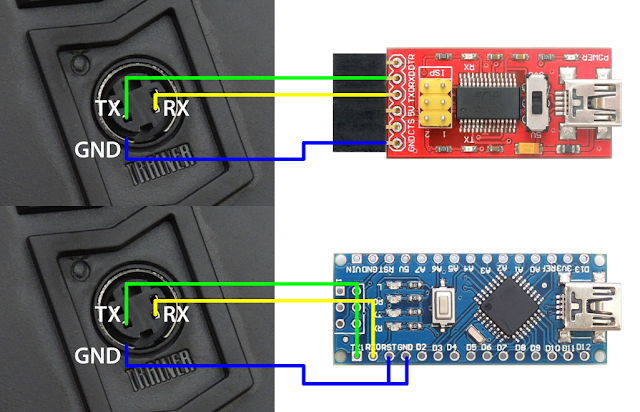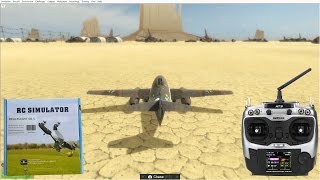- Flysky fs i6 драйвер кабеля windows 10
- Технические характеристики приемника:
- Технические характеристики передатчика:
- Подключение к компьютеру
- 1 cпособ:
- 2 cпособ:
- 3 cпособ:
- Как подключить Taranis и FlySky к Windows 10 и симулятору
- Подготовка и настройка Taranis для подключения к Windows 10
- Проверка настроек Taranis в Windows
- Проблемы и неисправности с Taranis в Windows
- Модель симулятора настроена не верно
- Проблемы с USB, ПК не видит пульт
- Проблемы в симуляторе, неправильный полет и другие проблемы
- Подключение FlySky к компьютеру и симулятору
- Flysky fs i6 драйвер кабеля windows 10
- Flysky fs i6 подключение к компьютеру
- Подключение аппы к симулятору
- Подключение аппаратуры управления к симулятору через аудио-кабель
- Так что из себя представляют эти программы:
- Последовательность установки и настройки программ очень простая:
- Еще пара нюансов
- Резюме
- Подготовка и настройка Taranis для подключения к Windows 10
- Проверка настроек Taranis в Windows
- Проблемы и неисправности с Taranis в Windows
- Модель симулятора настроена не верно
- Проблемы с USB, ПК не видит пульт
- Проблемы в симуляторе, неправильный полет и другие проблемы
- Подключение FlySky к компьютеру и симулятору
Flysky fs i6 драйвер кабеля windows 10
Flysky i6 — это униыерсальная 6-ти канальная радиоаппаратура для управления летательными моделями. Пульт поддерживает технологию 2.4GHz AFHDS2 — это система борьбы с помехами. 
Также в комплекте есть приемник Flysky FS-iA6B 2.4GHz.
Технические характеристики приемника:
- Кол-во каналов: 6
- Диапозон частот: 2.40 — 2.48 GHz
- Чувствительность: 1024
- Вес: 13 г
- Размеры: 45x23x9 мм
- Напряжение питания 4.00 — 8.4 В
- Кол-во диапазонов: 160
- Тип модели: самолет, планер, вертолет
Технические характеристики передатчика:
- Кол-во каналов: 6
- Диапозон частот: 2.400 — 2.485 GHz
- Разрешение: 1024
- Размеры: 191x93x302 мм
- Напряжение питания 6 В (4xAA)
- Кол-во диапазонов: 160
- Тип модели: самолет, планер, вертолет
Подключение к компьютеру
1 cпособ:
Сначала необходимо разобрать пульт.
После этого припаять к контактам показаным на картинке ниже разьем AUX.

Теперь подключаем AUX к микрофонному входу ПК и скачиваем программу SmartPropoPlus. После этого нужно включить джойстик, зажать кнопку ok, чтобы попасть в настройки пульта, далее выбираем с помощью кнопок UP и DOWN пункт system setup и нажимаем ok. В следующем меню нужно выбрать пункт Student mode и нажать ok, еще раз ok, выбираем yes и снова ok. с помощью кнопки cancel выходим из настроек, теперь пульт будет работать как геймпад. скорее всего его нужно будет откалибровать в системе. Но у меня этот способ не заработал.
2 cпособ:
3 cпособ:
Этот способ напоминает предыдущий, для него также нужна ардуинка, только в этот раз пульт разбирать не нужно, к ардуино подключаем приемник, как показано ниже (Коричневый провод к d2 на ардуинке, синий к GND, красный +5v), дальше все тоже саммое, что и во втором способе, заливаем прошивку, включаем пульт, на нем включаем student mode, калибруем, играем.
Как подключить Taranis и FlySky к Windows 10 и симулятору
В этой статье мы рассмотрим с вами вопрос — как подключить Taranis и FlySky к Windows 10 и симулятору.
Сначала рассмотрим подключение Taranis.
Подготовка и настройка Taranis для подключения к Windows 10
Сначала нажмите MENU. Затем нажмите кнопку Минус (-) и прокрутите вниз до пустого слота.
После того, как дойдете до пустого места, нажмите и удерживайте Enter (ENT). Выберите «Create Model» и еще раз нажмите ENT. Далее, кнопками плюс и минус выберите картинку квадрокоптера и снова нажмите ENT.
Теперь нажмите кнопку PAGE 4 раза, пока не дойдете до этого меню:
Далее нажмите и удерживайте ENT, пока не появится еще одно меню и будет возможность добавить новую модель:
Выберите новую строчку модели и удерживайте PAGE, затем поменяйте название на то, которое вам нравится. Если во время выбора букв нажать и удерживать ENT, то буква станет заглавной. После ввода названия нажмите EXIT.
Далее прокрутите вверх, используя +, там вы увидите строчки Internal и External RF — они должны быть в значении OFF. Это нужно, чтобы не включать радио, пока пульт подключен к компьютеру. Если у вас оно ON, то выберите строчку, нажмите ENT, затем минус (-) и снова ENT.
Далее нажмите кнопку PAGE. Вы перейдете на страницу Inputs (5 из 12). Там будет примерно такое:
По умолчанию здесь все параметры имеют диапазон 100, но нам нужно сделать везде 50. Для этого выбираем Thr, жмем ENT, здесь увидите меню, жмем ENT еще раз (получается, что мы активируем Edit, т.е. редактирование).
Далее, выставляем значение 50 у Weight и Offset. Справа будет график и при изменении цифр он тоже будет меняться. Аналогичные действия нужно сделать для 3 остальных настроек.
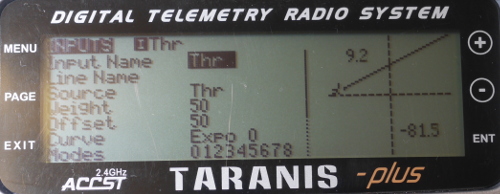
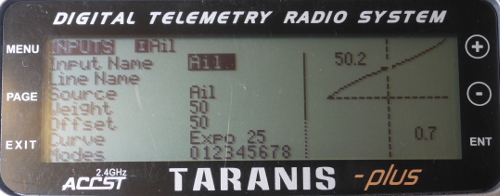
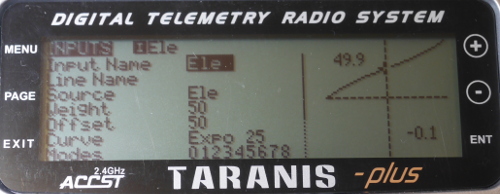
Чтобы вам было более понятно, можете посмотреть видео одного автора:
Проверка настроек Taranis в Windows
Ничего особенного делать для подключения не нужно. Просто подключите пульт к компьютеру и Win 10 сама установит драйвера.
Далее пройдите в меню (пуск) и выберите (либо введите в поиске) «Устройства и принтеры». Найдите игровое устройство, скорее всего, оно будет называться «FrSky Taranis Joystick» или «8 axis 8 button device» и выглядеть примерно так:
Нажмите правой кнопкой мыши по значку и выберите «Настройки игрового контроллера». Выберите Taranis и нажмите «Свойства». Откроется окно с индикаторами. Подвигайте все стики и переключатели на пульте — точные движения должны повторяться и в этом окне:
Теперь вы точно знаете, что все работает. Можете запускать симулятор, проходить калибровку и тренироваться. Если у вас еще нет симулятора, то в этой статье: https://profpv.ru/лучшие-fpv-симуляторы-гоночного-квадрок/ вы можете выбрать наиболее интересующий вас.
Проблемы и неисправности с Taranis в Windows
Модель симулятора настроена не верно
Если вы пропустили шаг с настройкой дополнительной модели для симулятора в Таранисе, то у вас могут возникнуть проблемы при подключении к ПК. Сделайте все шаги из пункта «Подготовка и настройка Taranis для подключения к Windows 10», а также проверьте, что значения установлены на 50, а не 51, например.
Проблемы с USB, ПК не видит пульт
Некоторые кабели могут не подходить, попробуйте другой. Проблема может быть только в неподходящем кабеле, во всех других случаях ПК всегда увидит пульт. Возможно, у вашего кабеля нет контактов для обмена данными, а только для питания (+ и -), это если вы используете кабель от зарядника. Чтобы проверить, годится ли кабель для передачи данных, подключите с помощью него плеер или телефон и попробуйте перекинуть какой-нибудь файл. Если получилось, значит, кабель подходит.
Проблемы в симуляторе, неправильный полет и другие проблемы
Здесь ничего особенного не сделать, так как проблема в самой игре. Попробуйте скачать другой симулятор или покопаться в настройках: возможно, нужно будет инвертировать стики или уменьшить мертвую зону стиков. В общем, смотрите настройки конкретного симулятора.
Подключение FlySky к компьютеру и симулятору
FlySky можно подключить к ПК двумя способами — нормальным способом с помощью кабеля или кастомным-кулибинским с помощью аудиокабеля Jack 3,5 мм.
Кабель выглядит вот так:
Подключается к разъему в задней части пульта:
С кабелем все просто, подсоединили к пульту, подсоединили к ПК, далее заходим в симулятор и калибруем.
Но что делать, если кабеля нет, а полетать хочется? Для этого смотрим видео от блогера AlexGyver, чтобы перейти сразу к нашему вопросу, перемотайте на 16:31:
Flysky fs i6 драйвер кабеля windows 10
Есть у друга комплект для тренировок начинающих пилотов: пульт FlySky FS-i6 и тинивуп на базе Деда Мороза. Все бы ничего, но функционал пульта уж очень скромный. В первую очередь, остро ощущается нехватка каналов. Их всего шесть, а для удобного управления квадриком хочется немного больше:)
В интернете случайно попалось описание прошивки для FlySky FS-i6, увеличивающее количество доступных каналов пульта аж до 14-ти! Раз такое возможно, было принято решение попробовать обновить прошивку.
Для этого потребуется любой FTDI-адаптер или любая плата Arduino, например Arduino Nano. Просто нужен мост с USB на последовательный порт. Есть и готовый адаптер для прошивки пульта, но под рукой его не оказалось.
Выводы последовательного порта уже доступны на тренерском разъеме пульта. Схема соединения для обоих вариантов будет выглядеть так, как на рисунке ниже. Используются три провода: TX, RX и общий. Общий провод подключается к наружному кольцу разъема.
С FTDI-адаптером соединение идет TX-RX, RX-TX, а с Arduino Nano: TX-TX1, RX-RX0, не перепутайте!
Прошивка последней версии находится здесь. Скачиваем и распаковываем самый файл 8CH_PPM.zip. Эта модификация прошивки, кроме всего прочего, добавит 8 каналов на выходе тренерского разъема — пригодится в будущем. Внутри находится программа для обновления прошивки для 32-х и 64-битных версий Windows и три варианта прошивки: две без модификации пульта и одна с установленным дополнительно тумблером SWE. Так как пульт даже не вскрывался и не подвергался модификации, буду использовать файл с именем «fs-i6_updater_02_18_19_15.bin». Если у вас (как и у меня) операционная система отличается от Windows, потребуется отдельная программа для обновления, скачиваем ее здесь.
Перевести пульт FlySky FS-i6 в режим обновления прошивки можно двумя способами. Первый — зажать вместе триммер газа вниз, триммер руддера вправо и включить пульт. Экран будет темным, ничего не будет происходить, но пульт будет в режиме обновления прошивки.
Второй — выбрать этот режим из меню «System — Firmware update», нажать OK и ответить утвердительно на вопрос. Тогда подсветка экрана отключится, но надпись на экране сохранится.
Попробовал прошить пульт с помощью Arduino Nano — не получилось. Наверное, плата попалась мертвая. А с FTDI-адаптером получилось с первого раза!
В Windows надо бросить программу для прошивки и саму прошивку в один каталог, запустить программу и ответить утвердительно на вопрос.
В Linux для программы требуется указать порт и имя файла с прошивкой. Побежит полоска загрузки, после чего появится сообщение об успешном завершении процесса.
После обновления прошивки пульт самостоятельно перезагрузится в обычный режим. Можно его выключить и убрать все провода. Проверить результат можно по отображаемой версии прошивки в меню пульта.
Flysky fs i6 подключение к компьютеру

Симуляторы бывают платными и бесплатными. Все хорошие симуляторы в основном платные, но есть и несколько бесплатных программ позволяющих хотя бы одним глазом увидеть что это такое. Самый первый вопрос который возникает у новичков в этом деле – какую аппаратуру можно подключить к симулятору и как это сделать? В этой статье я и поведу речь о возможных вариантах подключения аппаратуры к симуляторам, их плюсах и минусах.
Если вы решили купить лицензию на одну из платных программ – большой проблемы перед вами не стоит, так как с платными симуляторами всегда прилагается USB-донгл с разъемами для подключения передатчиков различных фирм (он же может работать как аппаратный ключ защиты от нелицензионного использования), а иногда еще и передатчик (например, Spektrum DX5e).
Однако, если у вы решили попробовать сначала с бесплатной программой, тут возможны самые разные варианты, например:
- Покупка специальной аппаратуры для симулятора с хвостом USB. Внешне это выглядит как обычная аппа, но передатчика внутри нет, а приделан шнурок с разъемом USB. Устройство определяется Windows как обычный джойстик. Количество каналов на таком «передатчике» обычно от 4-х до 6-ти. Плюсы – относительная дешевизна, отсутствие проблем с подключением (единственное, надо смотреть чтобы устройство поддерживалось всеми версиями Windows включая Висту и Семерку), поддержка всех каналов, питание от USB (не нужны батарейки). Минусы – некоторая «игрушечность» по ощущениям, в основном из-за малого веса.
- Покупка е-скаевских передатчиков и usb донгла. В течение последних нескольких лет мир радиомоделей покорил стандарт с частотой 2,4 Ггц, в связи с чем передатчики на 35 и 70 Мгц потеряли былую актуальность. Некоторые из таких передатчиков можно купить за вполне небольшую цену. Впрочем, этот вариант все равно проигрывает предыдущему – цена с доставкой получится примерно такой же как за устройство с USB-шнурком. Единственный плюс – аппаратура не такая «игрушечная».
- Покупка дорогого «взрослого» передатчика. Этот вариант хорош в случае если вы твердо знаете что серьезно увлеклись этим хобби и в дальнейшем у вас будет много моделей. Чтобы не «солить» пульты дома, достаточно один раз купить хороший пульт с возможностью сохранения настроек для нескольких различных моделей. Это может быть брендовый пульт «Spektrum», «Futaba» или др, либо какой-нибудь из китайских продуктов который вам по душе. Вариант хорош тем, что на этой же аппе вы будете летать на своих моделях, а значит оперировать теми же стиками и переключателями, а главное у вас в симуляторе будут точь в точь такие же настройки как и в пульте. Минус в том, что частое использование может не пойти на пользу потенциометрам, которые в конце-концов тоже имеют свой ресурс.
Подключение аппы к симулятору
Необходимым и достаточным условием для подключения пульта к симулятору является наличие выхода с пульта сигнала в кодировке PPM, либо PCM (про кодировки PPM и PCM можно прочесть здесь). Почти все современные пульты стандартного размера сейчас имеют тренерский разъем, с которого можно взять данный сигнал. Если тренерского разъема нет, а желание извлечь сигнал есть – можно залезть внутрь пульта и попытаться «перехватить» сигнал с выхода кодера перед его подачей на высокочастотный блок. Такая возможность есть не на всех пультах. Например, я пытался найти какую-нибудь информацию на эту тему про распространенный пульт от MCX MLP4DSM и нашел на одном заграничном форуме что данные в нем передаются в серийном протоколе и единственная возможность преобразовать их в PPM – использовать обработку внешним программируемым микроконтроллером.
Различные фирмы производители используют в качестве тренерского самые разные варианты разъемов – 5 pin DIN, 6 pin DIN, S-Video и др. Самым удобным в этом плане являются пульты JR/Spektrum, у них для этого используется обычный 3,5″ моно-джек.
Важный момент на который надо обратить внимание – отсутствие в пульте микширования каналов, либо возможность отключения этого микширования. Дело в том, что если у нас стоит микширование в пульте – мы уже не сможем от него избавиться программно, зато если микширования нет, его можно легко и просто включить в симуляторе (большинство из них имеют такие настройки).
Еще один нюанс – желательно чтобы при использовании пульта в связке с симулятором радиочасть пульта была выключена. На мегагерцовых пультах этого легко можно добиться вытащив кварц из гнезда. На серьезной аппаратуре этот вопрос решен проще – при втыкании штекера в тренерский разъем аппаратура включается сама, при этом передатчик у нее отключен (кстати, лучше не экспериментировать с выключателем в таком режиме, иногда из-за этого случаются некоторые нехорошие глюки). Если ни тот ни другой вариант не проходит – желательно все-же сколхозить какой-нибудь выключатель на радиочасть, сидеть часами рядом с излучающим передатчиком никому не нужно, да и батарейки расходуются. К тому же помните, если не выдвигать антенну у мегагерцовых передатчиков во время их работы – это может привести к выходу из строя усилителя высокочастотного тракта.
Далее. Если мы имеем передатчик с PPM либо PCM сигналом, нам нужно подключить его к компьютеру. Здесь опять же несколько вариантов:
- Самый бестолковый. Продаются такие устройства – приемник с USB интерфейсом. Т. е. вы биндите передатчик с этим приемником, а его подключаете в USB. Вариант бестолков по причине дороговизны и сложности. Есть гораздо более простые варианты, я упомянул о нем просто для общего развития.
- Покупка USB шнурка. Хороший вариант – но имеет 1 недостаток. Этих китайских шнурков сейчас развелось бесчисленное множество по самым разным ценам и теперь очень сложно отличить один от другого. Между тем, не все шнурки одинаково хороши. Некоторые из них могут не поддерживаться Windows 7 и Vista. Другие могут передавать не больше 4-х каналов, даже если в передатчике их 5 и более. Еще один минус – некоторые USB шнуры имеют «дрожание» в стиках. Впрочем, если вы найдете хороший шнурок (а он будет стоить недешево), это наверное самый «правильный» вариант.
- Самый дешевый и универсальный. Здесь придется немного повозиться с настройками. Это вариант подключения передатчика к звуковой карте. Он действительно универсальный, поскольку так можно подключить любой PPM/PCM сигнал практически к любому компьютеру, поэтому я расскажу о нем подробнее.
Подключение аппаратуры управления к симулятору через аудио-кабель
Благодарность за такую возможность следует выразить товарищу Deon van der Westhuysen, насколько я понял именно он является автором программ PPJoy и SBJoy (последняя теперь трансформировалась в SmartPropoPlus), начало разработке которых было положено еще 8 лет назад.
На сегодняшний день эти программы доведены практически до совершенства – они умеют работать и с PPM и c PCM модуляцией, поддерживать и автоматически определять особенности кодировки различных производителей, автоматически инвертировать сигнал если это необходимо. Без проблем работают в Висте и Семерке. Кроме того, в сети имеется сайт на котором кратко и аккуратно изложена вся необходимая информацию по использованию программ и подключению пультов. Там же можно скачать последние версии программ. Адрес у него простой – http://www.smartpropoplus.com.
Так что из себя представляют эти программы:
SmartPropoPlus – снимает данные с линейного или микрофонного входа звуковой карты, раскодирует сигнал, передает его на PPJoy. В случае если используется бесплатный симулятор FMS – PPJoy даже не нужен.
PPJoy 32-bit, PPJoy 64-bit – драйвер виртуального джойстика, эмулирует в Windows стандартный джойстик, принимает данные от SmartPropoPlus.
Для тестирования наличия сигнала на входе звуковой карты можно заюзать еще 2 утилиты: PPM-Audio (в обиходе – Термометр), показывающая в наглядной форме успешность/неудачу раскодировки PPM сигнала, а также более универсальную программу WinScope – делающую из звуковой карты бесплатный осцилограф. Ну и для таких извращенцев как я есть еще один более простой способ – воткнуть в тренерский разъем наушники и послушать (это если разъем в виде джека).
Для тех кто хочет делать все «по уму» на сайте приводится оптимальная схема кабеля с кое-какой защитой от перегрузок. Вот она:
Можно, конечно, использовать и обычный кабель без резисторов, в большинстве случаев такой вариант будет прекрасно работать, но помните что вероятность сжечь звуковую карту, либо выход тренерского разъема все же не равны нулю (говорят такие случаи были). Диапазон напряжений на выходе тренерских разъемов различен у каждого производителя. Перед включением лучше провести небольшие замеры и убедиться что он находится в пределах стандартного для линейного и микрофонного входа звуковых карт
Для шнура можно использовать и стерео-разъемы, но с точки зрения защиты от помех рекомендуется все же переделать разъем со стороны компьютера в моно.
Последовательность установки и настройки программ очень простая:
Подключаем аппу к линейному или микрофонному входу звуковой карты. Линейный вход предпочтительней. Включаем этот вход на запись, на воспроизведение выключаем (мы же не хотим слушать эти сигналы в колонках).
Ставим PPJoy, создаем в ней новый джойстик, задаем источник входа для данных, указываем количество каналов (должно соответствовать количеству каналов передатчика). Стики, крутилки и переключатели имеющие более двух положений должны быть заданы как аналоговые оси. Переключатели с двумя положениями по идее должны быть заданы как кнопки, но у меня в такой конфигурации они отказались работать, поэтому я обычно также задаю их как аналоговые оси.
Если у вас стоит Windows Vista или Windows 7, установка PPJoy немного усложняется. Дело в том, что PPJoy – это драйвер. И он, увы, не имеет сертифицированной цифровой подписи (подписать драйвер стоит достаточно большую сумму и делать это нужно каждый год). Windows XP нормально относится к установке неподписаных драйверов, но виста и семерка по умолчанию не дают их ставить.
Тут несколько вариантов решений. Можно самостоятельно подписать драйвер с помощью спец. программ. Можно каждый раз при загрузке Windows жать F8 и выбирать опцию загрузки без проверки подписи драйверов. Можно воспользоваться программой которая автоматически при загрузке Windows будет выбирать нужный нам пункт (гуглить в сторону SetupReadyDriverPlus).
Далее ставим SmartPropoPlus Generic, указываем источник входа, для типа кодировки лучше оставить автоматическое определение, ставим галку для передачи данных в PPJoy.
Все, теперь наш «джойстик» должен работать. Идем в панель управления Windows, выбираем там джойстки и игровые устройства. Находим наш джойстик, проверяем что он работает, определяем его как джойстик Windows по умолчанию (это важно для некоторых симуляторов), аккуратно калибруем его (это тоже важно!).
Повторно калибровать и переопределять назначение каналов можно уже в симуляторе.
В дальнейшем после выполнения всех этих действий по настройке процедура подключения джойстика совсем простая. Драйвер PPJoy у нас запускается автоматически, джойстик в нем уже настроен и откалиброван, так что нам остается запустить только SmartPropoPlus и можно сразу открывать симулятор.
Еще пара нюансов
- PCM модуляция предпочтительней – она точнее, если в аппе есть возможность переключаться между PPM и PCM – лучше выбирать PCM.
- Если стики дрожат, либо SmartPropoPlus выдает ошибку «bad strobe» – стоит поиграться с уровнем записи линейного входа, либо резисторами, либо попробовать использовать микрофонный вход.
- Обычно проблемы с подключением через аудио-шнурок возникают на ноутбуках, где звуковой тракт обычно не очень высокого качества.
- Некоторые люди жалуются на задержку реакции джойстика при данном виде подключения. Я у себя пока что такого не замечал, но если вы с этим столкнулись – наверное стоит задуматься о покупке USB шнурка.
- C установкой программ на Windows 98 могут быть проблемы – нужно искать старые версии программ, они подойдут.
Резюме
Для начального обучения или знакомства с симуляторами можно взять любую доступную аппаратуру, главное чтобы у нее была возможность снять PPM/PCM сигнал. Спец шнурок для этого можно не покупать (впрочем, если не жалко 5-10 баксов, можно и попробовать купить). По мере роста опыта вы сами почувствуете когда вам перестанет ее хватать, после этого можно пересесть на свой «боевой» пульт. Идеальным вариантом подключения для него будет качественный USB шнур с поддержкой всех каналов, либо подключение через аудио с PCM.
Сами программы-симуляторы я рассмотрю несколько позднее.
В этой статье мы рассмотрим с вами вопрос — как подключить Taranis и FlySky к Windows 10 и симулятору.
Сначала рассмотрим подключение Taranis.
Подготовка и настройка Taranis для подключения к Windows 10
Сначала нажмите MENU. Затем нажмите кнопку Минус (-) и прокрутите вниз до пустого слота.
После того, как дойдете до пустого места, нажмите и удерживайте Enter (ENT). Выберите «Create Model» и еще раз нажмите ENT. Далее, кнопками плюс и минус выберите картинку квадрокоптера и снова нажмите ENT.
Теперь нажмите кнопку PAGE 4 раза, пока не дойдете до этого меню:
Далее нажмите и удерживайте ENT, пока не появится еще одно меню и будет возможность добавить новую модель:
Выберите новую строчку модели и удерживайте PAGE, затем поменяйте название на то, которое вам нравится. Если во время выбора букв нажать и удерживать ENT, то буква станет заглавной. После ввода названия нажмите EXIT.
Далее прокрутите вверх, используя +, там вы увидите строчки Internal и External RF — они должны быть в значении OFF. Это нужно, чтобы не включать радио, пока пульт подключен к компьютеру. Если у вас оно ON, то выберите строчку, нажмите ENT, затем минус (-) и снова ENT.
Далее нажмите кнопку PAGE. Вы перейдете на страницу Inputs (5 из 12). Там будет примерно такое:
По умолчанию здесь все параметры имеют диапазон 100, но нам нужно сделать везде 50. Для этого выбираем Thr, жмем ENT, здесь увидите меню, жмем ENT еще раз (получается, что мы активируем Edit, т.е. редактирование).
Далее, выставляем значение 50 у Weight и Offset. Справа будет график и при изменении цифр он тоже будет меняться. Аналогичные действия нужно сделать для 3 остальных настроек.
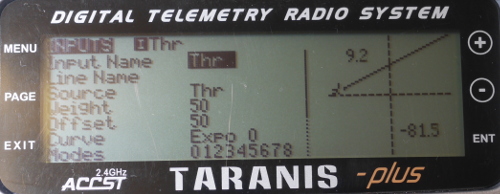
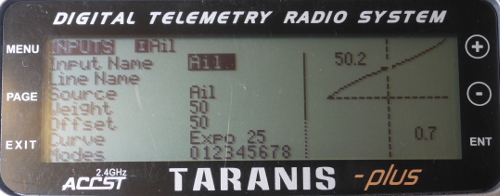
Чтобы вам было более понятно, можете посмотреть видео одного автора:
Проверка настроек Taranis в Windows
Ничего особенного делать для подключения не нужно. Просто подключите пульт к компьютеру и Win 10 сама установит драйвера.
Далее пройдите в меню (пуск) и выберите (либо введите в поиске) «Устройства и принтеры». Найдите игровое устройство, скорее всего, оно будет называться «FrSky Taranis Joystick» или «8 axis 8 button device» и выглядеть примерно так:
Нажмите правой кнопкой мыши по значку и выберите «Настройки игрового контроллера». Выберите Taranis и нажмите «Свойства». Откроется окно с индикаторами. Подвигайте все стики и переключатели на пульте — точные движения должны повторяться и в этом окне:
Теперь вы точно знаете, что все работает. Можете запускать симулятор, проходить калибровку и тренироваться. Если у вас еще нет симулятора, то в этой статье: https://profpv.ru/лучшие-fpv-симуляторы-гоночного-квадрок/ вы можете выбрать наиболее интересующий вас.
Проблемы и неисправности с Taranis в Windows
Модель симулятора настроена не верно
Если вы пропустили шаг с настройкой дополнительной модели для симулятора в Таранисе, то у вас могут возникнуть проблемы при подключении к ПК. Сделайте все шаги из пункта «Подготовка и настройка Taranis для подключения к Windows 10», а также проверьте, что значения установлены на 50, а не 51, например.
Проблемы с USB, ПК не видит пульт
Некоторые кабели могут не подходить, попробуйте другой. Проблема может быть только в неподходящем кабеле, во всех других случаях ПК всегда увидит пульт. Возможно, у вашего кабеля нет контактов для обмена данными, а только для питания (+ и -), это если вы используете кабель от зарядника. Чтобы проверить, годится ли кабель для передачи данных, подключите с помощью него плеер или телефон и попробуйте перекинуть какой-нибудь файл. Если получилось, значит, кабель подходит.
Проблемы в симуляторе, неправильный полет и другие проблемы
Здесь ничего особенного не сделать, так как проблема в самой игре. Попробуйте скачать другой симулятор или покопаться в настройках: возможно, нужно будет инвертировать стики или уменьшить мертвую зону стиков. В общем, смотрите настройки конкретного симулятора.
Подключение FlySky к компьютеру и симулятору
FlySky можно подключить к ПК двумя способами — нормальным способом с помощью кабеля или кастомным-кулибинским с помощью аудиокабеля Jack 3,5 мм.
Кабель выглядит вот так:
Подключается к разъему в задней части пульта:
С кабелем все просто, подсоединили к пульту, подсоединили к ПК, далее заходим в симулятор и калибруем.
Но что делать, если кабеля нет, а полетать хочется? Для этого смотрим видео от блогера AlexGyver, чтобы перейти сразу к нашему вопросу, перемотайте на 16:31:
Автор видео: Diletant RC Качество: HD Всего просмотров: 15,382 Добавлено: 27 November 2017 Продолжительность: 7m 16s
Скачать на телефон

Самодельный кабель для авиасимулятора Flysky FS I6
Подключение электроники к авиамодели.
RC Simulator PhoenixRC RealFlight Radiolink AT9. Nstallation.
Как сделать самолет биплан на радиоуправлении своими руками
How To Dual Switch Arming On Flysky FS I6
Советы моделистам. Про авиасимуляторы. Учимся летать ALNADO
Схема подключения радио управляемой модели