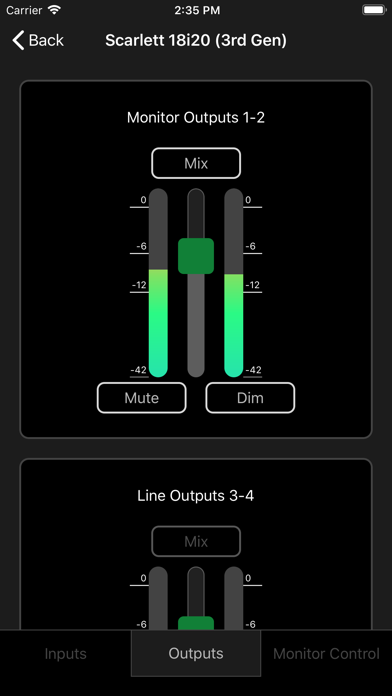- Focusrite control для windows
- Cart contents
- What are you looking for?
- Red plug-in suite
- SOFTUBE TIME AND TONE BUNDLE
- AVID® PRO TOOLS® | FIRST FOCUSRITE CREATIVE PACK
- Focusrite Control
- Plug-in Collective
- XLN Addictive Keys
- Скачать Focusrite Control для ПК
- Focusrite Control для ПК Скриншоты
- загрузить и установить Focusrite Control на вашем персональном компьютере и Mac
- Шаг 1: Загрузите эмулятор Android для ПК и Mac
- Шаг 2: установите эмулятор на ПК или Mac
- Шаг 3: Focusrite Control для ПК — Windows 7/8 / 8.1 / 10
- Шаг 4: Focusrite Control для Mac OS
- Focusrite Audio Engineering
- Search
- Focusrite Help Centre
- How to install Focusrite drivers on Windows
- Focusrite Audio Engineering
- Search
- Focusrite Help Centre
- Начало работы с вашим Scarlett 3-го поколения
- Focusrite control для windows
- What are you looking for?
- News Story
- Driver Update
Focusrite control для windows
You are not logged in
Cart contents
Created by M Yudi Maulana
from the Noun Project
You have no items in your cart.
What are you looking for?
Red plug-in suite
Accurately model our Classic Red 2 Equaliser and Red 3 Compressor
SOFTUBE TIME AND TONE BUNDLE
Four of Softube’s world-class Reverb, Delay, Mastering and Distortion plug-ins.
AVID® PRO TOOLS® | FIRST FOCUSRITE CREATIVE PACK
Industry leading music-making software
Focusrite Control
Control your Focusrite interface — from your Mac ® , PC or iOS device
Plug-in Collective
The community between you, Focusrite and the most innovative software brands
XLN Addictive Keys
The Addictive Keys virtual instrument from XLN Audio is included for free with all Focusrite Scarlett, Clarett, Red and Saffire audio interfaces.
Скачать Focusrite Control для ПК
- Категория: Music
- Дата выпуска: 2020-08-26
- Текущая версия: 1.0.10
- Размер файла: 4.57 MB
- Совместимость: Требуется Windows 10/8.1/8/7/Vista
Focusrite Control для ПК Скриншоты
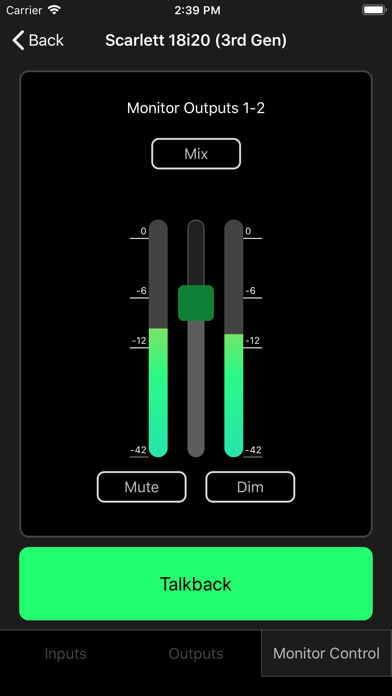

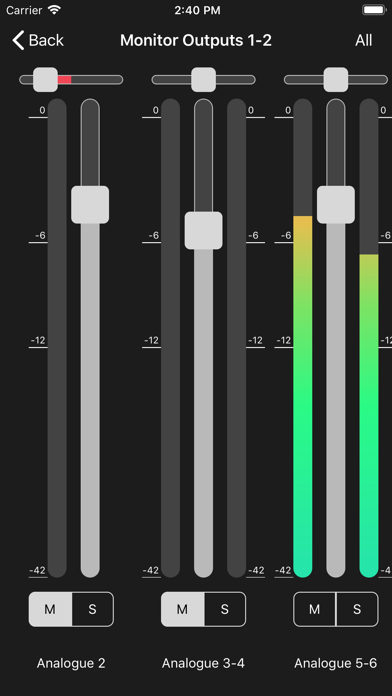
загрузить и установить Focusrite Control на вашем персональном компьютере и Mac
Проверить совместимые приложения для ПК или альтернативы
| заявка | Скачать | Рейтинг | Разработчик |
|---|---|---|---|
 focusrite control focusrite control | Получить приложение или альтернативы | 3.33333/5 6 рецензия |
Или следуйте инструкциям ниже для использования на ПК
Если вы хотите установить и использовать Focusrite Control на вашем ПК или Mac, вам нужно будет загрузить и установить эмулятор Desktop App для своего компьютера. Мы усердно работали, чтобы помочь вам понять, как использовать app для вашего компьютера в 4 простых шагах ниже:
Шаг 1: Загрузите эмулятор Android для ПК и Mac
Хорошо. Прежде всего. Если вы хотите использовать приложение на своем компьютере, сначала посетите магазин Mac или Windows AppStore и найдите либо приложение Bluestacks, либо Приложение Nox . Большинство учебных пособий в Интернете рекомендуют приложение Bluestacks, и у меня может возникнуть соблазн рекомендовать его, потому что вы с большей вероятностью сможете легко найти решения в Интернете, если у вас возникнут проблемы с использованием приложения Bluestacks на вашем компьютере. Вы можете загрузить программное обеспечение Bluestacks Pc или Mac here .
Шаг 2: установите эмулятор на ПК или Mac
Теперь, когда вы загрузили эмулятор по вашему выбору, перейдите в папку «Загрузка» на вашем компьютере, чтобы найти приложение эмулятора или Bluestacks.
Как только вы его нашли, щелкните его, чтобы установить приложение или exe на компьютер или компьютер Mac.
Теперь нажмите «Далее», чтобы принять лицензионное соглашение.
Чтобы правильно установить приложение, следуйте инструкциям на экране.
Если вы правильно это сделаете, приложение Emulator будет успешно установлено.
Шаг 3: Focusrite Control для ПК — Windows 7/8 / 8.1 / 10
Теперь откройте приложение Emulator, которое вы установили, и найдите его панель поиска. Найдя его, введите Focusrite Control в строке поиска и нажмите «Поиск». Нажмите на Focusrite Controlзначок приложения. Окно Focusrite Control в Play Маркете или магазине приложений, и он отобразит Store в вашем приложении эмулятора. Теперь нажмите кнопку «Установить» и, например, на устройстве iPhone или Android, ваше приложение начнет загрузку. Теперь мы все закончили.
Вы увидите значок под названием «Все приложения».
Нажмите на нее, и она перенесет вас на страницу, содержащую все установленные вами приложения.
Вы должны увидеть . Нажмите на нее и начните использовать приложение.
Шаг 4: Focusrite Control для Mac OS
Привет. Пользователь Mac!
Шаги по использованию Focusrite Control для Mac точно такие же, как для ОС Windows выше. Все, что вам нужно сделать, это установить Nox Application Emulator или Bluestack на вашем Macintosh. Вы можете получить Это здесь .
Спасибо за чтение этого урока. Хорошего дня!
Focusrite Audio Engineering
Search
Focusrite Help Centre
How to install Focusrite drivers on Windows
Applies to: All Focusrite interfaces
To install the driver for your product please follow the steps below.
Step 2: Select your product from the dropdown menu.
Step 3: Click on «Software»
Step 4: The download you need depends on the interface you have.
If you have one of the following interfaces, download Focusrite Control. The driver will be installed at the same time.
- All Scarlett 3rd Generation interfaces
- Scarlett 2nd Generation 6i6, 18i8, 18i20
- All Clarett USB interfaces
- All Clarett Thunderbolt interfaces
If you have one of the following interfaces, download Mix Control. The driver will be installed at the same time.
- Scarlett 1st Generation 6i6, 8i6, 18i6, 18i8, 18i20
- All Saffire interfaces
The following interfaces don’t need control software but need a driver:
- Scarlett 2nd Gen Solo, 2i2, 2i4
- Scarlett 1st Gen Solo, 2i2, 2i4
- iTrack Solo
- Saffire 6 USB 2.0
- Saffire 6 USB 1.1
Step 5: Click the ‘Download‘ button next to the driver or control software you wish to install.
Step 6: Once the download has finished, navigate to your computer’s Downloads folder. Right-click on the .exe file and click ‘Run As Administrator’ to begin the installation.
Step 7: Follow the instructions on the screen.
- Tick, «I Accept the license agreement»– click Next
- If prompted, select what you wish to install. You may not be given this option with all products.
- Save any files you may be working on and select «Yes, restart the computer now», then click Finish.
Your interface is now ready to use! If you’re using recording software then make sure you select the Focusrite ASIO driver in the audio settings for that software.
If you have any problems please contact Technical Support
Focusrite Audio Engineering
Search
Focusrite Help Centre
Начало работы с вашим Scarlett 3-го поколения
- 05 December 2020 10:17
- Updated
Благодарим вас за приобретение устройства Scarlett 3-го поколения.
В настоящее время мы расширяем объем услуг, предоставляемых на разных языках. Однако сейчас интерактивный процесс настройки доступен только на английском языке. Для использования нашего инструмента легкого запуска (Easy Start Tool) на английском языке щелкните здесь.
Начало работы
- Щелкните на следующие ссылки, чтобы скачать и установить программное обеспечение Focusrite Control:
- Focusrite Control для Mac
- Focusrite Control для Windows
- Убедитесь, что устройство Scarlett подключено к компьютеру с помощью прилагаемого USB-кабеля.
- Откройте Focusrite Control.
- При появлении подсказки щелкните Ok, чтобы перезагрузить Scarlett. При этом откроется вкладка в браузере с инструментом легкого запуска (Easy Start Tool) на английском языке. Выберите эту вкладку и перейдите к шагу 5.
- Компьютер автоматически выберет Scarlett в качестве устройства ввода и вывода звука по умолчанию.
- Чтобы проверить это:
- На компьютере Mac
- Перейдите в System Preferences > Sound (Параметры системы > Звук).
- Щелкните на вкладку Output (Вывод) вверху.
- Убедитесь, что Scarlett выбрано в качестве устройства вывода.
- Щелкните на вкладку Input (Ввод).
- Убедитесь, что Scarlett выбрано в качестве устройства ввода.
- На компьютере Windows
- Щелкните правой кнопкой мыши на значок громкоговорителя в правом нижнем углу экрана.
- Выберите Sounds (Звуки) (в Windows 10) или Playback Devices (Устройства воспроизведения) (в Windows 7/8).
- Убедитесь, что Focusrite USB выбрано в качестве устройства воспроизведения по умолчанию.
- Убедитесь, что Focusrite USB выбрано в качестве устройства записи по умолчанию.
- Щелкните правой кнопкой мыши на значок громкоговорителя в правом нижнем углу экрана.
- На компьютере Mac
Регистрация устройства Scarlett
При регистрации вы получаете доступ к следующему программному обеспечению:
- Pro Tools | First
- Ableton Live Lite
- 3 месяца доступа к Splice Sounds
- Focusrite Red 2 & 3 Plug-in Suite
- Пакет Softube Time and Tone
- XLN Addictive Keys
- Пакетные предложения по программе Plug-in Collective
Для регистрации перейдите по ссылке https://customer.focusrite.com/register. В настоящее время эта страница доступна только на английском языке. Создайте учетную запись, а затем введите серийный номер устройства Scarlett. Серийный номер указан на основании устройства Scarlett, а также на этикетке со штрих-кодом на коробке.
Коды для активации пакета программного обеспечения
После регистрации устройства Scarlett коды для активации программного обеспечения можно найти в своей учетной записи Focusrite.
- Откройте страницу https://customer.focusrite.com/my-hardware
- Войдите в систему, если это еще не сделано.
- Щелкните на My Software (Мое программное обеспечение) вверху экрана.
Нужна помощь по устройству Scarlett?
Если вы приобрели устройство Scarlett у продавца в России, то можете обратиться к нашему дистрибьютору в России по следующим контактным данным:
Focusrite control для windows
You are not logged in
What are you looking for?
News Story
Driver Update
We’ve released our latest Windows USB driver
We recently released our latest Windows USB driver (version 4.63.23) which supports the following devices:
- 3 rd Generation Scarlett Range
- Clarett USB Range
- 2nd Generation Scarlett Range
- 1st Generation Scarlett Range
- iTrack Solo
- Saffire 6 USB 2.0*
This release brings the 1st Generation Scarlett Range, iTrack Solo and Saffire 6 USB 2.0 up to the same driver versions as the 2nd and 3rd Generation Scarlett ranges and the Clarett USB range.
1st Generation Scarlett 6i6, 8i6, 18i6, 18i8 and 18i20 continue to be supported by Scarlett Mix Control 1.10.
Delivering stable driver performance is one of our highest priorities. We want to make sure that we’re doing everything we can to give the best customer experience, so you can focus on your creativity.
You can install the latest driver by selecting your product in the Downloads section of our website, then installing either Focusrite Control (2nd Gen Scarlett 6i6, 18i8 and 18i20, 3 rd Gen Scarlett Range, Clarett USB Range), Scarlett Mix Control (1st Gen Scarlett 6i6, 8i6, 18i6, 18i8 and 18i20) or the standalone driver installer (1st and 2nd Gen Scarlett Solo, 2i2 and 2i4, iTrack Solo, Saffire 6 USB 2.0).
*the USB 1.1 version of the Saffire 6 USB is no longer supported. You can check which version you have by looking at the serial number on the underside of the unit: serial numbers beginning “SU” are the USB 1.1 variant, “S2” is the USB 2.0 variant.