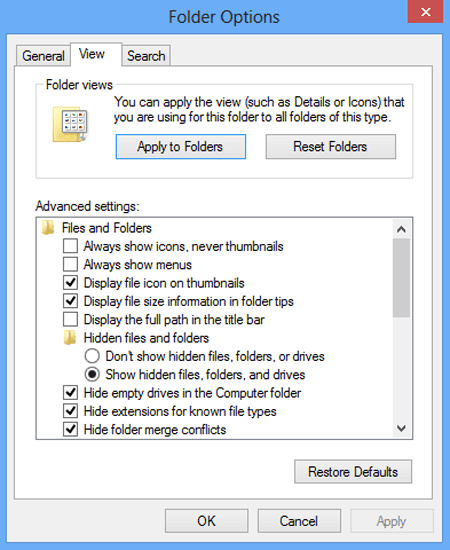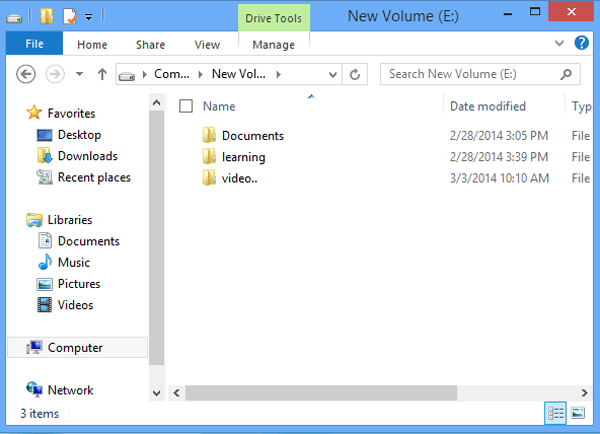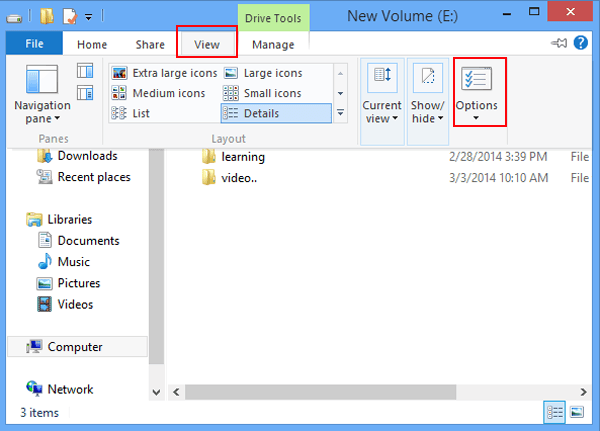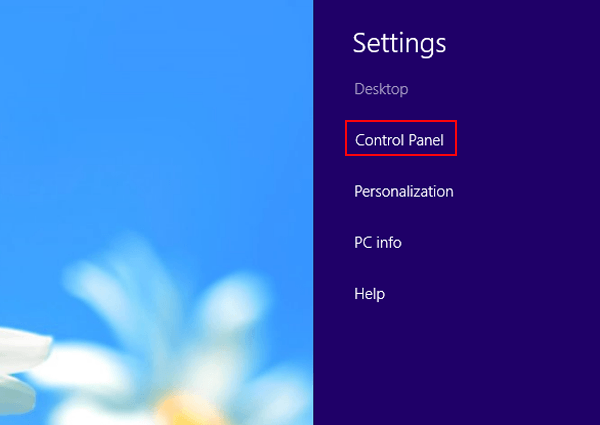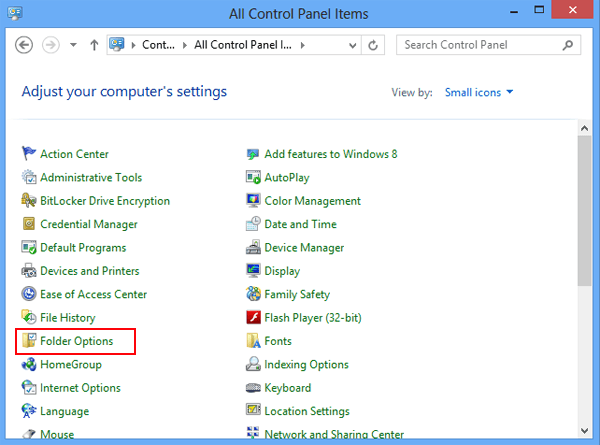- How to open File Explorer Options in Windows 10
- Open File Explorer Options in Windows 10
- 8 ways to open the Folder Options window, in Windows (all versions)
- 1. Open Folder Options using search (all Windows versions)
- 2. Open Folder Options from the Control Panel (all Windows versions)
- 3. Use the View tab in File Explorer to open Folder Options (Windows 10 and Windows 8.1)
- 4. Use the Organize menu in Windows Explorer, to open Folder Options (Windows 7 only)
- 5. Use the Run window to open Folder Options (all Windows versions)
- 6. Use the File menu in File Explorer to open Folder Options (Windows 10 and Windows 8.1)
- 7. Use the Command Prompt or PowerShell to open Folder Options (all Windows versions)
- 8. Use the Folder Options shortcut that we created for you (all Windows versions)
- Which method do you prefer for opening the Folder Options?
- Managing Files and Folders in Windows 8.1
- This chapter is from the book
- This chapter is from the book
- This chapter is from the book
- Introduction
- How to Get to Folder Options in Windows 8/8.1
- Method 1: Get to Folder Options through the View option of a folder or hard disk.
- Method 2: Open Folder Options in Control Panel.
- All Ways to Open Folder Options in Windows 10
- Open Folder Options from the File Explorer Ribbon
- Open Folder Options from the Control Panel
- Open Folder Options with Rundll32
- About Sergey Tkachenko
How to open File Explorer Options in Windows 10
This post will show you how to open Folder Options or File Explorer Options in Windows 10/8/7. File Explorer Options is referred to as Folder Options in Windows 8/7. Using the File Explorer Options, you can customize where File Explorer opens, configure clicks required to open items, set how Windows searches, and decide how you want the items in File Explorer to be displayed.
Open File Explorer Options in Windows 10
There are several ways to open Folder Options or File Explorer Options in Windows 10:
- Using Windows Search
- Via Control Panel
- Via Explorer File Menu
- Via Explorer Ribbon
- Using Run box
- Using Command Prompt or PowerShell.
Let us see how to do this.
1] Using Windows Search
Simply type File Explorer Options in Windows 10 search bar and click on the result you see. The box will open.
2] Via Control Panel
Open Control Panel > Small Icons View and click on the File Explorer Options applet.
3] Via Explorer File Menu
Open File Explorer and click on the File menu in the top left corner. Click on the Change folder and search options link to open it.
4] Via Explorer Ribbon
Open File Explorer and click on the View tab. Then select Options and then click on the Change folder and search options link to open it.
5] Using the Run box
From the WinX Menu, open the Run dialog box, type the following and hit Enter:
This command can also work in a Command Prompt or PowerShell.
6] Using Command Prompt or PowerShell
From the WinX Menu, select Command Prompt. Now type the following and hit Enter:
This command can also work in a PowerShell or Run prompt.
8 ways to open the Folder Options window, in Windows (all versions)
Most Windows users rely on File Explorer (in Windows 10 or 8.1) or Windows Explorer (in Windows 7), to access and organize their files and folders. If you want to personalize how Explorer works, you must first open the Folder Options window, where you can set things like how folder and files are opened. Here are all the ways we know for opening the Folder Options window, in all versions of Windows:
NOTE: This guide covers Windows 10, Windows 7, and Windows 8.1. Some methods work in all three versions of Windows, others just in one or two. For each method, we mention the Windows version in which it works. If you do not know the version of Windows that you have, read this tutorial: What version of Windows do I have installed?
1. Open Folder Options using search (all Windows versions)
One method that works in all versions of Windows involves using search. In Windows 10, use the search field from the taskbar and enter the keywords “folder options.” Then, click or tap “File Explorer Options.” If you like using Cortana, you can say to her: “Open folder options.”
In Windows 7, open the Start Menu and, in its search box, type “folder options” and click on the search result with the same name.
In Windows 8.1, go to the Start screen and search for “folder options.” Then, click or tap the Folder options result.
2. Open Folder Options from the Control Panel (all Windows versions)
Another method that works well is to open the Control Panel, and go to “Appearance and Personalization.” Then, if you are using Windows 10, click or tap “File Explorer Options.”
If you are using Windows 7 or Windows 8.1, click “Folder Options.”
3. Use the View tab in File Explorer to open Folder Options (Windows 10 and Windows 8.1)
If you are using Windows 10 or Windows 8.1, open File Explorer and then go to the View tab in the ribbon. In the View tab, click or tap the Options button found on the right.
4. Use the Organize menu in Windows Explorer, to open Folder Options (Windows 7 only)
In Windows 7, open Windows Explorer and then click Organize in the toolbar on the top. In the menu that opens, choose “Folder and search options.”
The Folder Options window is opened, and you can set how Windows Explorer works.
5. Use the Run window to open Folder Options (all Windows versions)
Press Windows+R to open the Run window. In the Open field, type one of the following commands and press OK:
- control.exe folders
- rundll32.exe shell32.dll,Options_RunDLL 0
Both commands open the same Folder Options window.
6. Use the File menu in File Explorer to open Folder Options (Windows 10 and Windows 8.1)
If you are using Windows 10 or Windows 8.1, open File Explorer and then click or tap File, in the top-left corner. In the menu that opens, click or tap “Change folder and search options.”
7. Use the Command Prompt or PowerShell to open Folder Options (all Windows versions)
For those of you who like using the Command Prompt (CMD), start it and then type “control.exe folders” or “rundll32.exe shell32.dll,Options_RunDLL 0” (without the quotation marks) and press Enter.
Others may prefer PowerShell. Open it and type one of the same two commands: “control.exe folders” or “rundll32.exe shell32.dll,Options_RunDLL 0” (without the quotation marks). Do not forget to press Enter, so that your command is executed.
8. Use the Folder Options shortcut that we created for you (all Windows versions)
We have created the most extensive collection of shortcuts for Windows. Download it, extract it and you look for the Folder Options shortcut in the Appearance and Personalization sub-folder for your Windows version.
Which method do you prefer for opening the Folder Options?
Now you know several methods for accessing the Folder Options window, which allows you to personalize how File Explorer works in Windows 10 and Windows 8.1, as well as how Windows Explorer works in Windows 7. Try them out and let us know which one is your favorite. Also, if you know other ways of accessing the Folder Options window, do not hesitate to share them in a comment below. We promise to update this guide based on your feedback.
Managing Files and Folders in Windows 8.1
This chapter is from the book
This chapter is from the book
This chapter is from the book
- Use the Explorer Window
- Change the Explorer Window View
- Use the Ribbon and Choose Commands
- Open and View This PC
- Work with Libraries
- Navigate Between Folders
- View the Folders List
- Customize the Navigation Pane
- Organize, Sort, and Group Files
- Search for Files and Folders
- Add Properties and Tags to Files
- Create and Rename Files and Folders
- Copy and Move Files and Folders
- Delete and Restore Files and Folders
- Create a Shortcut to a File or Folder
- Change Folder Options
- Change File and Folder List Views
- Customize Personal Folders
- Share Folders or Files with Others
- Compress Files and Folders
- Manage Files Using a CD or DVD
Introduction
File management is organizing and keeping track of files and folders, helping you stay organized, so information is easily located. A folder is a container for storing programs and files, similar to a folder in a file cabinet. As with a file cabinet, working with poorly managed files is like looking for a needle in a haystack—it is frustrating and time-consuming to search through irrelevant, misnamed, and out-of-date files to find the one you want. Windows allows you to organize folders and files in a file hierarchy, imitating the way you store paper documents in real folders. Just as a file cabinet contains several folders, each containing related documents with dividers grouping related folders together, so the Windows file hierarchy allows you to organize your files in folders, and then place folders in other folders. File Explorer comes with four libraries: Documents, Music, Pictures, and Videos. Libraries are special folders that catalog folders and files in a central location. A library includes and displays folders that are stored in different locations on your PC computer, Homegroup, or network.
Using the file management tools, you can save files in folders with appropriate names for easy identification, quickly and easily create new folders so you can reorganize information and delete files and folders that you no longer need. You can also search for a file when you cannot remember where you stored it, create shortcuts to files and folders for quick and easy access, and even compress files and folders to save space.
A folder can hold different types of files, such as text, spreadsheets, and presentations. The Documents folder is the main location in File Explorer where you store your files. However, there are some special folders, such as Pictures and Music, designed with specialized features to store specific types of files.
How to Get to Folder Options in Windows 8/8.1
Folder Options (as exhibited in the following picture) is extremely useful when you would like to hide or display some files, folders and drives in your computer. However, do you know how to find it on Windows 8/8.1 computer? If you have no idea about where it is, this article can help you by illustrating two ways as below.
Video guide on how to get to Folder Options in Windows 8:
Method 1: Get to Folder Options through the View option of a folder or hard disk.
Step 1: Open a hard disk or a folder in the computer.
For example, you can open E disk in your Windows 8 PC.
Step 2: Choose View in the menu bar and tap Options in the pop-up menu, as the following picture shows.
Method 2: Open Folder Options in Control Panel.
Step 1: On the desktop, press Windows key+I to open the Settings panel and select Control Panel to access it.
Step 2: Click the Category button on the upper right corner of Control Panel, and choose Small icons to exhibit all items by small icons.
Step 3: Find Folder Options and open it with a click.
With these two ways, you can get to Folder Options in Windows 8 computer quickly. Just have a try and see whether these means are available.
Related Articles:
iSunshare is dedicated to providing the best service for Windows, Mac, Android users who are in demand for password recovery and data recovery.
All Ways to Open Folder Options in Windows 10
Folder Options is a special dialog that allows changing settings and preferences for the built-in file manager of Windows 10. The dialog includes three tabs General, View, and Search. The changes you made here can be applied to all folders.
File Explorer is the default file management app which is bundled with Windows starting with Windows 95. Besides file management operations, Explorer.exe also implements the shell — the Desktop, taskbar, desktop icons and also the Start menu are parts of the Explorer app. Note: In Windows 10, the Start menu is a special UWP app, which is integrated into the shell. Starting with Windows 8, File Explorer got the Ribbon user interface and the quick access toolbar.
File Explorer can be customized in several ways. The user can change the folder template, switch between different file views, assign a custom icon to a folder, and place any Ribbon command to the quick access toolbar. With the help of Registry tweaks, it is possible to customize its context menu. Also, it is possible to disable the Ribbon, or customize the Navigation pane.
To customize the appearance and behavior of File Explorer, you can use the Folder Options dialog.
To open Folder Options of File Explorer in Windows 10, do the following.
- Open This PC in File Explorer.
- In the Ribbon user interface of Explorer, click File -> Change folder and search options.
- The Folder Options dialog will open.
Alternatively, you can open the same dialog from the Ribbon.
Open Folder Options from the File Explorer Ribbon
- Open File Explorer.
- Go to the View tab of the Ribbon.
- Click on the Options command.
Tip: you can add the Folder Options button to Quick Access Toolbar. See the following article: How to add any ribbon command to the Quick Access toolbar of File Explorer.
Note: If you disabled the Ribbon, press Alt+T on your keyboard to open the Tools menu and then open File Explorer Options. Alternatively, press F10 -> click Tools menu — Folder Options.
Also, you can find Folder Options in the Control Panel.
Open Folder Options from the Control Panel
- Open the classic Control Panel.
- Go to Control Panel\Appearance and Personalization.
- Click on the File Explorer Options icon.
This will open the Folder Options dialog.
Finally, you can use a special rundll32 command.
Open Folder Options with Rundll32
- Press Win + R on the keyboard to open the Run dialog.
- Type the following command into the Run box: rundll32.exe shell32.dll,Options_RunDLL 0
- Hit the Enter key. This will open the Folder Options dialog.
You can create a shortcut to this command, then pin it to taskbar or to Start, add to All apps or add to Quick Launch (see how to enable Quick Launch). You can also assign a global hotkey to your shortcut.
Winaero greatly relies on your support. You can help the site keep bringing you interesting and useful content and software by using these options:
Share this post
About Sergey Tkachenko
Sergey Tkachenko is a software developer from Russia who started Winaero back in 2011. On this blog, Sergey is writing about everything connected to Microsoft, Windows and popular software. Follow him on Telegram, Twitter, and YouTube.