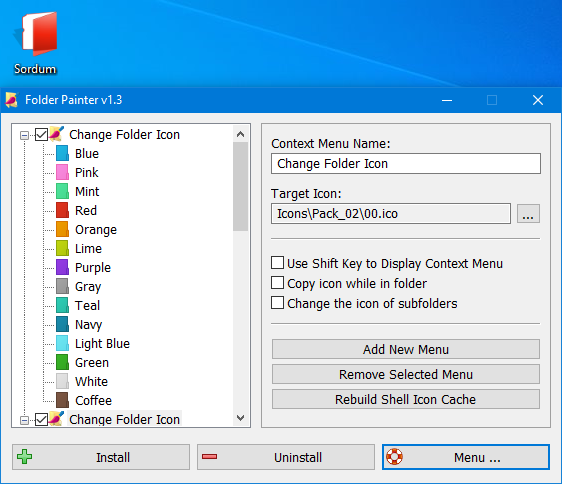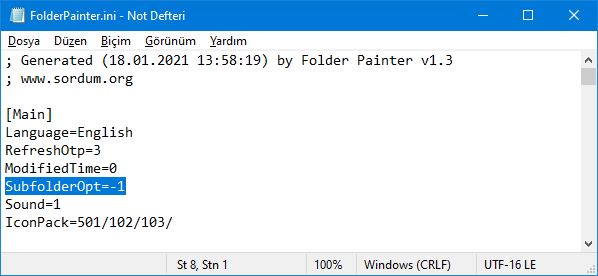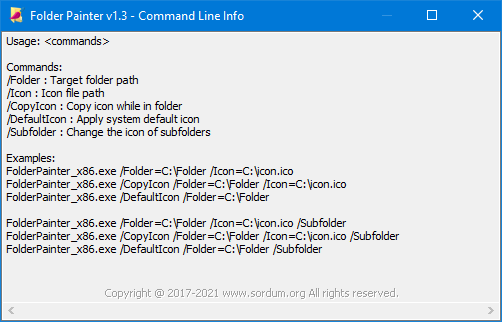- Как поменять цвет папок в Windows 10, 8, 7 с помощью Folder Painter
- Как поменять цвет папки в Windows с помощью Folder Painter
- Folder Painter v1.3
- Folder Painter 1.2
- Похожие программы
- FolderPainter – меняем вид папки из контекстного меню
- Установка и настройка
- Утилита Folder Painter для раскрашивания папок Windows в другие цвета
Как поменять цвет папок в Windows 10, 8, 7 с помощью Folder Painter
Бесплатная программа Folder Painter позволяет менять цвета папок в операционной системе Windows. При этом данная утилита не требует установки, обладает русским интерфейсом, и чрезвычайно проста в использовании.
Довольно часто многие пользователи Windows сталкиваются с некоторыми трудностями, когда требуется найти ту или иную папку в проводнике (особенно когда их очень много), так как все они выглядят одинаково. Приходится всматриваться в названия каталогов или вовсе прибегать к поиску. Согласитесь, что было бы гораздо удобнее, если тем или иным папкам можно было бы назначать другие цвета, выделяя их из общей массы (к сожалению, такой штатной возможности в Windows нет, – можно лишь сменить значок папки, но не её цвет).
В решении же этой задачи нам поможет портативная утилита Folder Painter, которая позволяет не только задавать нужный цвет для пользовательских каталогов, но и предлагает большой набор готовых иконок для оформления. В приведённой ниже краткой инструкции, рассмотрим, как поменять цвет папок в Windows с помощью данной программы.
Как поменять цвет папки в Windows с помощью Folder Painter
- Скачайте Folder Painter (утилита не требует установки, работает в среде Windows 10, 8, 7); Скачать
- Распакуйте программу (например, с помощью 7-zip) → запустите, используя один из файлов в архиве («FolderPainter.exe» для 32-бит или «FolderPainter_x64.exe» для архитектуры 64-бит);
- Чтобы работать с Folder Painter на русском языке, при первом запуске нажмите: Menu → Languages → выберите русский язык (Russian);
- Далее отметьте галочкой один из наборов иконок → нажмите «Установить» (добавить в контекстное меню проводника Windows);
- На этом всё. Теперь, чтобы изменить цвет папки, достаточно кликнуть правой кнопкой мыши по тому каталогу, цвет которого требуется изменить → выбрать в контекстном меню «Изменить значок папки» → задать желаемый цвет;
- Чтобы вернуть цвет значка по умолчанию → клик правой кнопкой мыши по папке → выбрать «Изменить значок папки» → нажимаем «Восстановить по умолчанию».
Также вы можете скачать дополнительный набор иконок, которые необходимо скопировать в папку с программой (21 тема).
Для добавления новых тем используйте кнопку «Добавить новое меню».
Folder Painter v1.3

All of us want our computer to be well organized, as it would be easier to access your files and folders when you need it. Apart from organizing your files using separate folders for different kind of files, you can also customize the folder itself. One of the pertinent issues that most of us come across often is that we just can’t instantly seem to locate the folder we need because all of them look the same. We then resort to searching for its name or taking a more closer look. This can be taken care of if we could add different colors to the folders in Windows Explorer . If you can assign a different color to different folders, then it would become easier to access them next time. After all, recognizing a folder with a color would be much easier than going through the names of the folder.
Windows 10 doesn’t have any options for you to customize folder colors. FolderPainter is a freeware that lets you color your Windows explorer folder color and change it from the default yellow color. Using this application, you can assign any color to your frequently accessed folders for example your financial folder can be green (like money) and your tasks folder can be red (urgent maybe?). After that No longer will you have to run your eyes over many folders to access your favorite folder. Having a different color will make the folder stand out, so that you can open it quickly.
What is New (Tuesday, january 19, 2021)
[ADDED] – Sub folder support added. Limit can be set from “Icons\FolderPainter.ini” file
[ADDED] – Refresh Options from .ini file
[FIXED] – Font in main interface is too small
[FIXED] – Folder change date changes with every icon change
[FIXED] – Some minor Bugs
How to use :
Folder Painter is an easy to use Portable Freeware program, which allows you to change the color of the icon representing a chosen folder to any color you like.
1. After Download Unzip it and run the run the appropriate exe file “FolderPainter_x86 or FolderPainter_x64.exe” you can choose an icon pack from left pane, 3 icon packages are available by default but You can download 21 icon packs in total.
2. Use “install” button , to add Folder Painter to your Context menu , after that Right-click any folder to open its context menu that will now include a “Change Folder Icon” option as in the snapshot below. Select that option to expand its submenu.
The submenu above includes a few colors for you to select. Choose a color from there to add it the folder . Press the “Default Folder Icon” option on the context menu to revert back to the default color.To uninstall Folder Painter from your right click menu just use Uninstall Button.
Make the color permanent for other Computers
Just tick the “Copy icon while in folder”. while Changing the folder color , folder icon will be copied into it and this will make the changes permanent.for example ; if you copy the folder into the USB drive folder color will remain the same in other computers.
Change the color All subFolders
If you tick the “Change the icon of subfolders” section in the interface, changing the icon will affect the subfolders. The limit can be set from the SubfolderOpt = -1 line in the “Icons\FolderPainter.ini” file.
SubfolderOpt = -1 (There is no limitation, All subfolders icons will be changed)
SubfolderOpt = 0 (only changes the icon of the first subfolders)
SubfolderOpt = x (x > 0 , The number of subfolders whose icon will be changed)
RefreshOtp=1 , values ;
0 : No renewal message will sent.
1 : The default refresh message will sent.
2 : BroadcastChange message will sent
4 : F5 message will sent to all open explorer windows
8 : Refresh iconcache message will sent.
Use ready made icon packs or add your own:
We have prepared total 21 icon packs (294 icons) – Preview , you can download them from the following links
You can customize Icon folder by your custom color icons , to do this ;
1. Add your custom colored icon files into the Icon folder and rename them like Orginals (01,02…)
2. Change the color names in the FolderPainter.ini file
Folder Painter has CMD (command line) support
The application doesn’t affect system performance in any way and the best of all is that it works smoothly on Windows 7 and Above , No installation , No activation code , Portable , Freeware.
NOTE: Adding “Change Folder icon” feature to the context menu is done by writing to registry. The Sub menu support only available Windows 7 and above Operating systems and sub Menu supports only up to 16 items (Why is restricted unclear and Microsoft leaves questions unanswered)
Supported operating systems: Windows 10 , Windows 8.1 , Windows 8 , Windows 7
Supported languages: English , Turkish , German , French , Slovenian , Polish , Russian , Persian , Japanese , Hungarian , Korean , Greek , Italian , Hebrew , Portuguese , Arabic , Spanish , Chinese Simplified , Chinese Traditional , Ukrainian , Dutch , Danish , Czech ,Português (Brasil) , Romanian
File: FolderPainter_x64.exe │ Virustotal
MD5: 882119e099b8cf263918f1f7f3f475ee
SHA1: 5be14be4d79983b420bdf03f8353ea0b01fa5ae0
Folder Painter 1.2

Folder Painter использует файл desktop.ini для изменения значка папки. В этом файле Windows сохраняет определенные настройки для ваших папок. Кроме того, опытные пользователи будут иметь возможность добавлять персонализированные параметры цвета, редактируя файл конфигурации и добавляя цветные файлы значков.
| Название | Папка Художник |
|---|---|
| Версия | 1.2 |
| Разработчик | Sordum |
| Домашняя страница продукта | Папка Художник |
| Лицензия | Бесплатно (Freeware) |
| Загрузки прошлой недели | 19 |
| Все время загрузки | 357 |
| Имя файла | FolderPainter.zip |
| Размер файла | 2.3MB |
| Контрольная сумма MD5 | 6A4ECC3B2E784D9F50EF3C09D245195C |
| Поддержка ОС | Версия 7/8 / 8.1 / 10 |
| Категория | — |
Похожие программы
Folder Guard 19.4
Программа, которая помогает вам ограничить доступ к вашим важным файлам, папкам и приложениям.
Folderico 6.2
Инструмент, который позволяет вам изменять значки ваших папок.
Folder Marker 4.2
Инструмент, который поможет вам лучше управлять своими папками.
Lovely Folders 4.3
Небольшой инструмент, который поможет вам улучшить внешний вид ваших папок.
TagScanner 6.0.34
Мощное программное обеспечение, которое поможет вам в управлении вашей музыкальной библиотекой.
FolderHighlight 2.7
Организуйте и упорядочьте папки на вашем компьютере и быстро найдите нужные файлы.
FolderPainter – меняем вид папки из контекстного меню
Помимо организации файлов с использованием отдельных папок для различных типов файлов, можно также настроить внешний вид самой папки. Одна из актуальных проблем, с которой большинство из нас часто сталкивается, заключается в том, что мы просто не можем мгновенно найти нужную нам папку, потому что все они выглядят одинаково. Мы прибегаем к поиску его названия или более пристальному рассмотрению проводника.
Чтобы внести ясность и удобство, можно добавить разные цвета для папок в Проводнике Windows . Если вы можете назначить другой цвет для разных папок, то в следующий раз будет легче получить к ним доступ. В конце концов, распознавание папки с цветом было бы намного проще, чем просмотр имён папки.
Windows 10 не имеет никаких параметров для настройки цветов папки, можно изменить иконку папки, но делается это не в один клик, и при этом такие папки можно перепутать с программой.
FolderPainter – бесплатная программа, которая позволяет вам покрасить папку в проводнике Windows. Используя это приложение, вы можете назначить любой цвет для ваших часто используемых папок, например, ваша финансовая папка может быть зеленой (например, деньги), а папка задач может быть красной (возможно, срочной?). После этого вам больше не придётся бегать глазами по многим папкам, чтобы получить доступ к нужной папке.
Установка и настройка
1. После загрузки архива, распакуйте его и запустите соответствующий exe файл « FolderPainter_x86» или «FolderPainter_x64.exe» вы можете выбрать пакет значков из левой панели, 3 пакета значков доступны по умолчанию.
2. Используйте кнопку «Установить“, чтобы добавить Folder Painter в контекстное меню, после этого щелкните правой кнопкой мыши любую папку, чтобы открыть её контекстное меню, которое теперь будет включать опцию «Изменить значок папки» как на снимке ниже. Выберите этот параметр, чтобы развернуть его подменю.
Подменю включает в себя несколько цветов для выбора. Выберите цвет оттуда, чтобы добавить его в папку.
Нажмите кнопку «значок папки по умолчанию» в контекстном меню, чтобы вернуться к цвету по умолчанию. Чтобы удалить Folder Painter из меню правой кнопкой мыши, просто используйте кнопку «Удалить».
Сделайте цвет постоянным для других компьютеров
Просто отметьте пункт «Копировать значок в папку»», при изменении цвета папки в нее будет скопирован значок папки, что сделает изменения постоянными. К примеру, при копировании папки на флешку, цвет останется прежним на других компьютерах.
Используйте готовые пакеты значков или добавьте свои собственные:
По ссылке доступно 294 иконки, а также, вы можете добавлять свои иконки для быстрой смены вида папки в проводнике.
🔔 подменю поддерживает только до 16 пунктов, поэтому чтобы включить другие иконки, нужно снять галочку с предыдущих и включить следующие, и тогда они станут доступны в контекстном меню.
Утилита Folder Painter для раскрашивания папок Windows в другие цвета
Как задать папкам Windows разные цвета? Ассоциативная работа с каталогами хранения данных может всерьёз ускорить работу. Человеческий мозг устроен так, что картинки воспринимает гораздо быстрее, нежели текст. Ещё быстрее картинок мозг обрабатывает сплошные цвета объектов. Windows позволяет задавать в свойствах каждой отдельной папки для отображения любую картинку или иконку.
Но операционная система не позволяет пользователям выбирать цвета – либо мы полностью изменяем вид каталога, либо довольствуемся исходным жёлтым цветом, не меняемым компанией Microsoft годами. Как разукрасить папки разными цветами радуги? Для решения этой задачи есть различный сторонний софт, в его числе – утилита Folder Painter.
Бесплатная портативная утилита Folder Painter – это простенький узкопрофильный инструмент, который ничего не может делать более, как разукрашивать пользовательские каталоги в среде Windows в 12 разных цветов. Предустановленную палитру при необходимости можно расширить путём добавления к рабочим данным программки иконок папок и внесения изменений в настроечный файл «.ini» . Скачать Folder Painter можно на сайте её разработчика:
Непосредственно в окне утилиты мы увидим только параметры её интеграции в контекстное меню проводника. Нам на выбор предлагается два варианта:
• 1-й — видимость в контекстном меню только при условии зажатой клавиши Shift ;
• 2-й — видимость в контекстном меню всегда.
Выбираем нужный вариант и жмём «Добавить в меню».
Далее можем уже приступать к раскраске. Выбираем папку, жмём контекстное меню, кликаем пункт утилиты и выбираем цвет.
Выбранный цвет не применяется к подпапкам, им в свою очередь можно назначать другие расцветки. Folder Painter может работать в пакетном режиме и применять выбранный цвет для блока выделенных каталогов. Применённые утилитой цвета будут отображаться не только в проводнике, но также при работе со сторонними файловыми менеджерами. Цветными папки на внешних носителях информации будут только в среде текущей Windows. На других устройствах они получат раскраску темы оформления операционной системы этих устройств.
Folder Painter работает как с пользовательскими каталогами на несистемных разделах и подключённых устройствах информации, так и с системными, за исключением святая святых – пути C:\Windows . Для этого каталога во избежание проблем с работоспособностью операционной системы смена цвета работать не будет.
Чтобы вернуть папкам назад их дефолтный жёлтый цвет, на них в отдельности или в групповом выделении снова жмём контекстное меню, выбираем пункт утилиты и указываем, что нужно применить значок по умолчанию.
Утилита Folder Painter поддерживает несколько языков, совместима со всеми актуальными версиями Windows.