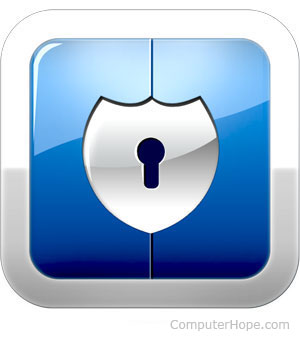- How do I password protect my files and folders in Windows?
- Microsoft Windows Vista, 7, 8, and 10 users
- Microsoft Windows XP Professional users
- Encrypt contents to secure data is grayed out
- Show «Encrypt» on the context menu
- Microsoft Windows XP Home users
- Make this folder private is grayed out
- Other security solutions for protecting your files and folders in Windows
- File and folders frequently used or accessed
- How to password protect a folder or file in Windows 10
- Applies to All Windows 10 Versions
- How To Password Protect a Folder in Windows 10
- How To Lock a Folder With a Password in Windows 10
How do I password protect my files and folders in Windows?
Because most versions of Windows do not include a method of password protecting your files and folders, this page provides steps for encrypting files and folders instead. To password protect your files and folders in Windows, you need to use a third-party program.
Before password protecting any document, you may want to create a backup of the non-password protected files and folder in case you forget the password in the future.
Microsoft Windows Vista, 7, 8, and 10 users
Unfortunately, Windows Vista, Windows 7, Windows 8, and Windows 10 do not provide any features for password protecting files or folders. You need to use a third-party software program to accomplish this.
If you want to encrypt a file or folder, this can be done by following these steps:
- Select the file or folder you want to encrypt.
- Right-click the file or folder and select Properties.
- On the General tab, click the Advanced button.
- Check the box for the «Encrypt contents to secure data» option, then click OK on both windows.
If the «Encrypt contents to secure data» option is not selectable or available, you likely have a Home edition of Windows, which does not support this feature. It is also possible that the hard drive where the files are located is not formatted as NTFS, which is required.
Microsoft Windows XP Professional users
The steps below for encrypting the files on Windows XP Professional apply to users who are using a computer with two or more accounts. If you are using a single account, see the other security solutions section.
- Select the file or folder you want to encrypt.
- Right-click the file or folder, and click Properties.
- On the General tab, click the Advanced button.
- Check the box for the Encrypt contents to secure data option.
- Click Apply and then OK.
You won’t be prompted to enter a password when encrypting a folder in Windows XP Professional. However, other user accounts on your computer won’t have access to files contained in the encrypted folder.
Encrypt contents to secure data is grayed out
If you are using the Home edition of Microsoft Windows XP, see the Windows XP Home steps.
Show «Encrypt» on the context menu
The newest version of TweakUI also enables you to show the Encrypt option in the context menu. To do this, follow the steps below.
- Open TweakUI.
- In the TweakUI window, select Explorer.
- In the right side of the window under Settings, locate Show ‘Encrypt’ on the context menu and check the box. This option should be below Prefix ‘shortcut to’ on new shortcuts and above Show ‘View workgroup computers’ in NetPlaces.
- I’m missing Show Encrypt on the context menu in TweakUI.
Microsoft Windows XP Home users
- Select the file or folder you want to encrypt.
- Right-click the file or folder and click Properties.
- Click the Sharing tab.
- Check the box Make this folder private.
- Click Apply and then OK.
Make this folder private is grayed out
For this option to work on Microsoft Windows XP Home edition, you must meet the below requirements.
- The hard drive must be formatted in NTFS and not FAT32 file system.
- The folder you are attempting to encrypt is your folder. For example, if your name is Bob, you must encrypt the following folder, or a folder within it:
C:\Documents and Settings\Bob\
You cannot encrypt any folders outside of this folder. If you want to encrypt folders outside of this folder, see the other security solutions section below.
Other security solutions for protecting your files and folders in Windows
File and folders not frequently used — An easy way to password protect files is to create an archive of the files using a compression tool. When the archive is created, you can encrypt the contents by specifying a password.
Windows ME and Windows XP users — Windows ME and Windows XP comes with a compression utility. This utility can also be used to compress and password protect files.
Windows Vista and Windows 7 users — Windows Vista and Windows 7 also include a compression utility. However, password protection for the compressed files is not possible without the use of a third-party software program.
Users can still view a list of the files within a compressed file. If you want both your file names and contents to be hidden, move all the files into a single folder and password protect that folder.
File and folders frequently used or accessed
If you need to password protect or encrypt data you frequently use, you need to install a third-party program that allows you to protect your files and folders. Below are some free and commercial solutions.
- 7-Zip — A free file and folder zipping utility, that also includes the ability to password protect zipped files and folders.
- AxCrypt — An excellent free encryption utility that enables users to encrypt all files within a folder and not allow those files to be viewed unless a passphrase (password) is known.
- Folder Guard — A commercial version of a password protection software that enables you to password protect files, folders, and other Windows resources.
- Protected Folder — For a small fee, it’s an excellent software program that enables you to password protect folders.
How to password protect a folder or file in Windows 10
James Walker | February 24, 2021 November 1, 2018 | How-To
- Using File Explorer, right-click on a file or folder you want password protected
- Click on Properties at the bottom of the context menu
- Click on Advanced…
- Select “Encrypt contents to secure data” and click on Apply
- You’l be prompted to back up your encryption key, you’ll need it if you lose access to your encrypted files
Applies to All Windows 10 Versions
If you’ve got files you’d rather others couldn’t access, locking them up with a password can be the simplest way to get peace of mind. Windows has built-in support for basic password protection, letting you keep your files safe from prying eyes.
Before we get started, we should offer a warning – while this method is simple and effective, it’s not intended for large-scale or mission-critical use. It goes without saying you should invest in purpose-built encryption software if you’re storing really sensitive information on your device.
To begin, use File Explorer to find the file or folder you wish to protect. Right-click on it and click «Properties» at the bottom of the context menu. From here, press the «Advanced…» button in the Attributes section of the window.
At the bottom of this pane, tick the «Encrypt contents to secure data» checkbox. Click the «OK» button to get back to the main Properties window. Now press «Apply» and Windows will begin to encrypt your files.
When the process completes, you’ll be prompted to back-up your encryption key if you’ve never used the feature before. Click the toast notification and follow the prompts to make a note of your encryption key. You’ll need this information if you ever lose access to your encrypted files, so it’s important you take the time to back it up now.
With the back-up done, your files are now secured. They’re encrypted with a key that’s tied down to your Windows user account. If anyone else tries to access the file – whether from another user account, or by physically removing your hard drive – the contents will appear to be meaningless garbled text.
You can reverse the encryption at any time by heading back to the Properties window and opening the Advanced Attributes pane again. Just untick the «Encrypt contents to secure data» checkbox and click OK to close the windows. After encryption, you can also press the «Details» button next to the checkbox to see information about the encryption certificate and available recovery procedures.
That’s all there is to it. Once again, we’ll remind you this method isn’t intended for high-security purposes. However, it’s ideal if you’re using a shared PC and just want to keep some files inaccessible to other user accounts on the device. Just remember to lock your account (Win+L) whenever you walk away from the screen – your files will be unencrypted as soon as you login!
If you need stronger protections, you might want to consider investing in third-party software that’s specially designed for this purpose. Enabling Windows’ BitLocker feature (Pro and Enterprise edition only) can also give peace of mind if you want all your files to be encrypted. This offers full-disk encryption with the keys tied down to a TPM, a hardware module dedicated to certificate storage.
BitLocker operates at a different level to file-based encryption, solving different problems. The feature encrypts the entire drive, not individual files – so once Windows starts, everything on the drive is decrypted and made available to everyone. File-based encryption gets unlocked only after you login, and deals with individual files and folders.
How To Password Protect a Folder in Windows 10
By LAPTOP Staff 19 August 2019
We all have computer files we’d like to keep secret from the world, but not everyone knows how to password protect a folder in Windows 10. Whether you’re hiding notes from someone with access to your computer or (hopefully) something less drastic, you’re allowed to have some privacy. Fortunately, in Windows 10, you can tuck those unmentionable plans or files in a secret folder that is password protected, and you can do it without buying any additional software. Once you’ve created a new folder in Windows 10, here’s how to password protect it.
A note before you start:
We’ve received comments about issues people have run into with this how-to. So, we went back and performed multiple rounds of testing internally, and can now confirm that following this process closely, step-by-step, works — at least on our end.
But just to be safe, you should first try this how-to using files that you can afford to lose, just in case the method doesn’t work for you. Also, make sure you’re keeping some record, somewhere, of the exact password you’re using to lock your folder. If you lose the password, your files are gone, and since every computer is different, we can’t deduce exactly what went wrong on your end.
Also, yes, the FolderLocker file can be reverse engineered by someone who understands the process, but this isn’t meant to keep tech-savvy folks out, just nosy family members who you don’t trust.
Tips from readers:
- Do not use a password with a space, it may create an issue with the batch file.
- Yes, files placed in your locked folder can appear in Recent Files list in various apps, such as Microsoft Word.
Here’s how to password protect a folder in Windows 10, so you can fill it with files you want to keep secret — and how to lock it, open it and repeat.
How To Lock a Folder With a Password in Windows 10
1. Right-click inside the folder where the files you want to protect are located. The folder you want to hide can even be on your desktop.
2. Select «New» from the contextual menu.
3. Click on «Text Document.»
4. Hit Enter. It doesn’t matter what the file will be named. You can delete this text file once the lockable folder has been made.
5. Double-click the text file to open it.
6. Paste the below text into the new document:
title Folder Locker
if NOT EXIST Locker goto MDLOCKER
echo Are you sure u want to Lock the folder(Y/N)
if %cho%==Y goto LOCK
if %cho%==y goto LOCK
echo Invalid choice.
echo Folder locked
echo Enter password to Unlock folder
if NOT %pass%==Your-Password-Here goto FAIL
echo Folder Unlocked successfully
echo Invalid password
echo Locker created successfully
7. Find where it says «Your-Password-Here» in the document.
8. Replace «Your-Password-Here» with the password you want to lock the folder with.
9. Click File.
10. «Select Save As. «
11. Click on the «Text Documents (*.txt)» menu bar that’s next to «Save as type:»
12. Select «All Files»
13. Change the file name to «FolderLocker.bat»
14. Click «Save.»
15. Double-click FolderLocker.
The Locker folder has been generated!
16. Fill the Locker folder with the items you want to protect.
17. Open the FolderLocker file, because it’s time to lock that folder up!
18. Type «Y» into the screen.
19. Click Enter, and the Folder Locker window will disappear, along with the Locker folder itself! Your secrets are safe!
To unlock the folder, double-click «FolderLocker» to open it.
Enter the password you entered in Step 8, and click Enter.
The Locker folder is back. You can open it to find your hidden files. Repeat Steps 17, 18 and 19 to lock the folder again.
To learn more about how to make use of your laptop, check out our guide for what to do as you set up your new laptop. We’ve also got instructions if you’re trying to figure out how to reset Windows 10 PCs and how to reset your password in Windows 10. Lastly, tired of Windows? We’ve got a guide that answers the relatively new question of «Should I Buy a Chromebook?»