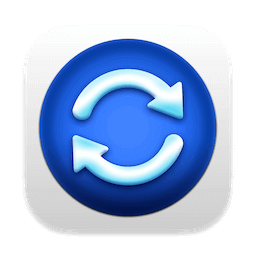Sync Folders Pro 4.5.7
Sync Folders Pro простое в использовании приложение для начинающих, имеет возможности тонкой настройки параметров синхронизации для самых взыскательных профессионалов.
Приложение позволяет синхронизировать несколько пар папок одновременно «на лету», используя нашу REAL TIME SYNC технологию, по расписанию или вручную. Приложение также предоставляет надежные инструменты для фильтрации файлов и папок, так что Вы можете синхронизировать только то, что Вы хотите. У Вас есть терабайт (ТБ) данных для синхронизации? Нет проблем! Sync Folders Pro было специально оптимизировано для работы с очень большим количеством файлов в синхронизируемых папках.
Sync Folders Pro идеально подходит для резервного копирования на внешние носители информации, такие как: USB, карты памяти, диски на удаленных компьютерах в вашей сети, папки на Cloud сервисах (Dropbox, и т.д.) Приложение поддерживает двунаправленную синхронизацию!
Приложение для НАЧИНАЮЩИХ.
- Выберите 2 папки для синхронизации.
- Установите режим синхронизации или используйте режим по умолчанию. Вам не нужно беспокоиться о других параметрах, они установлены на рекомендованные.
- Нажмите кнопку «Синхронизировать текущую задачу» и ваши папки будут синхронизированы!
Приложение для БИЗНЕСА.
- Организуйте моментальную синхронизацию документов между сотрудниками вашей организации с помощью функции «Real Time Sync». Ваши сотрудники всегда будут иметь самые последние версии документов для работы. Этот режим позволяет мгновенно синхронизировать документы в папках с большим количеством файлов. «Real Time Sync» работает на 10.8 и более поздних.
Приложение для ПРОФЕССИОНАЛОВ.
- 9 режимов синхронизации.
- 4 режима сравнения файлов позволяет синхронизировать файлы на носителях с разными файловыми системами (OS X, FAT32, т.д.)
- Вы можете превратить приложение в удобный файловый менеджер с помощью мощных фильтров для файлов и папок и написания собственного сценария копирования.
- Синхронизация по сети. Автоматически монтируются сетевые папки перед синхронизацией.
- Автоматическое отключение сетевых папок после синхронизации.
- Защита от несанкционированного отключения дисков (папок) во время синхронизации.
- Сохранение последней / всех версий файлов для удаления. В этом режиме вы застрахованы от случайного удаления файлов, и всегда может вернуть удаленные файлы, даже если вы повторно синхронизировали несколько раз.
- Быстрый просмотр последних изменений в синхронизированных папках и Finder интеграция.
- Cинхронизация атрибутов подпапок.
- Написание собственных сценариев копирования файлов, например:
- Скопировать все не синхронизированные файлы в выбранную папку перед копированием.
- Проверка контрольной суммы файлов перед копированием.
- Копирование файлов с помощью Unix команд: cp, rsync.
Основное отличие от аналогичных приложений на App Store:
- Вы можете попробовать бесплатную версию перед покупкой. Мы не скрываем от вас качество, скорость и стабильность работы приложения.
- Реальная двунаправленная синхронизацию. Отслеживание удалений, добавлений, изменений в синхронизируемых папках.
- Более быстрая синхронизация для не синхронизированных файлов более 50 000.
- «Real Time Sync» режим.
- 4 статуса синхронизации в «Menu Bar» (Авто синхронизация включена, синхронизация выполняется, кол-во синхронизируемых задач, синхронизация закончилась с ошибками или папки не были доступны).
- New app icon.
- Improved Dark mode of the «Help» tab.
- Improved app stability.
- Improved synchronization for files that have special language characters in the file name.
- New app engine
- Added Preview mode.
- Ability to set the operation type for the selected items before synchronization.
- Ability to copy selected files to a third folder (folder C).
- Improved file / folder filter
- Improved sync folders connection.
Источник
Sync Folders Pro 4+
Backup, two way synchronize
VADIM ZYBIN
Снимки экрана
Описание
Sync Folders Pro — это простое в использовании приложение для начинающих, имеет возможность тонкой настройки параметров синхронизации для самых взыскательных профессионалов.
Приложение идеально подходит для резервного копирования на внешние носители информации, включая: USB, карты памяти, диски на удаленных компьютерах в вашей сети, папки на Cloud сервисах (Dropbox, и т.д.) При каждом повторном резервном копировании приложение находит и копирует только новые файлы и новые версии файлов, тем самым сокращая время резервного копирования и продлевая срок службы ваших дисков.
Обновите до Pro+ бесплатно (веб-сайт версия) и создайте загрузочный клон вашего жесткого диска, и вы сможете его использовать, если ваш основной диск испортился.
Приложение позволяет синхронизировать несколько пар папок одновременно «на лету», используя нашу «REAL TIME SYNC» технологию, по расписанию или вручную.
Sync Folders Pro предоставляет надежные инструменты для фильтрации файлов и папок, чтобы Вы синхронизировали именно то, что хотите.
У Вас есть терабайт (ТБ) данных для синхронизации? Нет проблем! Sync Folders Pro оптимизировано для работы с чрезвычайно большим количеством файлов.
Приложение поддерживает двунаправленную синхронизацию!
Прочитайте отзывы клиентов App Store из 22 стран мира на нашем сайте! Клиенты в восторге от приложения, и мы гордимся сервисом по поддержке клиентов. Пожалуйста, обращайтесь к нам с любыми вопросами, мы очень рады предоставить быстрые ответы и сделать приложение лучше для Вас.
Установите еще один из наших продуктов, VPN Server Configurator, и вы сможете синхронизировать папки на удаленном компьютере из ЛЮБОЙ ТОЧКИ МИРА! Узнайте больше на www.greenworldsoft.com.
У Вас есть вопросы? Пожалуйста, посмотрите наш видео-учебник на вебсайте.
ДЛЯ НАЧИНАЮЩИХ
— Выберите 2 папки для синхронизации.
— Выберите режим синхронизации или используйте режим по умолчанию. Вам не нужно беспокоиться о других параметрах, они установлены на рекомендуемые.
— Нажмите кнопку «Синхронизировать текущую задачу» и ваши папки будут синхронизированы!
ДЛЯ БИЗНЕСА
Настройте моментальную синхронизацию документов между сотрудниками вашей организации с помощью функции «Real Time Sync». Ваши сотрудники всегда будут иметь самые последние версии документов для работы. Этот режим позволяет мгновенно синхронизировать документы в папках с большим количеством файлов. «Real Time Sync» работает на 10.8 и более поздних.
ДЛЯ ПРОФЕССИОНАЛОВ
— 9 режимов синхронизации.
— 4 режима сравнения файлов позволяют синхронизировать файлы на дисках с разными файловыми системами (OS X, FAT32, т.д.)
— Возможность выбрать какие типы пакетов синхронизировать как файлы, а какие как папки.
— Вы можете превратить приложение в удобный файловый менеджер с помощью мощных фильтров для файлов и папок и написания собственного сценария копирования.
— Синхронизация по сети. Возможность автоматического подключения сетевых папок перед синхронизацией.
— Возможность автоматического отключения сетевых папок после синхронизации.
— Защита от несанкционированных отключений дисков (папок) во время синхронизации.
— Сохранение последней / всех версий файлов для удаления. В этом режиме вы застрахованы от случайного удаления файлов, и всегда можете восстановить удаленные файлы, даже если папки синхронизированы несколько раз.
— Быстрый просмотр последних изменений в синхронизированных папках.
— Удобный журнал событий. Возможность фильтровать события по типам, задачам, статусу. Экспорт журнала событий во внешний файл.
— Возможность отправлять журнал событий по электронной почте в случае возникновения ошибок синхронизации.
— Синхронизация атрибутов подпапок.
— Написание собственных сценариев копирования файлов с помощью Unix команд.
Источник
How To Sync Files and Folders on the Mac
To keep multiple folders and thousands of files synchronised can be a real headache without a convenient method to automate the task.
Consider this scenario: you have several folders on your Mac that must be kept fully synchronised with an external USB memory stick, hard drive, or simply with another computer or mobile phone. Copying files manually can be just too time consuming and it’s easy to miss a few files, so inevitably you end up with multiple versions in each location.
On the Mac, it’s easy to synchronise any numbers of files and folders; the most common methods are:
- With third-party apps from the App Store
- With the built-in rsync Terminal utility
- With rsync in combination with Automator
METHOD 1: Third-Party Apps
There are a dozen or so third-party apps available in Mac App Store that can simplify and automate the process of keeping files and folders synchronised. Additionally, cloud-based services such as Dropbox can synchronise files on multiple machines very simply (note that the Mac version of Dropbox is only available from their website, not in the App Store).
For most people a third-party app is the most convenient and hassle-free method to sync your data, with the advantage that lots of features are provided such as the ability to sync files, music, pictures, bookmarks and other data.
Some of the most popular synchronisation apps are:
METHOD 2: rsync Utility
Rsync is a very useful utility built into Mac OS X which allows the differences between two sets of files to be synchronised. Rsync can also sync data over a network, so if your folders are on another computer this method can be tweaked slightly to use the relevant remote hostname.
To use rsync follow the steps below.
1. Open Terminal from the Utilities folder or Spotlight
2. In the Terminal window type rsync -aE –delete
rsync -aE –delete “
/Documents/” “/Volumes/Macbook Pro Backup/”
This example keeps everything in the Home Folder’s Documents directory synchronised with the external disk named MacBook Pro Backup and deletes anything in the destination folder which isn’t already in the source folder. This example creates a copy of Documents in the top level of the external disk’s folder structure.
Note: rsync is a very powerful tool that has dozens of command-line options, so it’s worth reading the user manual in more depth (in Terminal, just type man rsync and press Enter).
METHOD 3: rsync Utility + Automator
While rsync certainly gets the job done, it’s much more useful when combined with Automator to simplify the whole process. This method is particularly effective when you have multiple folders in different locations that need to be synchronised, because you can enter any number of rsync commands into the script.
1. Open Automator from the Applications folder or within Spotlight
2. Choose Workflow when prompted, as below
Create a new workflow in Automator
» data-medium-file=»https://www.chriswrites.com/wp-content/uploads/Article-8-Automator-New-Workflow-300×180.jpg» data-large-file=»https://www.chriswrites.com/wp-content/uploads/Article-8-Automator-New-Workflow.jpg» loading=»lazy» src data-src=»https://www.chriswrites.com/wp-content/uploads/Article-8-Automator-New-Workflow.jpg» alt=»Automator New Workflow» width=»539″ height=»324″> Create a new workflow in Automator
3. Search for the Run Shell Script action in the search field, then drag the icon into the main window on the right-hand side
Find the Run Shell Script command
» data-medium-file=»https://www.chriswrites.com/wp-content/uploads/Article-8-Find-Run-Script-300×183.jpg» data-large-file=»https://www.chriswrites.com/wp-content/uploads/Article-8-Find-Run-Script.jpg» loading=»lazy» src data-src=»https://www.chriswrites.com/wp-content/uploads/Article-8-Find-Run-Script.jpg» alt=»Find Run Shell Script» width=»483″ height=»294″> Find the Run Shell Script command in the Actions list
4. In the Run Shell Script dialogue, change the Pass input drop-down field to as arguments
5. Under Options at the bottom of the workflow, make sure the checkbox labelled Ignore this action’s input is checked. The reason is that it’s just going to run as a standalone script and won’t take any files as input
6. In the Run Shell Script dialogue, delete any commands already included by default and replace them with the appropriate rsync commands. Make sure you specify the correct source and destination folders
Enter the appropriate rsync commands
» data-medium-file=»https://www.chriswrites.com/wp-content/uploads/Article-8-Script-300×119.jpg» data-large-file=»https://www.chriswrites.com/wp-content/uploads/Article-8-Script.jpg» loading=»lazy» src data-src=»https://www.chriswrites.com/wp-content/uploads/Article-8-Script.jpg» alt=»Run Shell Script window» width=»550″ height=»218″> Enter the appropriate rsync commands into the workflow
7. Choose Save from the File menu and save the workflow as an application, then hit the Save button
Save your workflow as an application
» data-medium-file=»https://www.chriswrites.com/wp-content/uploads/Article-8-Save-App-300×136.jpg» data-large-file=»https://www.chriswrites.com/wp-content/uploads/Article-8-Save-App.jpg» loading=»lazy» src data-src=»https://www.chriswrites.com/wp-content/uploads/Article-8-Save-App.jpg» alt=»Save your Automator app» width=»422″ height=»191″> Save your workflow as an application
8. Now just run the application you’ve created whenever you want to synchronise the selected folders
Note that it’s possible to add your sync app to the Login Items (under System Preferences -> User & Groups) to run every time you login, or to create a scheduled task to run the script on a regular basis.
You might also like to copy the application into the startup items folder to run every time your computer starts. The startup folder on your Mac is at //Macintosh HD/Library/StartupItems but note that in the case of an external drive or USB stick it would need to be connected to run successfully.
Run your sync app on login
» data-medium-file=»https://www.chriswrites.com/wp-content/uploads/Article-8-Sync-Login-Item-300×227.jpg» data-large-file=»https://www.chriswrites.com/wp-content/uploads/Article-8-Sync-Login-Item.jpg» loading=»lazy» src data-src=»https://www.chriswrites.com/wp-content/uploads/Article-8-Sync-Login-Item.jpg» alt=»Add rsync as a login item» width=»459″ height=»348″> Run your synchronisation app every time you login
Before you go
After spending over 20 years working with Macs, both old and new, theres a tool I think would be useful to every Mac owner who is experiencing performance issues.
CleanMyMac is highest rated all-round cleaning app for the Mac, it can quickly diagnose and solve a whole plethora of common (but sometimes tedious to fix) issues at the click of a button. It also just happens to resolve many of the issues covered in the speed up section of this site, so Download CleanMyMac to get your Mac back up to speed today.
Источник