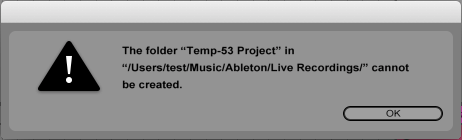- cannot create new file in Windows 10
- «The folder cannot be created»/ «The file cannot be created»
- 1. Folder permissions are set to read only
- 2. Bitdefender is blocking Live from saving or creating files
- Can’t create new folder in windows 10
- Can’t create anymore New Folders in Windows 7
- Windows 10 Can’t create a new folder in File Explorer and Can’t right click on desktop
- Replies (13)
cannot create new file in Windows 10
Thank you for updating us. One of the possible reasons why you’re having issues when creating a new folder is because of a corrupted user profile. We suggest that you create another account with administrator privileges and creating a new folder again. Here’s an article that you can visit to see how to do it: Create a local user or administrator account in Windows 10.
Let us know if you need further assistance.
4 people found this reply helpful
Was this reply helpful?
Sorry this didn’t help.
Great! Thanks for your feedback.
How satisfied are you with this reply?
Thanks for your feedback, it helps us improve the site.
How satisfied are you with this reply?
Thanks for your feedback.
For you to copy your files, apps and settings from user to another, follow the steps below:
Note: You will have to log-in to the computer using the account with the an administrator privileges to move or copy files from one account to other.
- Open the File Explorer by pressing Windows+E.
- On the left pane, click on This PC .
- Click on Local Disk (C:), then go to the Users folder.
- Click on the account that you want to copy files from.
- Right-click on the files/folders/programs and select Copy.
- Go back and access the Users folder again.
- Click on the name of the new user account folder you want to copy files to.
- Right-click on it and select Paste.
Let us know if you need further assistance.
3 people found this reply helpful
Was this reply helpful?
Sorry this didn’t help.
Great! Thanks for your feedback.
How satisfied are you with this reply?
Thanks for your feedback, it helps us improve the site.
«The folder cannot be created»/ «The file cannot be created»
There are two potential reasons for this error message:
1. Folder permissions are set to read only
If the permissions on the required folders are set to read only, then you need to enable full read/write access. Here’s how to enable full read/write access on folders.
2. Bitdefender is blocking Live from saving or creating files
If using an antivirus software like Bitdefender, Live needs to be added to the safe applications list in order to save files to certain folders. From their site:
» Those applications that try to change or delete protected files may be flagged as potentially unsafe and added to the Blocked applications’ list. If such an application is blocked and you are sure that its behavior is normal, you can allow it by following these instructions:
- Access Protection.
- In the Safe files pane, click Application access.
- The apps that have requested to change files in your protected folders are listed here.
- Locate the application you are sure is safe and set the switch next to it to Allow.»
If you’re getting the error when Live is launching, then the preferences may have become corrupt. Reset Live to restore the default settings and paths.
Can’t create new folder in windows 10
When right clicking on the desktop or inside a folder the option to create a new folder does not appear, also, when clicking on the «new folder» button on the file explorer or pressing «ctrl + shift + n» does nothing.
I’ve already tried both methods stated in the question «Windows 10 Can’t create a new folder in File Explorer and Can’t right click on desktop»and it had no results.
Please try these methods and see if they help you:
Method 1: Run System File Checker (SFC) scan:
1. Search for ‘command prompt’ using Cortana or Windows Search.
2. From results, right click on Command Prompt and select Run as administrator.
3. Type sfc /scannow command and press Enter key.
4. Let the command complete and then reboot the machine.
Method 2: Reset File Explorer (explorer.exe) process:
1. Press Windows Key + R and type SYSDM.CPL in Run. Click OK or press Enter key.
2. In System Properties window, switch to Advanced tab, click Settings under Performance.
3. Next, in Performance Options, under Processor scheduling, make sure that Adjust for best performance of: is set to Programs.
4. Then in the same window, under Virtual memory, click Settings button.
5. On Virtual Memory page, make sure Automatically manage paging file sizes for all drives option is checked. Click OK, then Apply, OK on rest of windows.
6. Reboot the machine and see if issue is resolved now.
Method 3: Perform clean boot:
Method 4: Perform repair upgrade:
If above methods didn’t helped, try performing repair upgrade using this guide:
Let us know if this helps!
Microsoft MVP (Windows IT Pro), since 2014 · Windows Insider MVP · Windows Help (www.kapilarya.com)
18 people found this reply helpful
Was this reply helpful?
Sorry this didn’t help.
Great! Thanks for your feedback.
How satisfied are you with this reply?
Thanks for your feedback, it helps us improve the site.
Can’t create anymore New Folders in Windows 7
— Where exactly are you trying to create a new folder? Is it somewhere in the C drive or on the desktop?
However, you may follow the steps below and let us know the result.
Step 1
Try to use command prompt and try to create a new folder and check if you can create one.
To do this, follow the steps below:
1. Click on Start.
2. In the start search box type CMD and press enter.
3. Type cd.. and press enter, repeat cd.. and press enter until you get c:
4. Now, type the following in the command prompt:mkdir folderName
Here, folderName will be the desired folder name
5. Check if the folder is created in C drive
Step 2
Access the link below and follow the steps suggested by Linda Yan on Monday, May 24, 2010 8:38 AM and check if it helps you fix the issue.
Step 3
If the above steps fail perform a system restore on your computer and check if it helps you create a new folder
To restore the operating system to an earlier point in time, follow these steps:
1. Click Start, type system restore in the Start Search box, and then click System Restore in the Programs list.
If you are prompted for an administrator password or confirmation, type your password or click Continue.
2. In the System Restore dialog box, click Choose a different restore point, and then click on Next.
3. In the list of restore points, click a restore point that was created before you began to experience the issue, and then click on Next.
The computer restarts, and the system files and settings are returned to the state that they were in at the time that the restore point was created.
Access the link below to know about system restore:
Hope this helps. Let us know the results.
Thanks and Regards,
Srinivas R
Microsoft Support.
Visit our Microsoft Answers Feedback Forum and let us know what you think.
26 people found this reply helpful
Was this reply helpful?
Sorry this didn’t help.
Great! Thanks for your feedback.
How satisfied are you with this reply?
Thanks for your feedback, it helps us improve the site.
Windows 10 Can’t create a new folder in File Explorer and Can’t right click on desktop
Replies (13)
* Please try a lower page number.
* Please enter only numbers.
* Please try a lower page number.
* Please enter only numbers.
Thanks for replying to us with the status of your issue.
We understand the inconvenience caused and we will try our best to resolve the issue.
This issue might occur if some of the system files got corrupted.
I suggest you to try the below methods and check if it helps.
Method 1 : Perform System File Checker (sfc) scan.
System File Checker is a utility in Windows that allows users to scan for corruptions in Windows system files and restore corrupted files.
To perform SFC Scan, refer to the below link:
Note: Steps mentioned for Windows 8/8.1, will work fine with Windows 10.
Method 2 : Run DISM commands.
Deployment Image Servicing and Management (DISM) is a new command line tool that you can use to service a Windows image or prepare a Windows PE image. The DISM tool replaces the Package Manager (pkgmgr.exe), PEimg, and Intlcfg tools. DISM consolidates the functionality found in those three tools, as well as delivers new functionality to improve the experience of offline servicing.
Follow the steps to Run DISM Commands:
1) Press Windows + x on your keyboard.
2) Select Command prompt (Admin) to open Administrator Command Prompt .
3) In the Administrator: Command Prompt window, type the following commands. Press the Enter key after each command:
dism.exe /online /cleanup-image /scanhealth
dism.exe /online /cleanup-image /restorehealth
Hope it helps, reply to us with the status of your issue. We will be happy to assist you.
18 people found this reply helpful
Was this reply helpful?
Sorry this didn’t help.
Great! Thanks for your feedback.
How satisfied are you with this reply?
Thanks for your feedback, it helps us improve the site.
How satisfied are you with this reply?
Thanks for your feedback.
Thank you for getting back to me. Unfortunately I had already did 2 of those steps and it didn’t do anything but I did them again.
SFC /Scannnow : Stoppped at 46% and said Windows Resource Protection could perform the requested operation.
DISM Resourcehealth: Came back with error 0X800f01f, saying no source file could be found.
DISM Scanhealth: Did work, Said Component Repairable and operation completed success. But still have the same problems.
Whenever I right click on the desktop or in File Explorer on anything Pictures, Documents etc. The screen goes black and then goes back to Desktop.
I have also been trying to install the Windows 10 Home version upgrade 1511 10586 but says it couldn’t install and try again later. Not sure if I am able to get this installed if it would cure the problem. Please get back to me on any other options there could be!! Thank you!
5 people found this reply helpful
Was this reply helpful?
Sorry this didn’t help.
Great! Thanks for your feedback.
How satisfied are you with this reply?
Thanks for your feedback, it helps us improve the site.
How satisfied are you with this reply?
Thanks for your feedback.
Make sure all your Windows updates are up to date including all the latest drivers. As sfc was not of much help, I suggest you to perform Clean Boot and check for the issue status.
A clean boot is performed to start Windows by using a minimal set of drivers and startup programs. If everything works fine after a clean boot, you can infer that some third party services are causing the problem. Proceed with the remaining steps to pin-point out the third party service. After you figure out the problem causing program, you may have to update or install a higher version of the program, if you seldom use that software you can consider uninstalling it.
Refer to the following Microsoft Article for performing Clean Boot:
Disclaimer: Once you perform clean boot do refer to the section “How to reset the computer to start normally after clean boot troubleshooting” to boot the computer in normal mode.
Also updates the latest display drivers from the manufacturer’s website and check if it helps.
Hope this information helps. If not keep us posted, we’ll be glad to assist you further.
6 people found this reply helpful
Was this reply helpful?
Sorry this didn’t help.
Great! Thanks for your feedback.
How satisfied are you with this reply?
Thanks for your feedback, it helps us improve the site.
How satisfied are you with this reply?
Thanks for your feedback.
Make sure all your Windows updates are up to date including all the latest drivers. As sfc was not of much help, I suggest you to perform Clean Boot and check for the issue status.
A clean boot is performed to start Windows by using a minimal set of drivers and startup programs. If everything works fine after a clean boot, you can infer that some third party services are causing the problem. Proceed with the remaining steps to pin-point out the third party service. After you figure out the problem causing program, you may have to update or install a higher version of the program, if you seldom use that software you can consider uninstalling it.
Refer to the following Microsoft Article for performing Clean Boot:
Disclaimer: Once you perform clean boot do refer to the section “How to reset the computer to start normally after clean boot troubleshooting” to boot the computer in normal mode.
Also updates the latest display drivers from the manufacturer’s website and check if it helps.
Hope this information helps. If not keep us posted, we’ll be glad to assist you further.
I have this same problem and can’t believe that all of these steps are really needed to solve such a simple issue as creating a new file folder. What has Windows 10 done to cause this problem.
8 people found this reply helpful
Was this reply helpful?
Sorry this didn’t help.
Great! Thanks for your feedback.
How satisfied are you with this reply?
Thanks for your feedback, it helps us improve the site.
How satisfied are you with this reply?
Thanks for your feedback.
Make sure all your Windows updates are up to date including all the latest drivers. As sfc was not of much help, I suggest you to perform Clean Boot and check for the issue status.
A clean boot is performed to start Windows by using a minimal set of drivers and startup programs. If everything works fine after a clean boot, you can infer that some third party services are causing the problem. Proceed with the remaining steps to pin-point out the third party service. After you figure out the problem causing program, you may have to update or install a higher version of the program, if you seldom use that software you can consider uninstalling it.
Refer to the following Microsoft Article for performing Clean Boot:
Disclaimer: Once you perform clean boot do refer to the section “How to reset the computer to start normally after clean boot troubleshooting” to boot the computer in normal mode.
Also updates the latest display drivers from the manufacturer’s website and check if it helps.
Hope this information helps. If not keep us posted, we’ll be glad to assist you further.
I have this same problem and can’t believe that all of these steps are really needed to solve such a simple issue as creating a new file folder. What has Windows 10 done to cause this problem.
Note: Just found the solution elsewhere. Open My Documents, hold down ctrl + shift + N key at the same time, then a New folder window pops up, which you can name, etc. Don’t know if this works when on desktop screen or elsewhere but I bet it does. Hope this works for others.